Soluções fáceis: incapazes de acessar dados após a atualização do BIOS
Easy Solutions Unable To Access Data After Bios Update
Que medidas você pode tomar se encontrar um problema onde você está Não é possível acessar dados após a atualização do BIOS ? Aqui estão alguns métodos fáceis e comprovados que você pode tentar tornar seus arquivos visíveis. Além disso, se eles forem realmente excluídos, você pode usar o melhor software de recuperação de dados de Ministério Menitle para recuperá -los.A execução de uma atualização do BIOS é uma maneira importante de corrigir bugs e vulnerabilidades conhecidos e melhorar o desempenho do computador. No entanto, depois de atualizar o BIOS, às vezes você pode encontrar um problema em que não pode acessar seus arquivos. Pode ser tão frustrante se seus arquivos agora estiverem inacessíveis e você não tiver um backup.
Por que seus arquivos desapareceram após a atualização do BIOS?
Por que você não pode acessar dados após a atualização do BIOS
Normalmente, há muitas razões para o arquivo que faltava em um problema após uma atualização do BIOS, e esses são os comuns:
- O sistema falhou ao carregar o perfil de usuário correto e criou um perfil temporário.
- Um evento inesperado ocorreu durante o processo de atualização do BIOS, causando erros do sistema de arquivos ou perda de dados.
- Depois de atualizar o BIOS, alguns drivers de dispositivo podem ser incompatíveis com o computador, causando mau funcionamento.
- A atualização do BIOS pode ter alterado a ordem de inicialização do sistema. Isso impedirá que você acesse a partição correta, especialmente se o seu computador tiver vários sistemas operacionais instalados.
- A conexão com o disco onde seus arquivos são armazenados é instável.
Listados abaixo estão algumas soluções universais para abordar a questão dos dados invisíveis após a atualização do BIOS.
Como corrigir se a atualização do BIOS Atualizar arquivos de desktop descartados ou outros arquivos
Corrija 1. Reinicie as janelas no modo de segurança
O Modo de segurança do Windows Somente carrega drivers e serviços principais, portanto, a inicialização nesse modo pode impedir efetivamente o software de terceiros ou os drivers problemáticos de interferir em arquivos ou arquivos de configuração do usuário.
Etapa 1. Pressione e segure o Mudança tecla no teclado e clique no Começar Botão> Poder > Reiniciar .
Etapa 2. Quando você acessa a janela Winre, selecione Solucionar problemas > Opções avançadas > Configurações de inicialização > Reiniciar .
Etapa 3. Depois de reiniciar o computador, pressione F5 Para iniciar o modo de segurança com rede.
Etapa 4. Agora você pode ir ao arquivo explorador e verificar se o perfil de usuário correto está localizado em C: \ Usuários . Se sim, significa que o problema não está com os principais drivers. Você pode tentar desativar ou atualizar os drivers não essenciais um por um até encontrar a fonte do problema.
Corrigir 2. Desative o antivírus
De acordo com a experiência do usuário, desativar o antivírus temporariamente e reiniciar o computador pode ajudar com o problema. Você pode tentar. Para o Windows Defender, vá para Configurações > Atualização e segurança > Segurança do Windows > Proteção contra vírus e ameaças . Sob Configurações de proteção contra vírus e ameaças , clique Gerenciar configurações . Finalmente, desative a proteção em tempo real, a proteção fornecida pela nuvem e outras proteções.

Corrigir 3. Ajuste o registro
Se o problema estiver com um perfil de usuário temporário, você pode corrigi -lo alterando os valores do registro.
Etapa 1. Mantenha -se assinado na conta com o perfil temporário. Então digite cmd Na caixa de pesquisa do Windows e pressione Digitar para abrir um Prompt de comando janela.
Etapa 2. Tipo whoami /usuário e pressione Digitar . Então você obterá um resultado com um valor SID exibido.
Etapa 3. Clique com o botão direito do mouse no Começar botão e escolha Correr . Tipo regedit na caixa e clique OK .
Etapa 4. No editor de registro, digite o seguinte local na barra de endereço superior e pressione Digitar :
Computer \ hkey_local_machine \ software \ Microsoft \ Windows NT \ CurrentVersion \ Profilelist
Etapa 5. No painel esquerdo, sob Profilelista , encontre a entrada do SID consultada acima e verifique se está listado no final do .Bak.
Se a chave SID não tiver um .Bak, clique duas vezes PerfilImagePath no painel direito. Então, digite o caminho correto como C: \ Usuários \ Nome de usuário na caixa de dados do valor e clique OK .
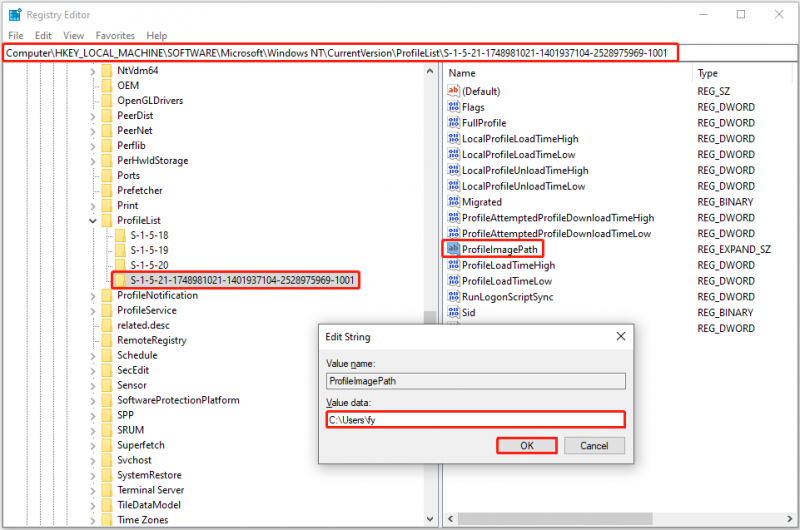
Se a tecla SID tiver um .Bak, clique com o botão direito do mouse na tecla SID, clique em Renomear e depois remova o .atrás papel. Em seguida, duplique as etapas acima para alterar os dados de valor de PerfilImagePath para o caminho correto. Em seguida, você precisa clicar duas vezes no Estado DWORD e verifique se está definido com dados de valor de 0 .
Se a chave SID estiver sem e com .Bak, exclua a chave SID sem .Bak. Em seguida, renomeie a tecla SID com .Bak para remover .Bak. Finalmente, configure os dados de valor correto para PerfilImagePath e, em seguida, verifique os dados de valor de Estado .
Etapa 6. Reinicie o computador e verifique se você pode fazer login na conta correta e acessar seus arquivos sem problemas.
Corrija 4. Altere a ordem de inicialização
Se você tiver mais dois sistemas operacionais instalados no seu computador, poderá inicializar o errado, o que pode fazer com que você não consiga acessar dados após a atualização do BIOS. Nesse caso, você deve inicializar no BIOS e alterar a ordem de inicialização para inicializar do sistema correto.
As etapas para Digite BIOS variar dependendo do fabricante do seu computador. Normalmente, você deve reiniciar o computador e pressionar repetidamente F2 ou Excluir Durante o processo de inicialização até você entrar no BIOS.
Recupere os arquivos se a atualização do BIOS excluir seus dados
Embora o BIOS geralmente não remova seus arquivos pessoais, se você achar que isso acontece, não se preocupe, ainda há uma maneira eficaz de recuperar arquivos . Minitool Power Data Recovery Vem a ser útil neste momento. Como as melhores e mais confiáveis janelas Ferramenta de recuperação de dados , é capaz de restaurar todos os tipos de arquivos da área de trabalho, da lixeira, HDDs, SSDs e outros tipos de mídia de armazenamento de arquivos.
A edição gratuita desta ferramenta permite que você digitalize seu computador e visualize os arquivos encontrados gratuitamente. Além disso, ele suporta a recuperação de 1 GB de arquivos gratuitamente. Portanto, se necessário, você pode baixá -lo e experimentar.
Minitool Power Data Recovery Free Clique para baixar 100% Limpo e seguro
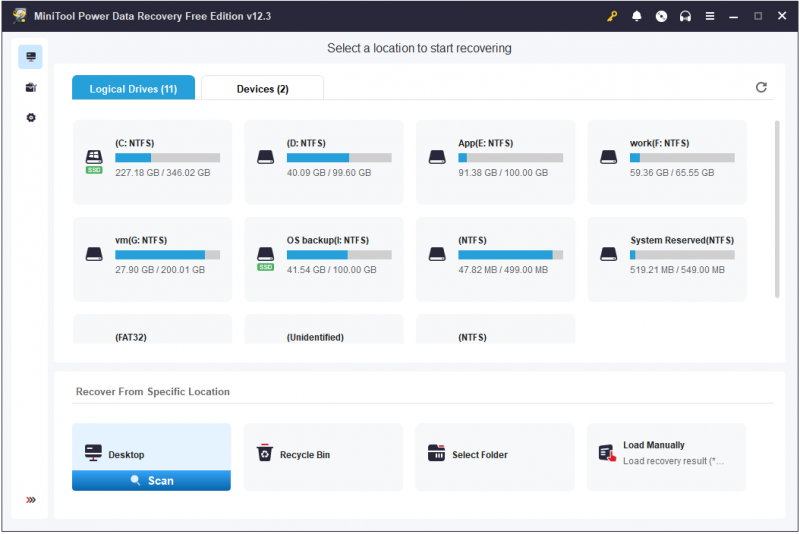
Resumindo
Não é possível acessar dados após a atualização do BIOS? Agora você deve saber como corrigi -lo e recuperar o acesso aos seus arquivos. No final do artigo, é necessário enfatizar que, antes de realizar uma atualização do BIOS ou outras operações que podem afetar a estabilidade do sistema ou arquivos pessoais, é recomendável usar Minitool Shadowmaker Para criar um backup de dados.
Trial Minitool Shadowmaker Clique para baixar 100% Limpo e seguro
![Remova o “Windows Defender Alert Zeus Virus” do seu PC agora! [Dicas de MiniTool]](https://gov-civil-setubal.pt/img/backup-tips/94/remove-windows-defender-alert-zeus-virus-from-your-pc-now.jpg)
![Sony PSN Account Recovery PS5 / PS4… (Recovery Without Email) [MiniTool News]](https://gov-civil-setubal.pt/img/minitool-news-center/00/sony-psn-account-recovery-ps5-ps4.png)
![Gagueira de áudio Bluetooth no Windows 10: como corrigi-lo? [Notícias MiniTool]](https://gov-civil-setubal.pt/img/minitool-news-center/63/bluetooth-audio-stuttering-windows-10.png)
![[Resolvido!] Como excluir backups antigos do Time Machine do seu Mac? [Dicas de MiniTool]](https://gov-civil-setubal.pt/img/data-recovery-tips/79/how-delete-old-time-machine-backups-your-mac.png)
![[Correção completa] 6 principais soluções para o correio de voz que não funciona no Android](https://gov-civil-setubal.pt/img/news/88/top-6-solutions-voicemail-not-working-android.png)


![Como baixar o Google Meet para PC (Windows 11/10), Android e iOS [MiniTool Tips]](https://gov-civil-setubal.pt/img/news/81/how-to-download-google-meet-for-pc-windows-11/10-android-ios-minitool-tips-1.png)



![Dez principais maneiras de o Backup e sincronização do Google não funcionar [dicas do MiniTool]](https://gov-civil-setubal.pt/img/backup-tips/99/top-10-ways-google-backup.png)
![O mouse continua travando no Windows 7/8/10? Veja como consertar! [Notícias MiniTool]](https://gov-civil-setubal.pt/img/minitool-news-center/68/mouse-keeps-freezing-windows-7-8-10.png)



![Como corrigir não é possível carregar M3U8: acesso cruzado negado [MiniTool News]](https://gov-civil-setubal.pt/img/minitool-news-center/67/how-fix-cannot-load-m3u8.jpg)


![Cuidado com Diesel Legacy Stutter Lag Low FPS [correções comprovadas]](https://gov-civil-setubal.pt/img/news/7A/watch-out-diesel-legacy-stutter-lag-low-fps-proven-fixes-1.png)