Como limpar a fila da impressora no Windows 10 se ela estiver travada [MiniTool News]
How Clear Printer Queue Windows 10 If It Is Stuck
Resumo:
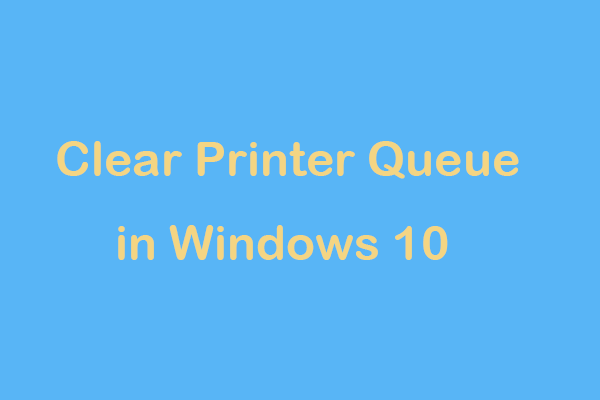
Um dos problemas mais frustrantes que você pode enfrentar é um documento preso na fila de impressão. Ele não imprime e até mesmo interrompe a impressão de todos os arquivos em linha atrás dele. Para desencravar a impressora e imprimir o documento, veja como limpar a fila de impressão do Windows 10 quando os métodos convencionais não funcionam.
No Windows, os trabalhos de impressão não são enviados diretamente para a impressora. Em vez disso, eles vão primeiro para o spooler que é um programa de gerenciamento de todos os trabalhos de impressão. O spooler é útil, pois permite alterar a ordem dos planos de impressão pendentes ou excluir um trabalho de impressão no processo.
Quando o spooler não está funcionando, os trabalhos de impressão permanecem na fila. Mas, uma vez que o primeiro trabalho não pode ser impresso, aqueles por trás dele não conseguem imprimir. Nesse caso, cancelar o documento que não está sendo impresso corretamente é útil. MiniTool irá mostrar alguns detalhes.
Dica: Se você encontrar um erro como “outro computador está usando a impressora” ao usar uma impressora, o que você deve fazer? Obtenha soluções desta postagem - Como resolver o erro “Outro computador está usando a impressora” .Como simplesmente cancelar o trabalho de impressão Windows 10
Para remover um trabalho de impressão no Windows 10, você precisa seguir estas etapas:
Etapa 1: vá para Configurações> Dispositivos> Impressoras e scanners .
Etapa 2: Selecione sua impressora e clique em Fila aberta .
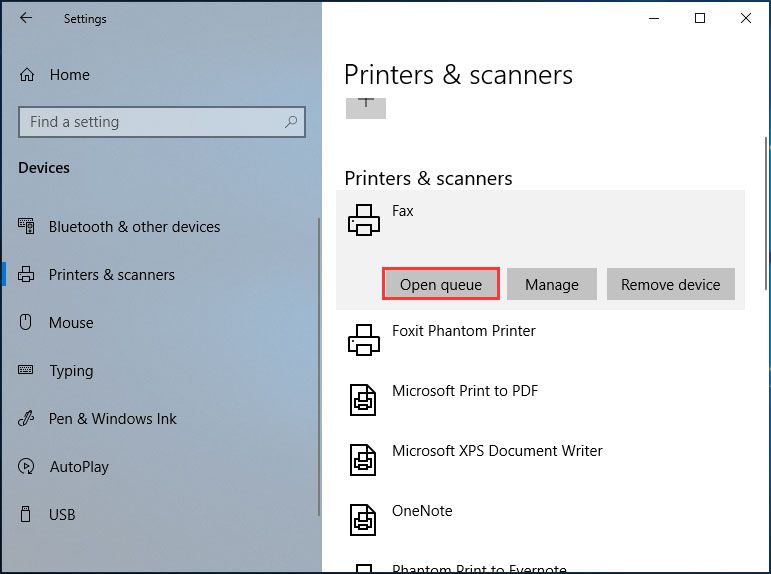
Etapa 3: Escolha o arquivo problemático e cancele-o.
Se a fila da impressora ainda estiver presa, você pode ir para o Impressora menu e clique Cancelar todos os documentos . Se isso não funcionar, reinicie o computador e a impressora, desconecte todas as conexões com fio e reconecte-as antes que a reinicialização seja concluída.
Se você tentou essas soluções comuns, mas sem sucesso, aqui estão algumas maneiras de corrigir uma fila de impressão que não é excluída.
Como limpar a fila da impressora no Windows 10
Nos parágrafos a seguir, mostraremos 3 métodos comuns para limpar a fila e corrigir o problema de trabalhos de impressão presos na fila.
Windows 10 Limpar fila de impressão via serviços
Como limpar a fila da impressora por meio dos Serviços quando o trabalho de impressão não exclui o Windows 10? As etapas são simples e basta seguir estas instruções:
Etapa 1: entrada Serviços à caixa de pesquisa e clique no resultado exato para abrir o Serviços janela.
Etapa 2: localize o Spooler de impressão serviço, clique duas vezes nele e escolha Pare .
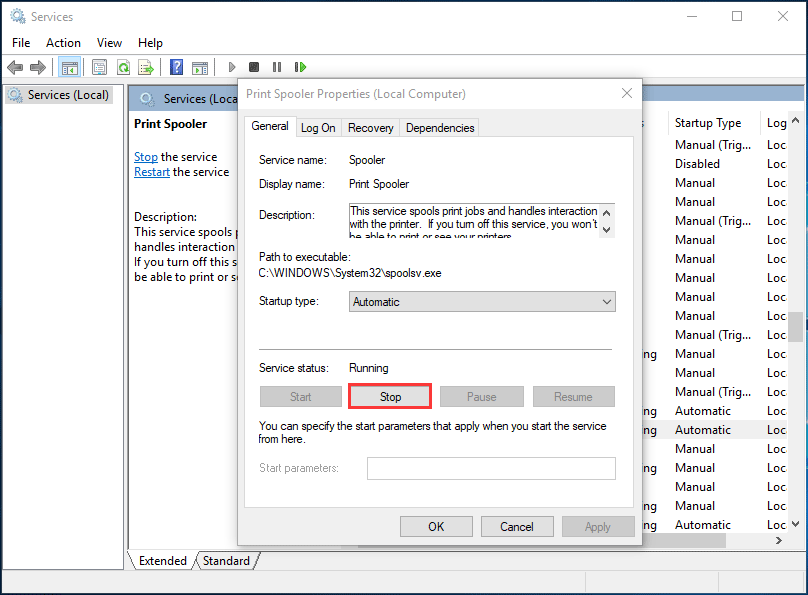
Etapa 3: Abra o File Explorer, vá para C: Windows System32 spool PRINTERS e você pode ver os documentos que estão atualmente na fila da impressora.
Etapa 4: Escolha todos esses arquivos e exclua-os.
Etapa 5: volte para a janela do serviço Spooler de impressão, clique duas vezes neste serviço e escolha Começar para reiniciá-lo.
Agora, o problema do documento preso na fila de impressão foi resolvido.
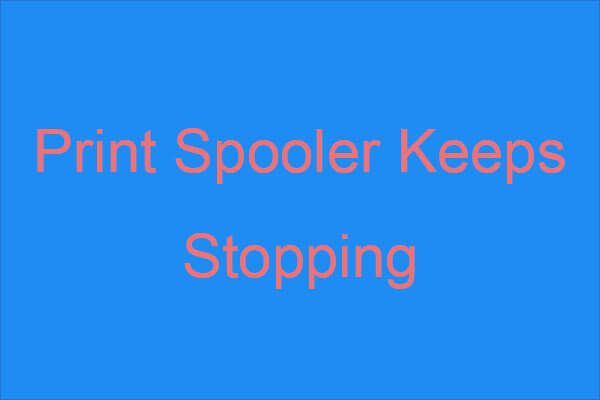 O spooler de impressão está sempre parando? Aqui estão os métodos disponíveis!
O spooler de impressão está sempre parando? Aqui estão os métodos disponíveis! Se você acha que o Spooler de impressão pára de parar e deseja encontrar alguns métodos viáveis para resolver o problema, então esta postagem é o que você precisa.
consulte Mais informaçãoLimpar fila de impressão do Windows 10 CMD
Como consertar a fila de impressão travada limpando a fila de impressão via Prompt de comando (CMD)? Aqui está o guia:
Etapa 1: Abra a janela CMD com privilégios de administrador.
Etapa 2: digite o comando spooler de parada de rede e pressione Entrar .
Etapa 3: vá para C: Windows System32 spool PRINTERS e exclua todos os arquivos.
Etapa 4: Digite net start spooler para a janela CMD e pressione Entrar .
Limpar fila de impressão do Windows 10 com um arquivo Bitch
Como você pode limpar a fila de impressão com um arquivo bitch quando seu trabalho de impressão não exclui o Windows 10? As instruções detalhadas estão aqui.
Etapa 1: Abra o Bloco de notas e copie e cole o seguinte texto no Bloco de notas.
@echo off
echo Parando o spooler de impressão
jogou fora
spooler de parada de rede
echo Apagando Documentos Temporários de Impressora
jogou fora
del / Q / F / S “% systemroot% System32 Spool Printers *. *
echo Iniciando spooler de impressão
jogou fora
net start spooler
Etapa 2: vá para Arquivo> Salvar como .
Etapa 3: Defina o tipo de arquivo para .TXT e nomeie como quiser, mas .1 deve estar no final. Então clique Salve .
Etapa 4: Clique neste arquivo criado para executar, ligue a impressora e imprima um documento.
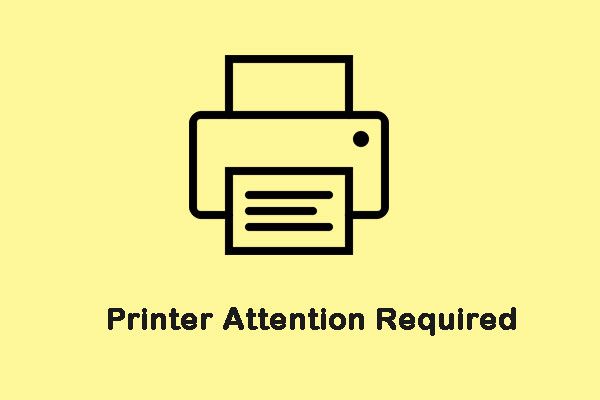 Como corrigir o erro “A impressora requer sua atenção”
Como corrigir o erro “A impressora requer sua atenção” Ao tentar imprimir algo usando o Windows, você pode encontrar a mensagem de erro “É necessária atenção à impressora”. Aqui estão alguns métodos úteis para corrigi-lo.
consulte Mais informaçãoPalavras Finais
Um trabalho de impressão está preso na fila? Se um simples cancelamento não resolver o problema, você pode tentar limpar a fila de impressão no Windows 10 por meio de 3 métodos para se livrar do problema facilmente.
![Como corrigir o BSOD Win32kbase.sys? Experimente os 4 métodos [MiniTool News]](https://gov-civil-setubal.pt/img/minitool-news-center/01/how-fix-win32kbase.jpg)


![SteamVR Error 306: Como corrigi-lo facilmente? Veja o Guia! [Notícias MiniTool]](https://gov-civil-setubal.pt/img/minitool-news-center/45/steamvr-error-306-how-easily-fix-it.jpg)
![4 Soluções para corrigir o problema de “alterações de processamento do OneDrive” [MiniTool News]](https://gov-civil-setubal.pt/img/minitool-news-center/81/4-solutions-fix-onedrive-processing-changes-issue.jpg)
![Hardware vs Firewall de Software – Qual é o melhor? [Dicas do MiniTool]](https://gov-civil-setubal.pt/img/backup-tips/39/hardware-vs-software-firewall-which-one-is-better-minitool-tips-1.png)



![6 maneiras principais de resolver o erro de atualização do Windows 10 0xc190020e [Notícias MiniTool]](https://gov-civil-setubal.pt/img/minitool-news-center/69/top-6-ways-solve-windows-10-upgrade-error-0xc190020e.png)





![Como remover remanescentes de software desinstalado? Experimente estas maneiras! [Notícias MiniTool]](https://gov-civil-setubal.pt/img/minitool-news-center/02/how-remove-remnants-uninstalled-software.jpg)

![Se o seu Android travou no modo de recuperação, tente estas soluções [dicas do MiniTool]](https://gov-civil-setubal.pt/img/android-file-recovery-tips/73/if-your-android-stuck-recovery-mode.jpg)
