Como importar disco externo sem perder dados [Atualização 2021] [Dicas de MiniTool]
How Import Foreign Disk Without Losing Data
Resumo :

Ao mover um disco dinâmico de um computador para outro, muitos usuários descobrem que seu disco está marcado como estrangeiro. O que é uma disco dinâmico estrangeiro ? Como importar disco externo sem perder dados? Agora, vamos explorar as respostas junto com o MiniTool.
Navegação rápida :
Muitos usuários do Windows descobrem que seu disco dinâmico está marcado como estrangeiro no gerenciamento de disco. Aqui está um exemplo verdadeiro no fórum superuser.com:
Anexei um disco rígido secundário (NTFS) a um sistema com Windows XP SP3 com alguns dados importantes nele. Quando vou para o gerenciamento de disco, o disco secundário é mostrado como um disco externo sem mostrar nenhuma partição. É seguro importar um disco externo? Como importar disco externo sem perder dados? Por favor me ajude!https://superuser.com/questions/30664/import-foreign-disks
O que é um disco dinâmico externo

- Caso 1: O disco dinâmico foi movido para um computador que instalou os sistemas operacionais da família Windows XP 64 bits Home Edition, Windows XP Professional, Windows 2000 ou Windows Server 2003.
- Caso 2: Você move um disco dinâmico para um computador de inicialização dupla ou computador portátil que instalou o Windows XP Home Edition e outro sistema operacional, como o Windows 2000 Professional.
 Vale a pena comprar um SSD sem DRAM? As respostas já chegaram
Vale a pena comprar um SSD sem DRAM? As respostas já chegaramMuitas pessoas estão confusas em comprar um SSD sem DRAM. O que é SSD sem DRAM? Vale a pena comprar? Esta postagem vai responder a essas perguntas em detalhes.
consulte Mais informaçãoImporta um Disco Externo Destrói Dados
Quando o disco dinâmico é sinalizado como estrangeiro no gerenciamento de disco, os dados no disco ainda estão aqui, mas invisíveis. Para acessar dados no disco dinâmico, você precisa importar um disco externo. No entanto, muitos usuários se preocupam com a possibilidade de a importação de um disco externo destruir os dados. Os dados permanecerão totalmente intactos apenas se você adicionar o disco à configuração do sistema que oferece suporte a um disco dinâmico.
Como importar disco estrangeiro? Se o seu sistema Windows oferece suporte a disco dinâmico, você pode usar diretamente Importar discos externos. No entanto, se você estiver usando um sistema que não oferece suporte a disco dinâmico como o Windows XP, não poderá usar este recurso. Para ajudá-lo a importar discos externos sem perder dados, resumimos os seguintes métodos com base nas 2 situações. Vamos continuar lendo.
Como importar disco externo sem perder dados
Se o seu computador Windows oferece suporte a discos dinâmicos, você pode usar diretamente o recurso Import Fore Disk do Disk Management ou Diskpart. Certifique-se de adicionar o disco à configuração do sistema do seu computador e siga as instruções abaixo:
Método 1. Importar discos externos por meio do gerenciamento de disco
O método mais fácil e rápido é usar o Importar Discos Estrangeiros recurso por meio do Gerenciamento de disco. Aqui, pegamos o Windows 10 como exemplo.
Passo 1. Aperte Win + R chaves para abrir o Corre caixa de diálogo. Em seguida, insira diskmgmt.msc na caixa de texto e clique em OK para abrir o Gerenciamento de disco.
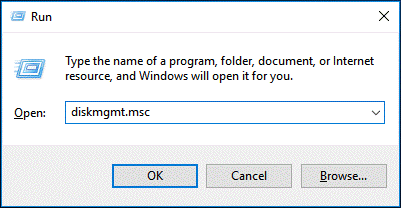
Passo 2. Clique com o botão direito no disco dinâmico externo e selecione o Importar Discos Estrangeiros opção do menu de contexto.

Depois disso, todos os volumes existentes no disco dinâmico externo ficarão visíveis e acessíveis.
Método 2. Importar discos externos via Diskpart
O Diskpart é outra ferramenta interna do Windows que pode ajudá-lo a importar discos externos. Vamos ver como usá-lo.
Passo 1. Modelo Diskpart na caixa de pesquisa e, a seguir, clique com o botão direito do mouse no Diskpart aplicativo e selecione Executar como administrador no menu de contexto.

Passo 2. No prompt de comando elevado, digite os seguintes comandos um por um e pressione Digitar depois de digitar cada comando.
- lista de disco
- selecione o disco * (substitua * pelo número do disco dinâmico que você está movendo)
- importar [noerr]

Os 2 métodos acima podem funcionar quando o seu computador Windows oferece suporte a discos dinâmicos. No entanto, alguns usuários relatam que o Importar Disco Estrangeiro opção está acinzentada. O que você pode fazer se o computador não suportar o disco dinâmico? Vamos para a próxima parte.
Como fazer se você não puder importar um disco externo
Se você estiver usando um computador com um sistema operacional Windows antigo, como Windows XP e Windows 2003 Server, não poderá usar o disco selecionando Importar Discos Estrangeiros . Para acessar os dados no disco dinâmico externo sem problemas, você deve convertê-lo em um disco básico . Como fazer isso? Existem 2 opções principais para você:
Opção 1. Use o gerenciamento de disco
Existem 2 ferramentas integradas no Windows - Gerenciamento de disco e Diskpart que podem ajudá-lo a converter um disco dinâmico em básico. Mas as duas ferramentas exigem que você exclua todos os volumes do disco para a conversão. Portanto, é altamente recomendável que você faça um backup para todos os dados importantes de antemão.
Aqui, mostraremos como converter para disco básico por meio do Gerenciamento de disco.
Passo 1. Aberto Gerenciamento de Disco executando o diskmgmt.msc comando no Corre caixa de diálogo.
Passo 2. Clique com o botão direito em um volume no disco dinâmico e selecione Apagar o Volume .

Etapa 3. Se você fez backup de todos os dados importantes no volume, pode clicar em sim para confirmar esta operação.
Passo 4. Repita Passo 2 e etapa 3 até que você apague todos os volumes do disco

Etapa 5. Quando todos os volumes do disco forem excluídos, você descobrirá que o disco dinâmico foi convertido em básico.

Opção 2. Use o Diskpart
Você pode usar o Diskpart para converter um disco dinâmico em básico. Se você fez backup de todos os dados importantes no disco, siga as etapas abaixo para iniciar a conversão.
Passo 1. Abra o Diskpart prompt de comando novamente por tipo Diskpart na caixa de pesquisa.
Passo 2. Digite os seguintes comandos um por um e pressione Digitar depois de digitar cada comando.
- lista de disco
- selecione o disco * (substitua * pelo número do disco dinâmico que você deseja converter)
- disco de detalhes
- selecione o volume * (substitua * pelo número do volume que você excluirá)
- apagar o volume (você precisa repetir os 2 comandos acima para cada volume do disco)
- selecione o disco * (aquele que você deseja converter para o básico)
- converter básico


Embora você possa converter o disco dinâmico em básico por meio do Gerenciamento de disco ou do Diskpart, é necessário excluir todos os volumes. Existe uma maneira de converter o disco dinâmico em básico sem perda de dados? Passe para a próxima parte e veja o método.
Opção 3. Usar MiniTool Partition Wizard
Além de usar o Gerenciamento de disco ou Diskpart, o Assistente de partição MiniTool oferece uma maneira mais fácil de converter disco dinâmico em básico sem perda de dados. É um gerenciador de partição poderoso amplamente usado no Windows 10/8/7, Visão e XP. Com este software, você pode converter NTFS para FAT, converter MBR para GPT , recuperar dados perdidos, migrar sistema operacional para SSD / HD , reconstruir MBR, etc.
Vamos ver como converter para disco básico usando o MiniTool Partition Wizard
Passo 1. Abra este conversor de disco dinâmico para entrar em sua interface principal.
Passo 2. Selecione o disco dinâmico que você deseja converter do mapa de disco e clique em Converter disco dinâmico em básico no painel de ação. Além disso, você pode clicar com o botão direito do mouse no disco dinâmico e selecionar Converter disco dinâmico em básico no menu de contexto.
Etapa 3. Agora, você pode visualizar este disco dinâmico se torna básico e todos os volumes nele são transformados em partições primárias. Para executar esta conversão, certifique-se de clicar em Aplicar .
Dica: Se você estiver lidando com um disco de sistema, será solicitado que reinicie o computador para concluir a conversão. 
Agora, o disco dinâmico externo deve ser convertido em um disco básico e você pode acessar os dados nele.
 [Corrigido] A imagem PBR está quase cheia e você pode excluí-la
[Corrigido] A imagem PBR está quase cheia e você pode excluí-laMuitos usuários Dell encontram uma imagem PBR quase cheia em seus computadores. O que é imagem PBR? Você pode excluí-lo? Agora, você obterá as respostas deste post.
consulte Mais informaçãoBônus: como restaurar dados do disco dinâmico
Alguns usuários excluem todos os volumes do disco dinâmico para converter em um disco básico, quando não podem importar um disco externo. Nessa situação, você pode perder dados importantes. Felizmente, existe uma maneira de recuperar os dados perdidos - usando o MiniTool Partition Wizard, uma ferramenta profissional de recuperação de dados que pode ajudá-lo a recuperar dados.
Passo 1. Na interface principal, clique com o botão direito no disco dinâmico cujos dados você perdeu e selecione Recuperação de partição no menu de contexto.

Passo 2. Escolha uma faixa de varredura com base em suas necessidades. Aqui você pode escolher Disco Cheio , Espaço não alocado , e Faixa Especificada e relógio ligado Próximo para continuar.

Etapa 3. Selecione um método de escaneamento para escanear o disco e clique Próximo . Se você quiser escanear o disco com menos tempo, você pode selecionar o Escaneamento rápido opção.

Passo 4. Aguarde algum tempo até que a digitalização seja concluída. Uma vez feito isso, certifique-se de verificar todas as partições, incluindo as partições existentes e partições apagadas / perdidas, e clique no Terminar botão.

Agora, os volumes excluídos devem ser recuperados. Para os volumes recuperados, você pode atribuir uma letra de unidade para eles
Recentemente, mudei um disco dinâmico para um novo computador, mas não consigo acessar os dados nele. Ao abrir o Gerenciamento de disco, descobri que este disco estava marcado como Disco externo. Felizmente, esta postagem me ajudou a corrigir o problema.Clique para twittar
Qual a sua opinião
O que é um disco dinâmico externo? Como importar disco externo sem perder dados? Depois de ler este artigo, acreditamos que você já obteve as respostas. Se você não pode importar discos externos, você pode usar o MiniTool Partition Wizard para converter o disco dinâmico em básico sem perda de dados.
Se você tiver alguma opinião sobre este assunto, pode escrevê-la na área de comentários. Para qualquer dificuldade ao usar o programa MiniTool, você pode nos enviar um e-mail para Nós
Perguntas frequentes sobre disco dinâmico externo
O que aconteceria se você converter em um disco dinâmico? Depois de converter um disco básico em dinâmico usando o Gerenciamento de disco, você não o converterá de volta em um disco básico, a menos que exclua todos os volumes do disco. Portanto, converter um disco básico em dinâmico é uma operação semipermanente. Se você deseja converter o disco dinâmico em básico, pode usar um conversor profissional. Qual é a diferença entre disco básico e disco dinâmico? Um disco básico é um modelo de armazenamento tradicional que usa partições para gerenciar dados e uma partição não pode compartilhar e dividir dados com outras partições, enquanto um disco dinâmico usa um banco de dados para rastrear informações sobre todos os volumes no disco. Para saber mais detalhes, você pode consultar esta postagem . Como reativar um disco dinâmico?Se você achar que o disco dinâmico está marcado como Off-line ou Inválido, siga as etapas abaixo para reativá-lo:
- Clique com o botão direito no Começar menu na parte inferior da janela e selecione Gerenciamento de Disco .
- Clique com o botão direito no disco dinâmico e selecione Reativar disco . Depois disso, este disco deve ser marcado como On-line . Se você encontrar o problema de disco dinâmico inválido, pode repará-lo com esta postagem .

![Como corrigir problemas de gagueira e baixo FPS do Dying Light 2? [Dicas do MiniTool]](https://gov-civil-setubal.pt/img/news/1F/how-to-fix-dying-light-2-stuttering-and-low-fps-issues-minitool-tips-1.png)
![As 5 principais soluções para Elden Ring Easy Anti Cheat Launch Error [MiniTool Tips]](https://gov-civil-setubal.pt/img/news/EB/top-5-solutions-to-elden-ring-easy-anti-cheat-launch-error-minitool-tips-1.png)


![6 maneiras principais de corrigir Bootres.dll corrompido no Windows 10 [dicas do MiniTool]](https://gov-civil-setubal.pt/img/backup-tips/94/top-6-ways-fix-bootres.png)

![[Explicado] Chapéu Branco vs Chapéu Preto – Qual é a Diferença](https://gov-civil-setubal.pt/img/backup-tips/8C/explained-white-hat-vs-black-hat-what-s-the-difference-1.png)

![Quantos anos tem meu computador / laptop? Obtenha a resposta agora! [Dicas de MiniTool]](https://gov-civil-setubal.pt/img/backup-tips/37/how-old-is-my-computer-laptop.jpg)

![Por que meus laptops Toshiba são tão lentos e como consertar isso? [Respondidas]](https://gov-civil-setubal.pt/img/partition-disk/0C/why-is-my-toshiba-laptops-so-slow-how-to-fix-it-answered-1.jpg)
![O cartão SD não está cheio, mas diz que está cheio? Recupere dados e corrija agora! [Dicas de MiniTool]](https://gov-civil-setubal.pt/img/data-recovery-tips/93/sd-card-not-full-says-full.jpg)
![Como substituir o disco rígido do laptop e reinstalar o sistema operacional? [Dicas de MiniTool]](https://gov-civil-setubal.pt/img/backup-tips/28/how-replace-laptop-hard-drive.jpg)
![Resolvido: o visualizador de fotos do Windows 10 demora para abrir ou não funciona [Notícias do MiniTool]](https://gov-civil-setubal.pt/img/minitool-news-center/12/solved-windows-10-photo-viewer-is-slow-open.png)


![4 maneiras de um administrador ter impedido você de executar este aplicativo [MiniTool News]](https://gov-civil-setubal.pt/img/minitool-news-center/88/4-ways-an-administrator-has-blocked-you-from-running-this-app.png)
![Como sair do OneDrive. Guia passo a passo [MiniTool News]](https://gov-civil-setubal.pt/img/minitool-news-center/02/how-sign-out-onedrive-step-step-guide.png)
