Como reverter um driver no Windows? Um guia passo a passo [MiniTool News]
How Roll Back Driver Windows
Resumo:

Às vezes, a atualização de um driver de dispositivo pode resolver alguns problemas de hardware. Mas, esse método não funciona o tempo todo ou pode causar alguns outros problemas. Nessa situação, você precisará reverter o driver do dispositivo. Você sabe como reverter um driver? MiniTool mostrará como fazer este trabalho no Gerenciador de dispositivos.
Sobre o recurso Roll Back Driver
Como o sistema operacional Windows, o driver de dispositivo em seu computador também é atualizável. Mas, uma atualização não é uma coisa boa o tempo todo.
Por exemplo, após atualizar o driver do dispositivo, você descobre que ocorre um problema ou o novo driver é incompatível com o sistema operacional Windows atual. Ou talvez, a atualização do driver não resolva o problema do qual você deseja se livrar.
Se algo inesperado acontecer após a atualização de um driver de dispositivo, você pode querer reverter o driver para sua versão original. Você sabe como reverter um driver em seu computador? A característica, Roll Back Driver , será útil.
Este recurso está disponível em todas as versões do Windows. Você pode encontrá-lo no Gerenciador de dispositivos. Você pode usá-lo para desinstalar a versão atual de um driver de dispositivo e então instalar automaticamente sua versão anterior.
No guia a seguir, mostraremos como usar esse recurso para reverter um driver de dispositivo.
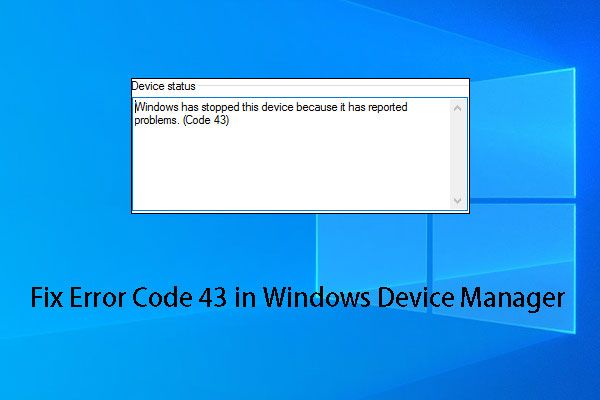 Um guia de solução de problemas para o código de erro 43 no Gerenciador de dispositivos
Um guia de solução de problemas para o código de erro 43 no Gerenciador de dispositivos Neste post, mostramos como usar o software MiniTool para recuperar dados de um drive USB com o código de erro 43 da questão e 6 maneiras eficazes de resolver esse problema.
consulte Mais informaçãoComo reverter um driver no Windows?
É muito fácil reverter um driver de dispositivo no Windows 10. Você pode seguir estas etapas para fazer o trabalho:
1. Clique com o botão direito no janelas botão e selecione Gerenciador de Dispositivos no menu pop-up.
2. Vá para encontrar o dispositivo para o qual deseja reverter o driver no Gerenciador de Dispositivos. Em seguida, pressione o Seta para baixo botão ou o Mais botão para desdobrar as categorias de hardware.
3. Clique com o botão direito no driver do dispositivo de destino e selecione Propriedades no menu pop-up.
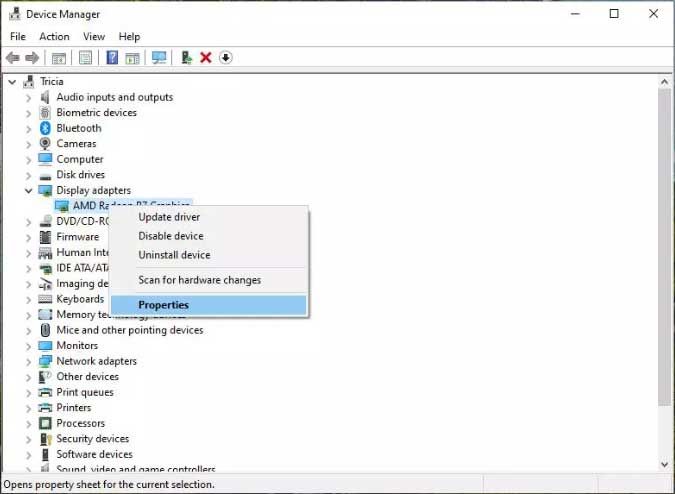
4. No Propriedades janela, mude para o Motorista Então, você descobrirá que existem alguns botões disponíveis, incluindo Roll Back Drivers . Há uma descrição desse recurso: Se o dispositivo falhar após atualizar o driver, reverta para o driver instalado anteriormente . aperte o Roll Back Driver botão para continuar.
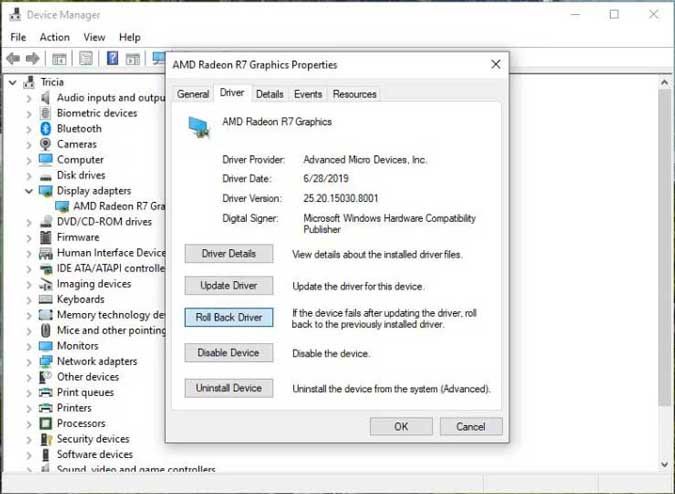
5. Você verá a seguinte janela pop-up, na qual pode selecionar porque é necessário reverter o driver do dispositivo. Então, você pode pressionar o Está bem botão para iniciar o processo de reversão do driver.
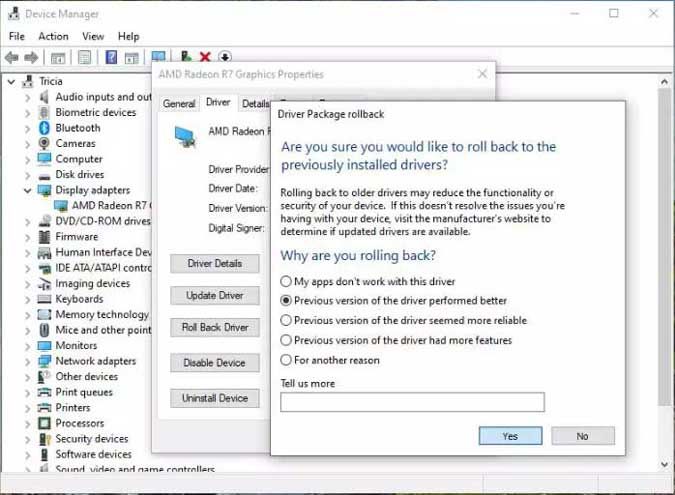
6. A versão anterior do driver do dispositivo será restaurada. E então você verá Roll Back Driver acinzentado. Agora, você pode fechar a janela Propriedades.
7. Você verá o Alteração das configurações do sistema caixa de diálogo dizendo “ Suas configurações de hardware foram alteradas. Você deve reiniciar o computador para que essas alterações tenham efeito. Você deseja reiniciar seu computador agora? ”Você pode clicar sim para reiniciar seu computador automaticamente.
Após a reinicialização do computador, o Windows carregará automaticamente a versão anterior do driver do dispositivo em seu computador.
Mais coisas que você deve saber
O recurso Reverter driver não está disponível para todos os dispositivos, como drivers de impressora. É apenas para o hardware gerenciado no Gerenciador de dispositivos.
Além disso, você só pode reverter um driver de dispositivo uma vez porque só pode salvar a versão mais recente do driver instalado em vez de todas as versões anteriores.
Se quiser atualizar o driver do seu dispositivo, você pode consultar esta postagem para fazer o trabalho: Como atualizar drivers de dispositivo do Windows 10 (2 maneiras) .



![4 Soluções para corrigir o problema “Seu PC não suporta Miracast” [MiniTool News]](https://gov-civil-setubal.pt/img/minitool-news-center/10/4-solutions-fix-your-pc-doesn-t-support-miracast-issue.jpg)

![Como verificar se o Windows 10 é original ou não? Melhores maneiras [Notícias MiniTool]](https://gov-civil-setubal.pt/img/minitool-news-center/21/how-check-if-windows-10-is-genuine.jpg)


![Conheça o Kernel Power 41 Erro no Windows 10? Aqui estão os métodos! [Dicas de MiniTool]](https://gov-civil-setubal.pt/img/backup-tips/28/meet-kernel-power-41-error-windows-10.png)
![O que o Svchost.exe faz e como você deve lidar com isso [MiniTool Wiki]](https://gov-civil-setubal.pt/img/minitool-wiki-library/44/what-does-svchost-exe-do.png)






![A transferência de arquivos do Windows 10 congela? As soluções estão aqui! [Dicas de MiniTool]](https://gov-civil-setubal.pt/img/data-recovery-tips/20/windows-10-file-transfer-freezes.png)
![4 Soluções para corrigir a falha de login na conta do Gmail [MiniTool News]](https://gov-civil-setubal.pt/img/minitool-news-center/70/4-solutions-fix-can-t-sign-into-gmail-account.png)

![Como baixar, instalar e atualizar os drivers do Dell D6000 Dock [Dicas do MiniTool]](https://gov-civil-setubal.pt/img/news/D8/how-to-download-install-update-dell-d6000-dock-drivers-minitool-tips-1.png)