Como desformatar um pen drive: recuperação e proteção de dados
How To Unformat A Thumb Drive Data Recovery And Protection
Na era digital, dispositivos de armazenamento portáteis, como pen drives e unidades flash USB, tornaram-se parte integrante de nossas vidas diárias. Contudo, acidentes acontecem e formatando um pen drive involuntariamente pode levar à perda de dados cruciais. Aí vem uma dúvida: É possível desformatar um pen drive ou uma unidade flash USB? Encontre a resposta neste artigo.Neste artigo, Software MiniTool explorará o que significa formatar e desformatar, situações que podem exigir a desformatação de um pen drive e guias passo a passo sobre como desformatar um pen drive usando uma ferramenta profissional de recuperação de dados como o MiniTool Power Data Recovery. Além disso, discutiremos medidas proativas para proteger seus arquivos contra perdas acidentais.
Noções básicas sobre formatação e desformatação de unidades
A formatação de um dispositivo de armazenamento envolve prepará-lo para armazenamento de dados, criando um sistema de arquivos e removendo quaisquer dados existentes na unidade.
Embora a formatação seja necessária para que a unidade funcione corretamente, a formatação acidental ou a formatação sem backup adequado pode resultar na perda de dados. A desformatação, por outro lado, é o processo de recuperação de dados perdidos de uma unidade formatada.
Quando você precisa formatar um pen drive ou uma unidade flash USB
- Novo dispositivo de armazenamento : quando você compra um novo pen drive, ele normalmente vem sem formatação ou com um sistema de arquivos genérico. Para torná-lo compatível com o seu sistema operacional e pronto para armazenamento de dados, você precisa formatá-lo.
- Incompatibilidade do sistema de arquivos : Diferentes sistemas operacionais podem preferir sistemas de arquivos específicos. Se você estiver usando um pen drive no Windows e no macOS, pode ser necessário formatá-lo em um sistema de arquivos compatível, como exFAT, para garantir uma transferência de dados perfeita.
- Sistema de arquivos corrompido : se o sistema de arquivos do seu pen drive for corrompido, isso poderá causar vários problemas, como inacessibilidade de dados ou mensagens de erro solicitando a formatação da unidade. Nesses casos, a formatação da unidade pode ajudar a restaurar a funcionalidade.
- Infecções por vírus ou malware : pen drives são suscetíveis a infecções por vírus e malware, especialmente quando conectados a vários computadores. Se a sua unidade estiver infectada, formatá-la pode eliminar o software malicioso e impedir a propagação, ao mesmo tempo que permite que você use a unidade com segurança após a formatação.
- Alterando o tipo de sistema de arquivos : Às vezes, você pode querer alterar o tipo de sistema de arquivos do seu pen drive por motivos específicos. Por exemplo, você pode querer mudar de FAT32 para exFAT para obter melhor suporte para arquivos grandes.
- Melhorando o desempenho : A formatação de um pen drive também pode ser feita para melhorar seu desempenho. Com o tempo, uma unidade pode ficar fragmentada, afetando sua velocidade. Formatar a unidade e começar do zero pode ajudar a restaurar o desempenho ideal.
- Resolvendo erros de disco : se você encontrar erros de disco em seu pen drive, como setores defeituosos ou problemas com a tabela de alocação de arquivos (FAT), a formatação pode ser uma maneira de resolver esses problemas e tornar a unidade utilizável novamente.
Quando você precisa desformatar um pen drive
Vários cenários podem levar à necessidade de desformatar uma unidade USB/pen drive/pen drive. Aqui estão três situações comuns:
- Formatação acidental : Erros humanos acontecem e a formatação equivocada de um pen drive pode apagar todo o seu conteúdo.
- Sistema de arquivos corrompido : se o sistema de arquivos no pen drive for corrompido, ele poderá solicitar que você formate a unidade. A desformatação pode ajudar a recuperar dados sem perdê-los.
- Ataques de vírus ou malware : software malicioso pode corromper o sistema de arquivos ou tornar os arquivos inacessíveis, levando à necessidade de desformatação para recuperar dados.
Pois bem, como você pode desformatar uma unidade flash/pen drive/unidade USB para recuperar dados dela? Apresentaremos uma ferramenta útil na parte seguinte.
Como desformatar um pen drive
Desformatar um pen drive geralmente significa recuperar dados de uma unidade formatada. Você pode usar o MiniTool Power Data Recovery, um software gratuito de recuperação de dados de terceiros, para fazer esse trabalho.
Nesta parte, apresentaremos como recuperar arquivos após formatar uma unidade USB usando este software de recuperação de dados MiniTool.
Sobre o MiniTool Power Data Recovery
MiniTool Power Data Recovery é uma ferramenta profissional de recuperação de arquivos, projetada para recuperar arquivos de todos os tipos de dispositivos de armazenamento de dados, incluindo pen drives. Este software pode funcionar em diferentes situações, como exclusão de arquivos, formatação de unidade, partição ausente, dirigir inacessível , falha no disco rígido , Falha do sistema operacional , e mais. Portanto, este software pode atender totalmente à sua necessidade de desformatar um pen drive.
Você pode primeiro tentar MiniTool Power Data Recovery grátis para verificar seu pen drive em busca de arquivos formatados. Se conseguir encontrá-los, você poderá recuperar 1 GB de arquivos e verificar se os arquivos recuperados estão disponíveis.
Como recuperar dados de uma unidade USB/pen drive formatada usando o MiniTool Power Data Recovery?
Passo 1. Instale o MiniTool Power Data Recovery em seu PC.
MiniTool Power Data Recovery grátis Clique para fazer o download 100% Limpo e Seguro
Passo 2. Certifique-se de que o pen drive esteja conectado corretamente ao computador.
Passo 3. Inicie o software para entrar na interface principal. Depois disso, você pode ver todas as unidades detectadas em Unidades Lógicas .
Passo 4. Você pode encontrar o pen drive formatado de acordo com a letra da unidade, etiqueta e capacidade. Em seguida, mova o cursor do mouse para essa unidade e clique no botão Varredura botão para começar a verificar arquivos formatados.
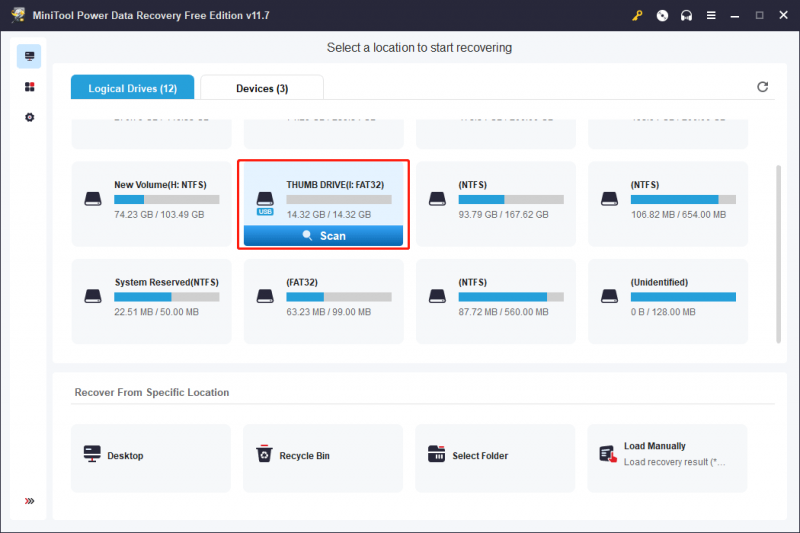
Passo 5. Após a digitalização, este software exibirá todos os arquivos encontrados por caminho. Você pode acessar cada caminho para localizar os arquivos que deseja recuperar. No entanto, se houver um número considerável de arquivos encontrados, esse método pode não ser fácil de usar para você. Nesses casos, você pode mudar para o Tipo guia para organizar os arquivos por tipo, facilitando a localização do arquivo desejado com base em seu tipo.
Por exemplo, se precisar recuperar um documento Word perdido, você pode expandir o Documento digite para verificar. Além disso, você pode encontrar outros tipos de arquivos, como Excel, imagens, PDFs, e-mails, vídeos, arquivos de áudio e muito mais.
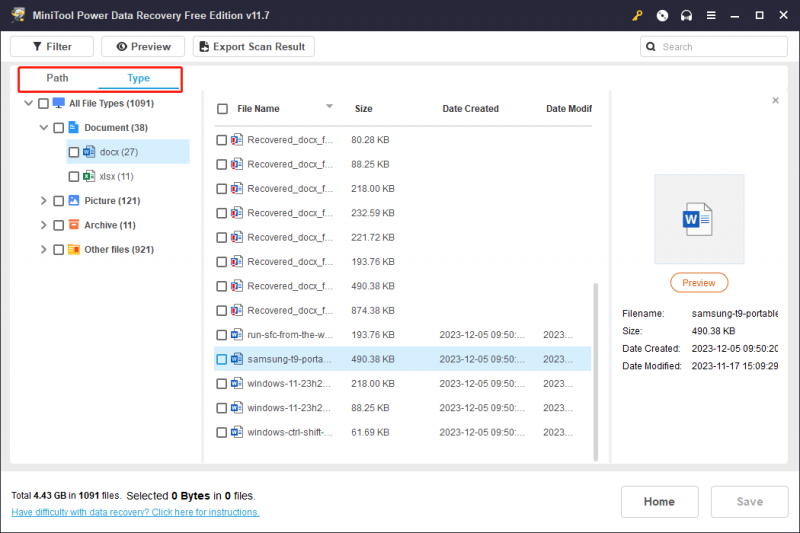
Se você ainda souber o nome do arquivo que deseja recuperar, tente encontrá-lo usando seu nome. Tanto o nome de arquivo parcial quanto o nome de arquivo completo são aceitáveis. Basta digitar o nome do arquivo na caixa de pesquisa e pressionar Digitar . O software exibirá os arquivos que correspondem ao nome que você digitou.
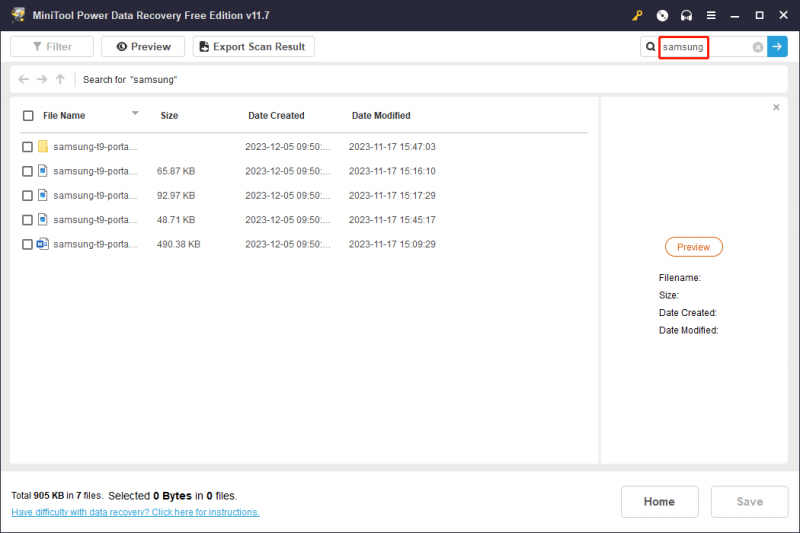
Às vezes, você pode não ter certeza se o arquivo selecionado é o que você precisa. Não precisa se preocupar. Este software oferece suporte à visualização gratuita de vários tipos de arquivos. Basta clicar duas vezes no arquivo para visualizar e confirmar. Alternativamente, você pode selecionar o arquivo e clicar no botão Visualização botão. O arquivo que você deseja visualizar não deve exceder 2 GB.
Se o arquivo que você está visualizando for o que você precisa, clique no botão Salvar botão na interface de visualização e escolha um local adequado para salvá-lo.
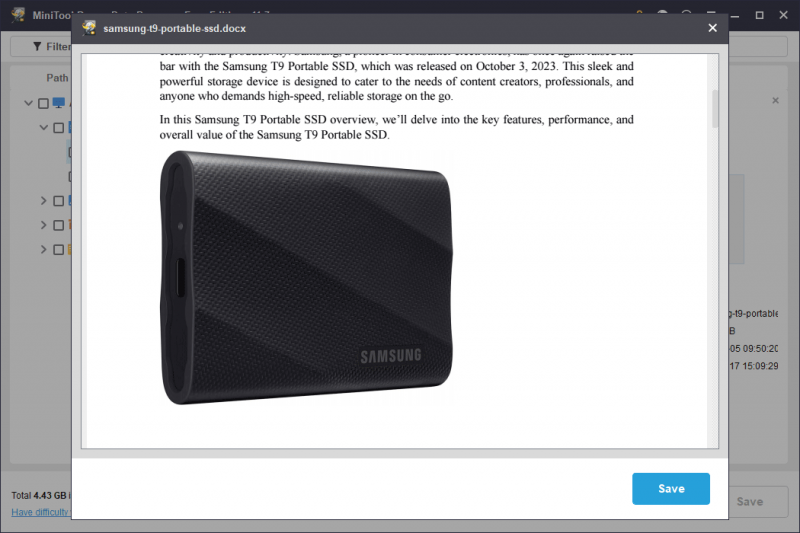
Etapa 6. Selecione os arquivos necessários e clique no botão Salvar botão e selecione um diretório na interface pop-up para salvar os arquivos selecionados. Você deve salvar os arquivos selecionados em outra unidade, e não na unidade original. Isso evita que os arquivos perdidos e excluídos sejam substituídos e se tornem irrecuperáveis.
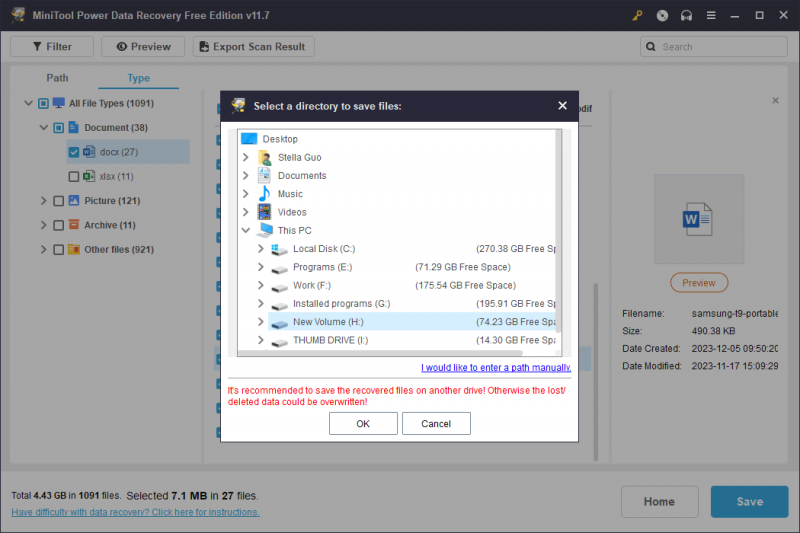
Depois de reunir todos os arquivos que deseja restaurar, você poderá transferi-los de volta para o pen drive original, se necessário.
Como formatar um pen drive ou pen drive sem perder dados
Move One: faça backup de seus arquivos no pen drive
Como você sabe, formatar um pen drive USB removerá todos os arquivos contidos nele. Se desejar formatar uma unidade sem perder dados, você pode usar dados profissionais software de backup para fazer backup dos dados ou transferi-los para outra unidade antes de prosseguir com a formatação.
Se o tamanho total dos arquivos na unidade não for muito grande, você poderá copiar e colar para outro local. No entanto, se houver muitos arquivos e seu tamanho for muito grande, é melhor fazer backup dos arquivos usando MiniTool ShadowMaker grátis .
Este software foi especialmente projetado para arquivos de backup , pastas, partições, discos e sistemas no Windows 11/10/8/7. Ele suporta backup de arquivos em pen drives. Você pode experimentar os recursos de backup usando a edição de avaliação deste software dentro de 30 dias.
Agora, você pode seguir este guia para fazer backup de arquivos de um pen drive em outro local.
Passo 1. Baixe e instale o MiniTool ShadowMaker em seu dispositivo.
Avaliação do MiniTool ShadowMaker Clique para fazer o download 100% Limpo e Seguro
Passo 2. Certifique-se de que o pen drive de destino esteja conectado ao seu PC.
Etapa 3. Inicie o software. Em seguida, clique no Continue o teste botão para entrar na interface principal do software.
Etapa 4. Clique Cópia de segurança no menu esquerdo para entrar na interface de backup. Em seguida, navegue até o FONTE seção > Disco e partição e escolha o pen drive de destino como unidade de origem. A seguir, clique no DESTINO seção para selecionar outro local como unidade de armazenamento.
Etapa 5. Clique no Faça backup agora botão e clique OK na interface pop-up para iniciar o backup do pen drive selecionado. Aguarde até que o processo de backup termine.
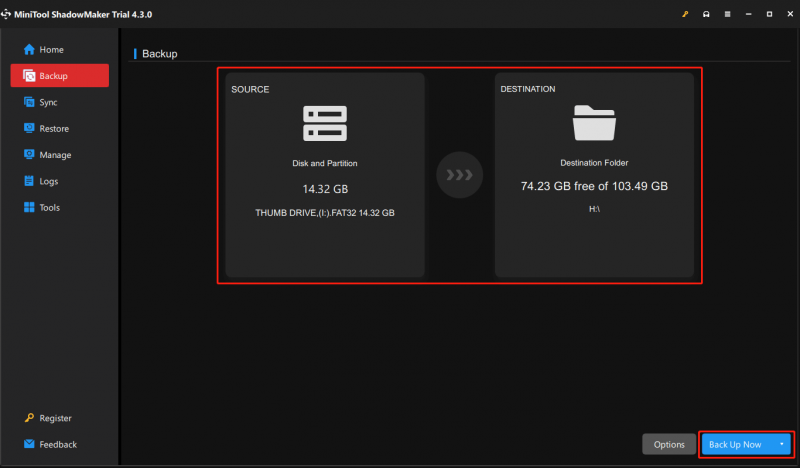
Isso fará o backup da unidade em um arquivo de imagem, o que significa que você não poderá visualizar diretamente os arquivos no backup. Depois de formatar a unidade, você pode usar o Restaurar recurso deste software para restaurar a unidade do backup.
Segundo passo: formatar corretamente o pen drive USB
Agora, seus dados estão seguros. Você pode ficar à vontade para formatar a unidade de acordo com o status exigido.
É muito fácil formatar um pen drive em um computador Windows. Existem 4 maneiras comumente usadas:
- Formate um pen drive no File Explorer
- Formate um pen drive usando o Gerenciamento de disco
- Formate um pen drive através do Diskpart
- Formate um pen drive através do MiniTool Partition Wizard
Você pode encontrar esses quatro métodos nesta postagem: Como formatar uma unidade no Windows 11/10/8/7?
Como proteger seu pen drive contra formatação acidental?
Proteger seu pen drive contra formatação acidental é crucial para evitar perda de dados. Aqui estão algumas dicas para ajudar a evitar formatação acidental:
Ativar proteção contra gravação
Alguns pen drives possuem uma chave física que permite ativar a proteção contra gravação. Quando esta chave está ativada, ela evita quaisquer alterações, incluindo formatação, nos dados da unidade.
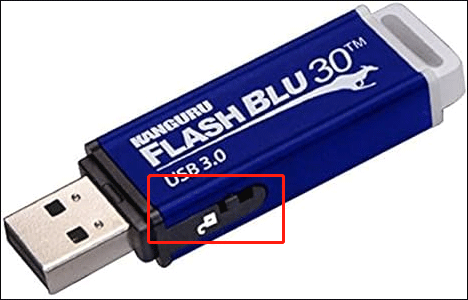
Use o modo somente leitura
Defina seu pen drive para o modo somente leitura se ele suportar esse recurso. No modo somente leitura, os dados podem ser lidos da unidade, mas nenhuma alteração, incluindo formatação, pode ser feita. Ver como ativar o modo somente leitura USB .
Rotule a unidade com clareza
Identifique seu pen drive claramente para indicar que você não deve formatá-lo. Isso pode servir como um lembrete visual para você e para os outros.
Personalize o ícone da unidade
Personalize o ícone do seu pen drive para torná-lo facilmente reconhecível. Um ícone exclusivo pode ajudar a evitar a seleção acidental da unidade errada para formatação.
Faça backup de dados regularmente
Mantenha backups regulares dos dados em seu pen drive. Em caso de formatação acidental, você pode restaurar seus arquivos importantes do backup. MiniTool ShadowMaker ainda é recomendado aqui.
Avaliação do MiniTool ShadowMaker Clique para fazer o download 100% Limpo e Seguro
Sempre tenha cuidado ao realizar qualquer operação em seu pen drive, especialmente formatação. Acidentes podem acontecer, portanto, tomar medidas preventivas e implementar práticas seguras pode reduzir significativamente o risco de formatação acidental.
Conclusão
Desformatar um pen drive pode salvar vidas quando você enfrenta perda acidental de dados. Utilizar o software de recuperação de unidade flash USB formatado, como o MiniTool Power Data Recovery, simplifica o processo de recuperação.
MiniTool Power Data Recovery grátis Clique para fazer o download 100% Limpo e Seguro
No entanto, prevenir é sempre melhor do que remediar. Tome medidas proativas para proteger seus arquivos implementando backups regulares, usando software antivírus confiável, rotulando suas unidades e ativando a proteção contra gravação quando necessário. Ao combinar cautela com ferramentas de recuperação, você pode garantir a segurança de seus valiosos dados armazenados em pen drives.
Se você encontrar problemas ao usar o software MiniTool, informe-nos via [e-mail protegido] .



![Como corrigir o erro MACHINE CHECK EXCEPTION no Windows 10 [MiniTool Tips]](https://gov-civil-setubal.pt/img/backup-tips/99/how-fix-machine-check-exception-error-windows-10.png)
![Uma breve introdução à partição primária [MiniTool Wiki]](https://gov-civil-setubal.pt/img/minitool-wiki-library/24/brief-introduction-primary-partition.jpg)
![MKV vs. MP4 - Qual é o melhor e como converter? [Dicas de MiniTool]](https://gov-civil-setubal.pt/img/video-converter/63/mkv-vs-mp4-which-one-is-better.jpg)









![O que é o Dell Data Vault e como removê-lo? [Notícias MiniTool]](https://gov-civil-setubal.pt/img/minitool-news-center/24/what-is-dell-data-vault.png)
![Soluções úteis para consertar que nenhuma bateria é detectada no Windows 10 [Dicas do MiniTool]](https://gov-civil-setubal.pt/img/backup-tips/90/useful-solutions-fix-no-battery-is-detected-windows-10.png)

![O que é o Wermgr.exe e como corrigi-lo? [Notícias MiniTool]](https://gov-civil-setubal.pt/img/minitool-news-center/86/what-is-wermgr-exe-how-fix-high-cpu-usage-it.jpg)
