O HP Support Assistant não consegue criar um ponto de restauração? Aqui está um guia!
O Hp Support Assistant Nao Consegue Criar Um Ponto De Restauracao Aqui Esta Um Guia
Se o HP Support Assistant não conseguir criar um ponto de restauração do sistema antes de instalar ou atualizar qualquer driver ou software HP, esta postagem de Miniferramenta é o que você precisa. Agora, continue a ler esta postagem para encontrar algumas correções úteis.
Você pode criar um ponto de restauração do sistema para restaurar o computador a um estado anterior. se você acidentalmente excluir ou formatar um arquivo, ou se tiver um problema com seu computador ou software, o ponto de restauração do sistema será útil.
O HP Support Assistant atualiza drivers e software HP e também corrige problemas comuns. No entanto, alguns usuários relatam que o HP Support Assistant não pode criar um ponto de restauração do sistema antes de instalar ou atualizar qualquer driver ou software HP.
Como corrigir o problema “Assistente de suporte HP travado na criação do ponto de restauração”? Siga o guia abaixo:
Correção 1: verifique se há atualizações
Verifique se há novas versões do Windows disponíveis, atualize o Windows e reinicie o PC. Depois disso, verifique se o problema “HP Support Assistant não pode criar ponto de restauração do sistema” foi resolvido.
Passo 1: Pressione o botão Windows + eu chaves juntas para abrir Configurações .
Passo 2: Vá para Atualizações e segurança .
Passo 3: Clique no botão atualização do Windows seção e clique no botão Verifique se há atualizações para verificar se há novas atualizações. Em seguida, o Windows procurará as atualizações disponíveis. Basta seguir as instruções na tela para concluir o processo.

Correção 2: Limpe o disco
Um disco rígido cheio também pode causar o problema “HP Support Assistant não pode criar ponto de restauração”. Portanto, você deve limpar e reparar o disco rígido. Você pode seguir os passos abaixo para fazer isso:
Etapa 1: digitar limpeza de disco no Procurar caixa e escolha Limpeza de disco da melhor partida.
Passo 2: Na janela pop-up, a unidade do sistema é selecionada por padrão. você precisa clicar OK continuar.
Etapa 3: Então, você verá quanto espaço em disco pode obter no total excluindo todos os arquivos listados na caixa, incluindo:
- Arquivos de log de atualização do Windows.
- Arquivo de log de configuração.
- Arquivos de programas baixados.
- Arquivos temporários de Internet.
- Relatório de erros do Windows arquivado/enfileirado pelo sistema.
- Arquivos de Otimização de Entrega.
- Lixeira de reciclagem.
- Arquivos temporários de instalação do Windows.
- Instalações anteriores do Windows.
Etapa 4: Agora, selecione os tipos de arquivo que deseja excluir e clique no botão OK botão.
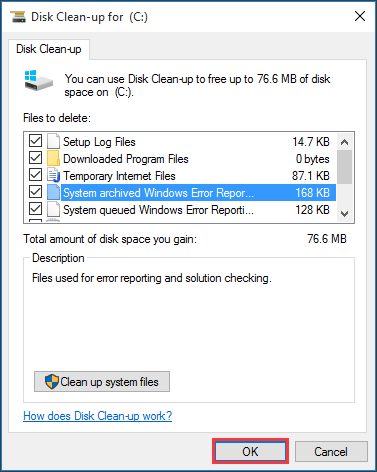
Correção 3: Ative a Proteção do Sistema
Outra coisa que você pode fazer quando o HP Support Assistant não consegue criar o ponto de restauração é ativar a proteção do sistema para o seu PC. A seguir estão as etapas para fazer isso.
Passo 1: Vá para Painel de controle > Sistema e segurança > Sistema > Proteção do sistema .
Etapa 2: escolha uma unidade e clique em configurar .
Etapa 3: em seguida, reative a proteção do sistema.
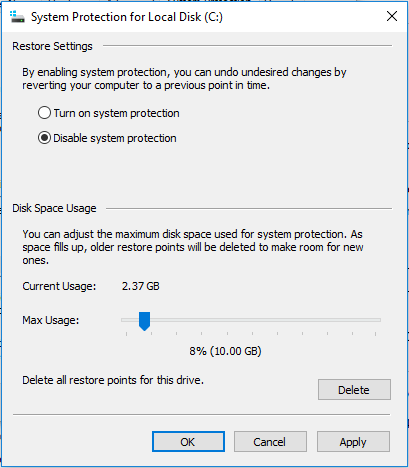
Correção 4: execute uma varredura SFC ou DISM
Outra causa comum para o HP Support Assistant travar na criação do ponto de restauração está relacionada aos arquivos do sistema. Para verificar e reparar os arquivos do sistema, você pode tentar executar um SFC (Verificador de Arquivos do Sistema) ou DISM (Serviço e Gerenciamento de Imagens de Implantação). Aqui está como fazer isso:
Passo 1: Tipo cmd na caixa de pesquisa e, em seguida, clique com o botão direito do mouse no Prompt de comando aplicativo para selecionar Executar como administrador .
Passo 2: Digite o sfc /scannow comando. Este processo pode levar muito tempo para digitalizar, aguarde pacientemente.
Etapa 3: Se a varredura SFC não funcionar, você pode tentar executar o comando abaixo na janela elevada do prompt de comando.
- Dism /Online /Cleanup-Image /CheckHealth
- Dism /Online /Cleanup-Image /ScanHealth
- Dism /Online /Cleanup-Image /RestoreHealth
Uma vez feito, reinicie o seu PC e verifique se o erro foi corrigido.
Correção 5: execute uma inicialização limpa
realizando um Inicialização Limpa pode ajudá-lo a iniciar o Windows por meio de um conjunto mínimo de drivers e programas de inicialização, o que pode evitar conflitos de software. Para executar uma inicialização limpa, você precisa fazer:
Passo 1: Tipo msconfig no Correr caixa (pressionando o janelas + R chaves para abrir Correr caixa) e pressione Digitar .
Passo 2: Então vá para o Serviços aba. Verifica a Ocultar todos os serviços da Microsoft caixa.
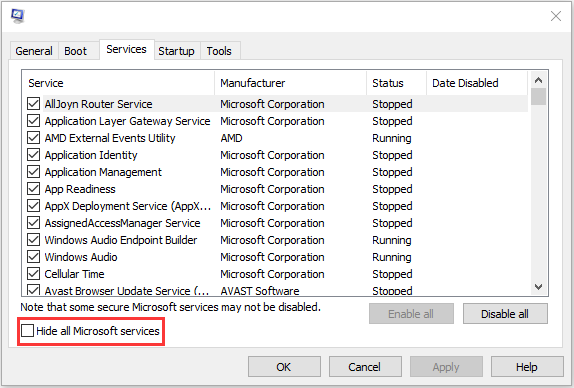
Etapa 3: Agora, clique no Desativar tudo botão e clique Aplicar para salvar a alteração.
Etapa 4: navegue até o Comece aba e clique Abra Gerenciador de Tarefas .
Passo 5: No Gerenciador de tarefas guia, selecione o primeiro aplicativo ativado e clique em Desativar . Aqui você precisa desabilitar todos os aplicativos ativados, um por um. Depois de desabilitar todos os programas, feche o Gerenciador de Tarefas e clique em OK .
Correção 6: reinstale o HP Support Assistant
Se as soluções acima não estiverem funcionando, você pode tentar reinstalar o HP Support Assistant. Siga o guia para fazer isso:
Passo 1: Digite Painel de controle no Procurar caixa para abri-la.
Passo 2: Vá para Programas e características . Encontrar Assistente de suporte HP e clique com o botão direito para escolher Desinstalar .
Etapa 3: siga as instruções na tela para desinstalar Assistente de suporte HP . Em seguida, reinicie o seu PC.
Passo 4: Em seguida, acesse o site oficial para fazer o download.
Correção 7: experimente o MiniTool ShadowMaker
Você também pode tentar um software de terceiros para ajudá-lo a restaurar o computador para uma data anterior . Aqui, o profissional Software de backup do Windows – MiniTool ShadowMaker é recomendado. Ele pode lidar com sucesso com backup do sistema, backup de partição, backup de disco e assim por diante. O MiniTool ShadowMaker pode ajudá-lo a voltar ao estado anterior com a imagem de backup criada com antecedência.
Agora, baixe-o para fazer backup do seu sistema.
Passo 1: Inicie este software de backup em seu computador.
Passo 2: Clique no botão Manter teste botão para usá-lo gratuitamente em 30 dias.
Passo 3: Em Cópia de segurança , as partições do sistema para inicializar o PC foram selecionadas como fonte de backup. Um caminho também é selecionado. Aqui, você pode escolher novamente um como uma unidade flash USB ou um disco rígido externo. Em seguida, clique Fazer backup agora para backup do sistema agora mesmo.
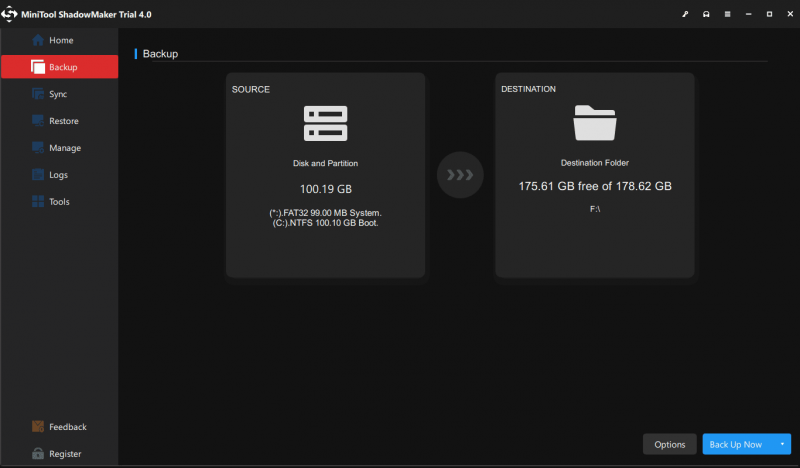
Conclusão
Estes são alguns métodos para corrigir o problema “HP Support Assistant não pode criar ponto de restauração”. Você pode selecionar um método que deseja usar para tentar. Se você tiver algum problema relacionado, informe-nos no comentário.



![4 Soluções para corrigir o problema “Seu PC não suporta Miracast” [MiniTool News]](https://gov-civil-setubal.pt/img/minitool-news-center/10/4-solutions-fix-your-pc-doesn-t-support-miracast-issue.jpg)

![Como verificar se o Windows 10 é original ou não? Melhores maneiras [Notícias MiniTool]](https://gov-civil-setubal.pt/img/minitool-news-center/21/how-check-if-windows-10-is-genuine.jpg)


![Conheça o Kernel Power 41 Erro no Windows 10? Aqui estão os métodos! [Dicas de MiniTool]](https://gov-civil-setubal.pt/img/backup-tips/28/meet-kernel-power-41-error-windows-10.png)
![O que o Svchost.exe faz e como você deve lidar com isso [MiniTool Wiki]](https://gov-civil-setubal.pt/img/minitool-wiki-library/44/what-does-svchost-exe-do.png)





![Driver de serviço universal Realtek HD Audio [Download/Atualização/Correção] [MiniTool Tips]](https://gov-civil-setubal.pt/img/news/FC/realtek-hd-audio-universal-service-driver-download/update/fix-minitool-tips-1.png)



![[Respondido] O esconderijo de Vimm é seguro? Como usar a toca do Vimm com segurança? [Dicas de MiniTool]](https://gov-civil-setubal.pt/img/backup-tips/95/is-vimm-s-lair-safe.jpg)