O que é proteção contra exploits? Como ativá-lo no Windows 10 11?
O Que E Protecao Contra Exploits Como Ativa Lo No Windows 10 11
A proteção contra exploits é um novo recurso do Windows Defender. Para saber o que é e como habilitá-lo no Windows 10/11, role para baixo neste post em Site do MiniTool para encontrar as instruções detalhadas.
O que é proteção contra exploits?
Exploit Protection é um dos recursos do Windows Defender que pode proteger seu computador contra infecções de malware que usam exploits de segurança. Há duas mitigações na proteção contra exploração – nível do sistema e nível do programa.
Como ativar a proteção contra exploits no Windows 10/11?
Depois de saber o que é Exploit Protection, deixe-me mostrar como acessar esse recurso no Windows 10/11:
Etapa 1. Vá para Configurações > Atualização e segurança > Segurança do Windows > Controle de aplicativo e navegador > Explorar configurações de proteção .

Etapa 2. Como você pode ver, as configurações são divididas em duas guias – Configurações de sistema e Configurações do programa .
Sob Configurações de sistema , você pode ver as seguintes opções:
- Proteção de fluxo de controle (CFG)
- Prevenção de Execução de Dados (DEP)
- Forçar randomização para imagens (ASLR obrigatório)
- Alocações de memória aleatórias (ASLR de baixo para cima)
- ASLR de alta entropia
- Validar cadeias de exceção (SEHOP)
- Validar a integridade da pilha
Sob Configurações do programa , você pode adicionar um programa para personalizar pressionando Adicionar pelo nome do programa ou Escolha o caminho exato do arquivo . Além disso, é permitido adicionar o programa clicando nele na lista pré-preenchida.
- Adicionar pelo nome do programa – permite aplicar a migração a qualquer processo em execução com esse nome. Você precisa especificar o arquivo com suas extensões.
- Escolha o caminho exato do arquivo – seleciona o arquivo executável na janela padrão do seletor de arquivos do Windows Explorer.
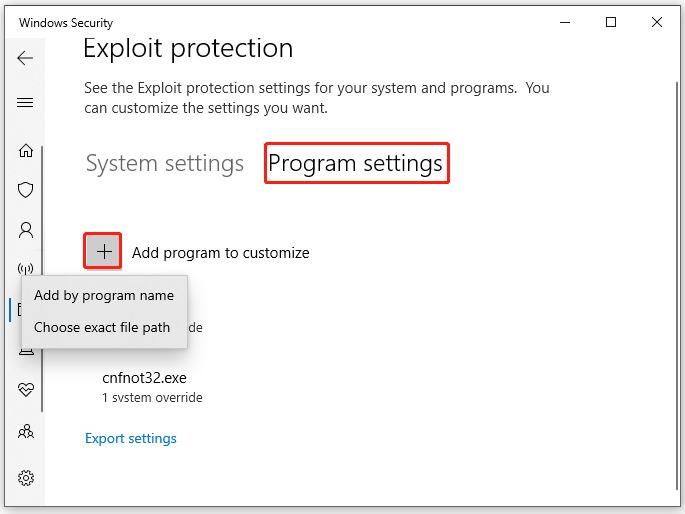
Enquanto isso, Exploit Protection permite que você exporte suas configurações em um arquivo XML depois de clicar Exportar configurações .
Se você estiver usando o EMET e salvou suas configurações em um arquivo XML, tente importar as configurações executando o seguinte comando no Windows PowerShell:
Set-ProcessMitigation -PolicyFilePath myconfig.xml
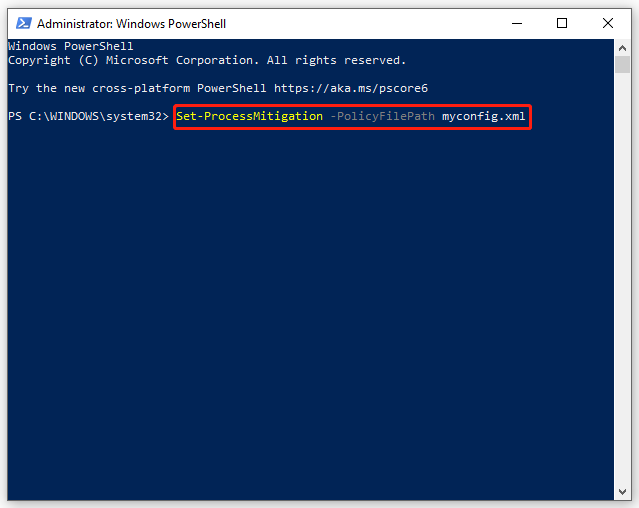
Você precisa substituir myconfig.xml com o local e o nome do seu arquivo de configuração de proteção contra exploits.
Como adicionar ou excluir um aplicativo na proteção contra exploits?
Se o recurso estiver ativado, alguns aplicativos ficarão lentos ou gaguejando ao iniciá-los. Isso é bastante comum em jogos, portanto, você pode desativar a proteção contra exploits durante os jogos. Veja como adicionar ou excluir Exploit Protection para alguns aplicativos selecionados no Windows 10/11:
Etapa 1. Pressione Vitória + eu lançar Configurações do Windows .
Etapa 2. No menu de configurações, role para baixo para encontrar Atualização e segurança e acerte.
Passo 3. Sob o Segurança do Windows guia, clique em Controle de aplicativo e navegador .
Etapa 4. Role para baixo para encontrar Explorar configurações de proteção e acerte.
Etapa 5. Vá para Configurações do programa e clique em Adicionar programa para personalizar para personalizar as configurações. Escolha entre Adicionar pelo nome do programa e Escolha o caminho exato do arquivo .
Etapa 6. Aqui, selecionamos Escolha o caminho exato do arquivo . Uma vez encontrado e selecionado, você verá uma lista de mitigação que pode ser aplicada. Se você deseja adicionar o arquivo na Proteção contra Exploit, marque todas as opções. Para excluir o arquivo da Exploit Protection, desmarque as caixas marcadas no aplicativo.
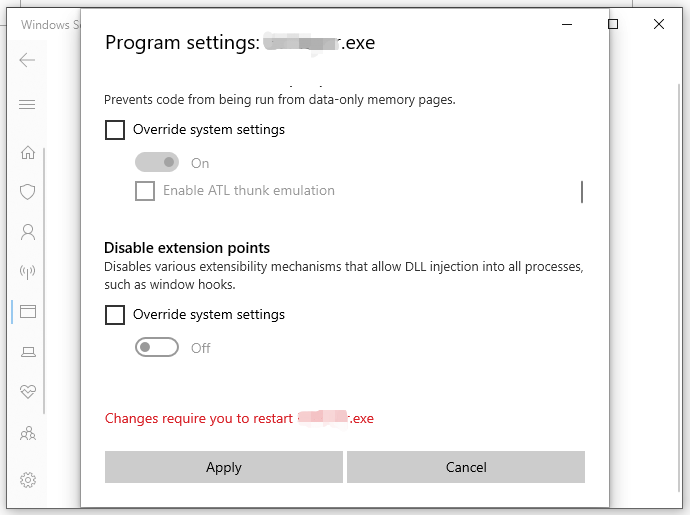
Passo 7. Clique em Aplicar para salvar as configurações.
Etapa 8. Reinicie o computador.
Outra forma de proteger seus dados
Exploit Protection pode proteger seu sistema contra ataques de malware e vírus. Ao mesmo tempo, também é importante proteger seus arquivos e pastas. Existe outra maneira de proteger seus dados – faça backup de seus arquivos e pastas em um disco rígido externo por meio do MiniTool ShadowMaker. Com uma cópia de backup em mãos, mesmo que seus arquivos sejam perdidos após uma infecção por malware, você pode restaurá-los facilmente.
O MiniTool ShadowMaker é um software de backup gratuito e confiável, projetado para criar backup de arquivos, pastas, partições, sistemas e discos no Windows 11/10/8/7. É verde, conveniente e prático. Se você precisar fazer backup de seus dados importantes, o MiniTool ShadowMaker será a melhor escolha para você!

![7 métodos para corrigir o erro INET_E_RESOURCE_NOT_FOUND [MiniTool News]](https://gov-civil-setubal.pt/img/minitool-news-center/42/7-methods-fix-inet_e_resource_not_found-error.png)

![[RESOLVIDO!] HTTPS não funciona no Google Chrome](https://gov-civil-setubal.pt/img/news/22/solved-https-not-working-in-google-chrome-1.jpg)




![4 métodos para corrigir o erro de ativação do Windows 10 0xC004C003 [MiniTool News]](https://gov-civil-setubal.pt/img/minitool-news-center/29/4-methods-fix-windows-10-activation-error-0xc004c003.jpg)

![Como liberar espaço em disco após as atualizações do Windows 10/11? [Dicas do MiniTool]](https://gov-civil-setubal.pt/img/data-recovery/9D/how-to-free-up-disk-space-after-windows-10/11-updates-minitool-tips-1.png)




![[Resolvido!] Erro ao carregar o YouTube, toque para tentar novamente no iPhone](https://gov-civil-setubal.pt/img/blog/13/youtube-error-loading-tap-retry-iphone.jpg)
![Os 10 principais softwares anti-hackers para proteger seu computador [dicas do MiniTool]](https://gov-civil-setubal.pt/img/backup-tips/81/top-10-anti-hacking-software-protect-your-computer.png)

![Como inicializar na última configuração válida do Windows 7/10 [dicas do MiniTool]](https://gov-civil-setubal.pt/img/backup-tips/13/how-boot-into-last-known-good-configuration-windows-7-10.png)
