Resolvido - 5 soluções para a ferrugem não está respondendo [atualização de 2021] [MiniTool News]
Solved 5 Solutions Rust Not Responding
Resumo:
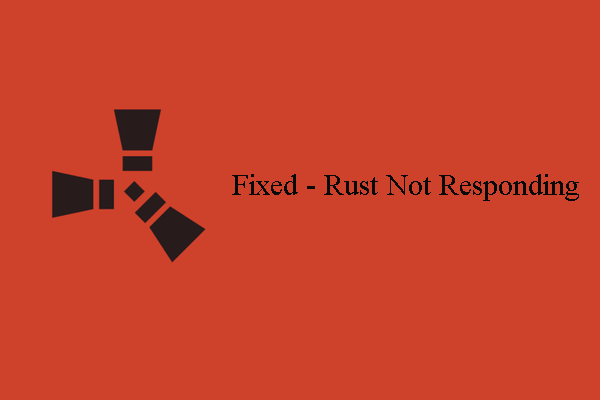
O que é o erro Rust not responding? Quais são os requisitos mínimos do sistema para que o Rust não esteja respondendo? Como corrigir o erro Rust not responding? Esta postagem de MiniTool mostra as soluções.
Quais são os requisitos mínimos do sistema de ferrugem?
Rust é um videogame de sobrevivência multiplayer desenvolvido pela Facepunch Studios. O Rust foi lançado pela primeira vez com acesso antecipado em dezembro de 2013 e recebeu seu lançamento completo em fevereiro de 2018. O Rust pode estar disponível no Microsoft Windows e no macOS.
No entanto, algumas pessoas reclamam que encontram o erro Rust não respondendo ao iniciá-lo em seus computadores e estão lutando para corrigi-lo. Portanto, na seção a seguir, mostraremos como corrigir o erro de ferrugem não respondendo na inicialização.
Mas antes de prosseguir com as soluções, você precisa se certificar de que seu computador atende aos requisitos mínimos de sistema do Rust.
Portanto, liste aqui os requisitos mínimos de sistema do Rust.
OS: Windows 7 64 bits
Processador: Intel Core i7-3770 / AMD FX-9590 ou melhor
Memória: 10 GB de RAM
Gráficos: GTX 670 2GB / AMD R9 280 melhor
Armazenamento: 20 GB de espaço disponível
Se o seu computador atender aos requisitos mínimos de sistema do Rust, você pode prosseguir para corrigir o erro Rust not responding on startup.
5 maneiras de consertar a ferrugem que não está respondendo na inicialização
Nesta parte, mostraremos como corrigir o erro Rust client not responding.
Maneira 1. Reinicie seu computador
Para corrigir o erro de ferrugem não está respondendo, você pode optar por reiniciar o computador primeiro. Em geral, reiniciar o computador pode resolver muitos problemas. Se a reinicialização do computador não resolver o erro de Rust não responder na inicialização, tente outras soluções.
Caminho 2. Atualizar drivers gráficos
Para corrigir o erro Rust not responding, você pode optar por atualizar o driver gráfico.
Agora, aqui está o tutorial.
- Abra o Gerenciador de Dispositivos .
- Na janela Gerenciador de dispositivos, selecione o driver gráfico e clique com o botão direito nele.
- Então escolha Atualizar driver continuar.
- Em seguida, escolha Procure automaticamente por software de driver atualizado continuar.
- Em seguida, você pode seguir as instruções na tela para continuar.
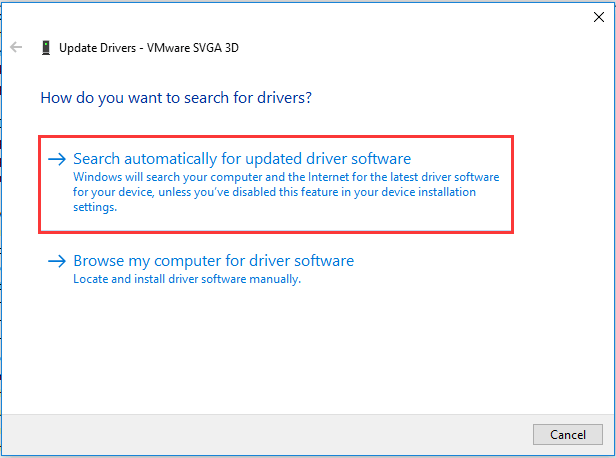
Quando todas as etapas forem concluídas, reinicie o computador e verifique se o Rust not responding foi corrigido.
Caminho 3. Alterar as opções de energia
Para corrigir o erro Rust not responding, você pode escolher alterar as opções de energia.
Agora, aqui está o tutorial.
- Abrir Corre diálogo .
- Tipo powercfg.cpl na caixa e clique Está bem continuar.
- Marque a opção Alta performance .
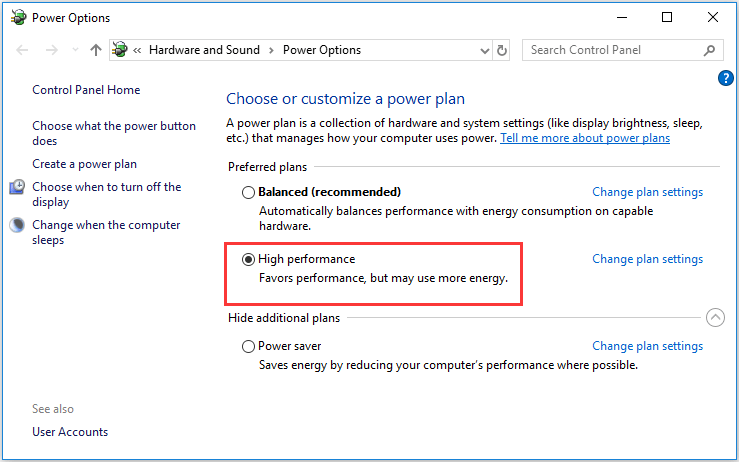
Esta opção melhorará o desempenho do computador, mas também fará com que ele gere mais calores. Quando terminar, reinicie o computador e verifique se o erro rust not responding foi corrigido.
Modo 4. Alterar as configurações de afinidade do processo
A quarta maneira de tentar corrigir o erro de ferrugem sem resposta é alterar as configurações de afinidade do processo.
Agora, aqui está o tutorial.
- Abra o Gerenciador de Tarefas.
- Navegue até o Detalhes
- Clique com o botão direito Ferrugem e escolher Definir afinidade .
- Verifique todas as opções e clique em Está bem continuar.
Quando todas as etapas forem concluídas, reinicie o computador e verifique se o erro Rust not responding foi corrigido.
Caminho 5. Reinstalar o Steam
Se nenhuma das soluções acima pode corrigir o erro de ferrugem não respondendo, você pode escolher reinstalar o Steam.
Agora, aqui está o tutorial.
- Clique com o botão direito no Steam e escolha Abrir local do Ficheiro .
- Clique com o botão direito no steamapps pasta e copie-o para outro local.
- Em seguida, vá para o Painel de Controle para desinstalar o Steam.
- Em seguida, baixe-o novamente de seu site oficial e instale-o em seu computador.
- Cole a pasta steamapps no local do diretório atual.
- Depois disso, reinicie o Rust.
Quando todas as etapas forem concluídas, reinicie o Rust e verifique se o erro Rust not responding foi corrigido.
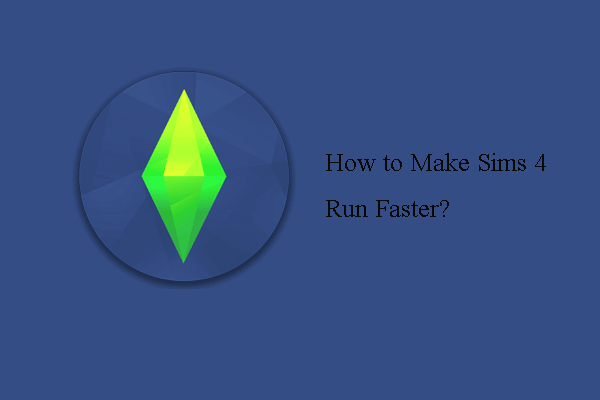 4 maneiras - como fazer os Sims 4 rodarem mais rápido no Windows 10
4 maneiras - como fazer os Sims 4 rodarem mais rápido no Windows 10 Como fazer o Sims 4 funcionar mais rápido no Windows 10? Esta postagem mostra várias maneiras de fazer o Sims 4 funcionar mais rápido.
consulte Mais informaçãoPalavras Finais
Para resumir, este post mostrou 5 maneiras de corrigir o erro Rust not responding. Se você tiver o mesmo problema, tente estas soluções. Se você tiver alguma ideia melhor para corrigir o erro Rust not responding, pode compartilhá-lo na zona de comentários.

![Como corrigir o erro “Windows Hello não disponível neste dispositivo” [MiniTool News]](https://gov-civil-setubal.pt/img/minitool-news-center/68/how-fix-windows-hello-isn-t-available-this-device-error.jpg)

![Como recuperar fotos excluídas do cartão SD rapidamente [dicas do MiniTool]](https://gov-civil-setubal.pt/img/data-recovery-tips/12/how-recover-deleted-photos-from-sd-card-quickly.jpg)
![Discord não abre? Fix Discord não abre com 8 truques [MiniTool News]](https://gov-civil-setubal.pt/img/minitool-news-center/12/discord-not-opening-fix-discord-won-t-open-with-8-tricks.jpg)

![5 dicas para corrigir o driver de áudio Realtek que não funciona no Windows 10 [MiniTool News]](https://gov-civil-setubal.pt/img/minitool-news-center/59/5-tips-fix-realtek-audio-driver-not-working-windows-10.png)

![Como limpar ou apagar o disco rígido no Windows Server? [Guia]](https://gov-civil-setubal.pt/img/news/54/how-to-wipe-or-erase-hard-drive-in-windows-server-guide-1.jpg)
![4 maneiras de configurar as telas NVIDIA não disponíveis [MiniTool News]](https://gov-civil-setubal.pt/img/minitool-news-center/68/4-ways-nvidia-display-settings-are-not-available.png)



![[7 maneiras] O Nutaku é seguro e como usá-lo com segurança? [Dicas de MiniTool]](https://gov-civil-setubal.pt/img/backup-tips/61/is-nutaku-safe.jpg)





![Como corrigir o erro de desenvolvedor do Call of Duty Vanguard 10323 Windows 10/11? [Dicas do MiniTool]](https://gov-civil-setubal.pt/img/news/53/how-to-fix-call-of-duty-vanguard-dev-error-10323-windows-10/11-minitool-tips-1.png)