Dicas úteis para alto uso de disco ao jogar no Windows
Useful Tips For High Disk Usage When Playing Games On Windows
É uma situação comum onde você encontra alto uso do disco ao jogar no Windows. Aqui esta postagem em Miniferramenta tem como objetivo mostrar algumas estratégias fáceis e úteis para ajudá-lo a se livrar desse problema e desfrutar de uma melhor experiência de jogo.Com o rápido desenvolvimento da indústria de jogos, mais e mais usuários estão jogando em computadores Windows. Porém, existem inúmeros problemas no processo de jogo, como o alto uso do disco ao jogar, dos quais falaremos hoje. De acordo com postagens em vários fóruns, esse problema pode aparecer em vários jogos, como alto uso de disco do Genshin Impact, alto uso de disco do Fortnite, etc.
O alto uso do disco terá um impacto negativo na experiência de jogo? Continue lendo.
O alto uso do disco do sistema afetará a experiência de jogo
O alto uso do disco pode realmente interferir nos jogos. Se o uso do disco for alto durante o jogo, o processo de leitura dos dados do disco do jogo será afetado, o que aumentará o tempo de carregamento do jogo e causará lentidão na troca de cenas do jogo. Além disso, 100% do uso do disco ao jogar também pode fazer com que o jogo trave ou trave, afetando a suavidade do jogo. Isto pode degradar significativamente a sua experiência de jogo.
Que medidas você pode tomar quando encontrar alto uso do disco do sistema? Aqui estão algumas abordagens úteis.
Correções para alto uso de disco ao jogar
Correção 1. Desative o serviço SysMain
O serviço SysMain é um serviço importante no sistema Windows, responsável principalmente por manter o uso da memória do computador e otimizar o desempenho do sistema. Diante do problema de “alto uso de disco ao jogar”, você pode tentar desabilitar este serviço para ver se ajuda.
Passo 1. Pressione Janelas + R para abra Executar .
Etapa 2. Digite serviços.msc e clique OK .
Etapa 3. Role para baixo para encontrar o SysPrincipal serviço e clique com o botão direito nele. Na nova janela, defina o Tipo de inicialização para Desabilitado . Por fim, clique Aplicar e OK para aplicar esta alteração.
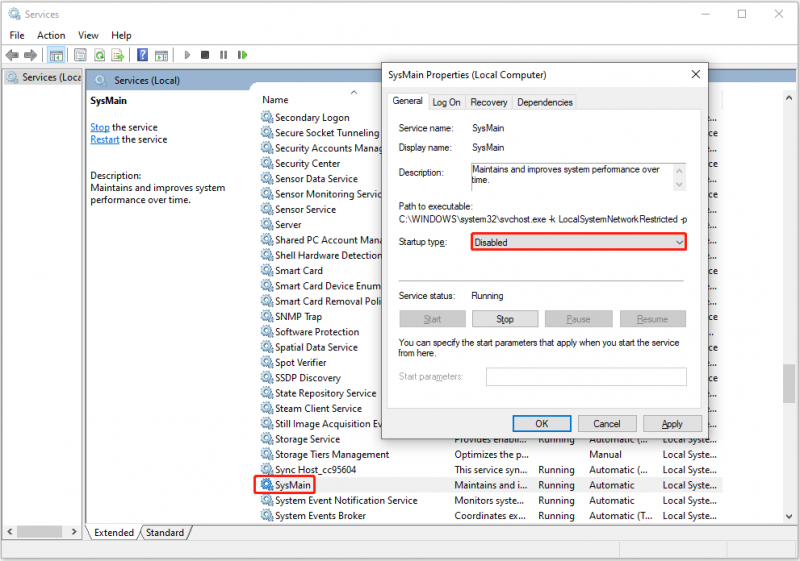
Correção 2. Desative a hibernação
A função de hibernação do computador é um modo de economia de energia usado para reduzir o consumo de energia sem desligar o computador. No entanto, envolve a gravação de dados no disco, portanto pode ser a causa do alto uso do disco. Você pode tentar desativá-lo.
Etapa 1. Digite cmd na caixa de pesquisa do Windows e escolha o Executar como administrador opção em Prompt de comando .
Etapa 2. Na janela da linha de comando, digite powercfg.exe / hibernar desligado e pressione Digitar .
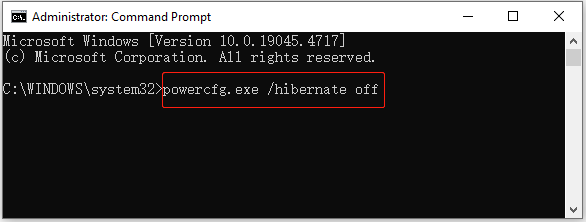
Passo 3. Assim que a execução do comando for concluída, o modo de hibernação deverá ser desabilitado.
Pontas: Se você precisar reativar o modo de hibernação , você deve executar este comando: powercfg.exe / hibernar ativado .Correção 3. Desative o indexador de pesquisa do Windows
Desabilitar o Windows Search Indexer também pode liberar recursos do sistema e reduzir o uso do disco até certo ponto. Para desativá-lo, abra Serviços usando a caixa de pesquisa do Windows e localize e clique duas vezes em Pesquisa do Windows . A seguir, selecione Desabilitado de Tipo de inicialização lista suspensa. Por fim, clique Aplicar > OK .
Correção 4. Otimize seu computador com MiniTool System Booster
Impulsionador do sistema MiniTool é uma ferramenta completa de ajuste de computador que ajuda a melhorar o desempenho do computador. Ele está equipado com vários recursos poderosos, como o ActiveCare, que pode verificar e corrigir automaticamente dezenas de milhares de problemas no seu PC em tempo real. Além disso, é capaz de acelerar automaticamente os recursos da CPU, RAM e disco rígido para garantir o desempenho ideal dos jogos.
Você pode baixar e instalar o MiniTool System Booster e desfrutar de um teste gratuito de 15 dias.
Teste de reforço do sistema MiniTool Clique para fazer o download 100% Limpo e Seguro
Leia este tutorial para obter mais informações: Como corrigir 100% do uso do disco no Windows 10/11 .
Conclusão
Resumindo, este guia simples fala sobre como reduzir o alto uso do disco ao jogar no Windows. Basta seguir as instruções descritas acima até resolver o problema.






![Como reparar o Outlook (365) no Windows 10/11 - 8 Soluções [MiniTool Tips]](https://gov-civil-setubal.pt/img/data-recovery/86/how-to-repair-outlook-365-in-windows-10/11-8-solutions-minitool-tips-1.png)

![15 dicas - ajustes de desempenho do Windows 10 [atualização 2021] [dicas do MiniTool]](https://gov-civil-setubal.pt/img/backup-tips/78/15-tips-windows-10-performance-tweaks.png)


![[Diferenças] - Google Drive para computador vs Backup e sincronização](https://gov-civil-setubal.pt/img/backup-tips/03/differences-google-drive-for-desktop-vs-backup-and-sync-1.png)



![Guia passo a passo - Como desmontar o controle do Xbox One [MiniTool News]](https://gov-civil-setubal.pt/img/minitool-news-center/41/step-step-guide-how-take-apart-xbox-one-controller.png)
![Aqui estão 5 métodos para consertar o teclado do laptop que não funciona no Windows 10 [Notícias MiniTool]](https://gov-civil-setubal.pt/img/minitool-news-center/21/here-are-5-methods-fix-laptop-keyboard-not-working-windows-10.jpg)
![[RESOLVIDO] Soluções para consertar discos rígidos externos que mantêm a desconexão [Dicas de MiniTool]](https://gov-civil-setubal.pt/img/data-recovery-tips/35/solutions-fix-external-hard-drive-keeps-disconnecting.jpg)
