Quatro soluções para resolver o problema do OneDrive lento no File Explorer
Four Solutions To Resolve Onedrive Slow In File Explorer Problem
Quando você tenta abrir arquivos do OneDrive no File Explorer, pode levar um tempo infinito para carregar arquivos e pastas. Esse problema não apenas diminui a eficiência de trabalho, mas também afeta o desempenho do sistema. Este artigo de Miniferramenta mostra alguns métodos práticos para corrigir o problema de lentidão do OneDrive no File Explorer.Na verdade, as pessoas encontraram muitos problemas com o OneDrive, como OneDrive deixando um computador lento , OneDrive não faz login , OneDrive abrindo duas instâncias , e o tópico de hoje, OneDrive lento no File Explorer, especialmente quando você tenta abrir arquivos. Aqui está um caso real:
Olá a todos. Meu Onedrive é dolorosamente lento para abrir pastas, mesmo as vazias e até as sincronizadas. Qualquer pasta que eu abrir leva cerca de 30 segundos para ser exibida. Se eu tentar abrir um arquivo, levará 30 segundos para fazer o download. Se o arquivo é local ou não. Onedrive diz que tudo está sincronizado.
Já reinstalei o OneDrive várias vezes. Estou um pouco preso. Qualquer ajuda? - tony359 tenforums. com
Solução 1: verifique a conexão com a Internet
Antes de iniciar as correções a seguir, você deve primeiro verificar a conexão com a Internet no seu computador. Se a Internet não estiver estável ou conectada, você também poderá ter problemas para abrir arquivos do OneDrive no File Explorer. Você pode correr Ferramentas de teste de velocidade da Internet para verificar se você tem uma boa conexão com a Internet.
Solução 2: excluir pastas UserTelemetryCache
A instalação do OneDrive armazena 3 arquivos de configuração em seu computador. De acordo com alguns usuários, excluir esses três arquivos pode ajudar a resolver o problema de lentidão do OneDrive no File Explorer.
Etapa 1: pressione Ganhar + E para abrir o Explorador de Arquivos.
Etapa 2: escolha Visualizar no menu superior e marque Itens ocultos na barra de ferramentas.
Etapa 3: navegue até C:\Usuário\nome de usuário\AppData\Local\Microsoft\OneDrive\setup\logs .
Etapa 4: você pode examinar a lista de arquivos para encontrar os três arquivos a seguir, clicar com o botão direito neles e escolher Excluir no menu de contexto.
- userTelemetryCache.otc
- userTelemetryCache.otc.session
- parentTelemetryCache.otc
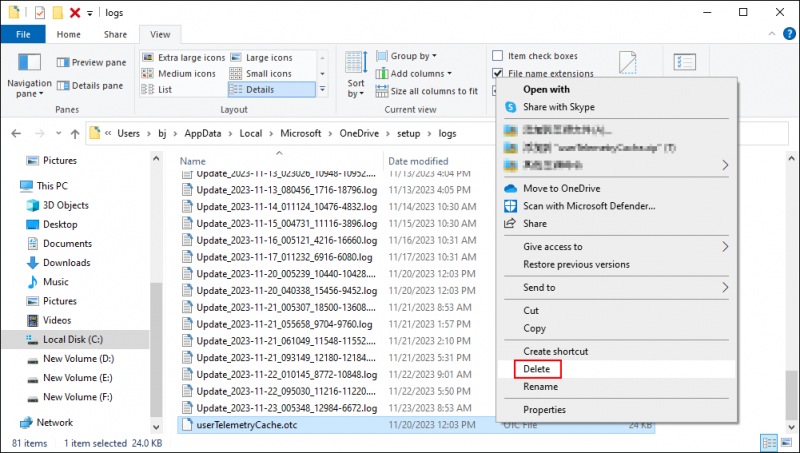
Após essas etapas, você precisa reinstalar o OneDrive em seu computador para verificar se os arquivos estão carregando mais rápido do que antes.
Leitura adicional
A interrupção do processo de sincronização, a corrupção do OneDrive ou outras situações podem levar à perda de arquivos no seu OneDrive. Você pode verificar se os arquivos perdidos no OneDrive ainda existem no seu computador ou se ainda estão na lista de sincronização. Quando você não consegue encontrar os arquivos desejados, você precisa procurar ajuda de um profissional software de recuperação de dados , como MiniTool Power Data Recovery.
Este software gratuito de recuperação de arquivos ajuda a restaurar arquivos perdidos em diferentes situações. Você pode usá-lo para recuperar fotos, vídeos, áudio, documentos e outros tipos de arquivos facilmente. Você pode experimentar a edição gratuita para experimentar funções mais poderosas.
MiniTool Power Data Recovery grátis Clique para fazer o download 100% Limpo e Seguro
Solução 3: vincular novamente a conta do OneDrive
Vincular novamente sua conta do OneDrive interromperá a transferência de arquivos entre o computador e o OneDrive. Diz-se que isso pode ajudar a resolver o problema. Você pode fazer isso com as seguintes etapas:
Passo 1: Clique no OneDrive ícone na barra de tarefas e clique no engrenagem ícone para escolher Configurações no menu suspenso.
Etapa 2: selecione Desvincular este PC na janela Configurações do OneDrive.
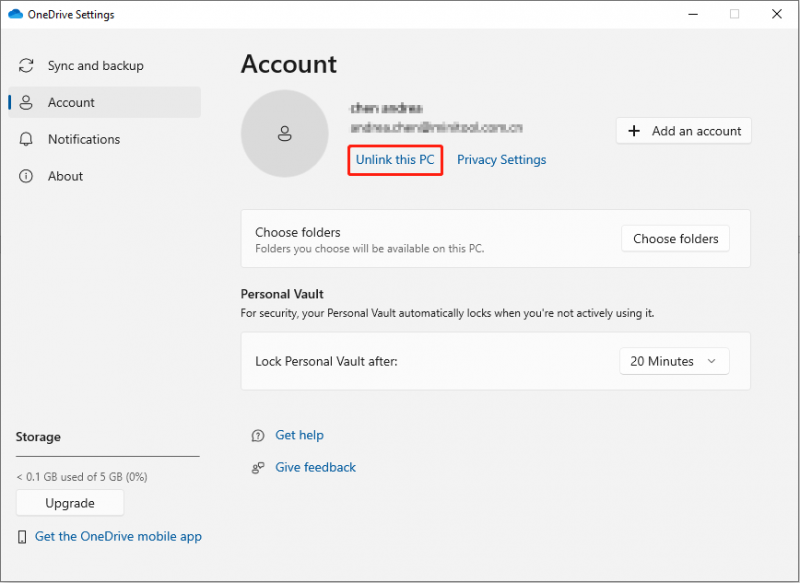
Etapa 3: Abra o OneDrive para fazer login em sua conta.
Solução 4: redefinir o OneDrive
A redefinição do OneDrive removerá todas as configurações e desconectará todos os processos de sincronização de arquivos existentes. Você pode tentar este método para corrigir o problema.
Etapa 1: pressione Ganhar + R para abrir a janela Executar.
Etapa 2: digite %localappdata%\Microsoft\OneDrive\onedrive.exe/reset e pressione Digitar .
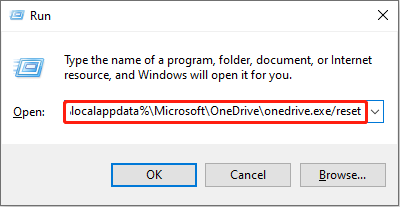
Etapa 3: Aguarde a conclusão do processo de redefinição. Você precisa reiniciar o computador e verificar o desempenho do OneDrive.
Conclusão
Você pode tentar os métodos acima quando tiver problemas para navegar lentamente pelas pastas do OneDrive no File Explorer. Ao trabalhar com os métodos acima, cuide dos seus dados. Se arquivos forem perdidos ou ausentes do OneDrive, deixe o MiniTool Power Data Recovery ajudá-lo a tempo.
MiniTool Power Data Recovery grátis Clique para fazer o download 100% Limpo e Seguro
Espero que esta postagem forneça informações úteis.




![[Resolvido] Como corrigir o erro PS5/PS4 CE-33986-9? [Dicas do MiniTool]](https://gov-civil-setubal.pt/img/news/10/solved-how-to-fix-ps5/ps4-ce-33986-9-error-minitool-tips-1.png)











![Como corrigir o erro do Windows Update 0x80070057? Experimente estes métodos [dicas de MiniTool]](https://gov-civil-setubal.pt/img/backup-tips/79/how-fix-windows-update-error-0x80070057.jpg)

![Quantos anos tem meu computador / laptop? Obtenha a resposta agora! [Dicas de MiniTool]](https://gov-civil-setubal.pt/img/backup-tips/37/how-old-is-my-computer-laptop.jpg)
