O que é clone quente? Qual é a diferença: clone quente versus clone frio?
What Is Hot Clone What Is Difference Hot Clone Vs Cold Clone
Se você não sabe a diferença entre um clone quente e um clone frio, este post lhe dará uma resposta. Aqui Miniferramenta fornece um guia completo sobre clone a quente versus clone a frio e como realizar a clonagem a quente em uma máquina física ou VMware.
Clone Quente vs Clone Frio
Para obter muito espaço de armazenamento ou uma velocidade rápida de leitura e gravação, você pode optar por comprar um SSD maior como disco de sistema em um PC. Clonar o disco rígido atual ou migrar o sistema é uma boa ideia, pois pode evitar a reinstalação do sistema operacional.
Falando em clonagem, você deve saber que existem dois tipos de clonagem – clone quente e clone frio. Qual você deve usar? Depois de conhecer o guia sobre clone quente versus clone frio, você obterá uma resposta.
Significado de clone quente
A clonagem a quente, também conhecida como clonagem online ou clonagem ao vivo, é criada enquanto a máquina está executando seu sistema operacional. Ou seja, este método não atrapalhará o fluxo de trabalho, pois o servidor físico permanece ativo durante a migração.
Considerando a perda de horas produtivas de funcionários e gestores, deve-se executar um hot clone, pois tem um custo menor.
Significado do clone frio
Durante a clonagem a frio, seu computador fica offline e você precisa desligá-lo e reiniciá-lo para concluir o processo de migração. Para garantir o sucesso final, a máquina precisa entrar em um CD de inicialização ou no modo Windows PE.
Resumindo, a grande diferença entre esses dois tipos de clonagem reside na reinicialização do PC durante o processo de clonagem. O clone quente ganha o clone frio, então vamos explorar como executar a clonagem a quente no Windows 11/10.
Software de clonagem a quente: MiniTool ShadowMaker
Se você deseja clonar efetivamente seu disco rígido por meio de clonagem a quente, use um software profissional de clonagem a quente, como o MiniTool ShadowMaker. Esta ferramenta pode ajudar a produzir o dobro do resultado com metade do esforço. Ele permite clonando HDD para SSD e movendo o Windows para outra unidade . Seu recurso Clone Disk também suporta clonagem setor por setor .
Compatível com qualquer marca de disco, você pode clonar efetivamente seu disco rígido WD/Samsung/Toshiba/Seagate/SanDisk para outro disco no Windows 11/10. Durante o processo, você pode usar seu PC normalmente. Posteriormente, o disco de destino pode ser usado como unidade de inicialização para inicializar o sistema após concluir a tarefa de clonagem de disco ativo.
Não hesite em baixar e instalar o MiniTool ShadowMaker em uma máquina física ou virtual para uma avaliação.
Avaliação do MiniTool ShadowMaker Clique para baixar 100% Limpo e Seguro
Como executar o clone quente
Passos sobre como implementar o hot clone usando o MiniTool ShadowMaker:
Passo 1: Conecte outro disco rígido ao computador, inicie este software de clonagem e clique em Continue o teste para continuar.
Etapa 2: no Ferramentas aba, clique Clonar disco no painel direito.
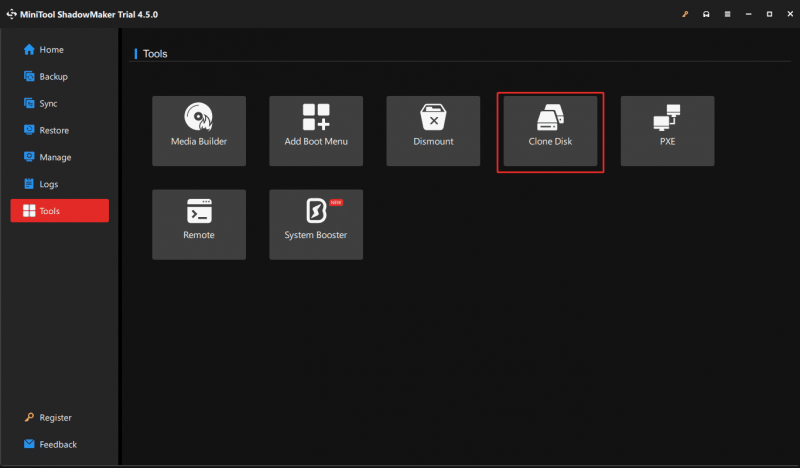
Etapa 3: Escolha o disco do sistema como unidade de origem e o disco rígido conectado como unidade de destino.
Pontas: Ao bater Opções , você pode perceber que este software usa um novo ID de disco por padrão, com o objetivo de evitar colisão de assinatura de disco . Mas se você usar o mesmo ID de disco, o disco de origem ou o disco de destino serão marcados como offline após a clonagem. Além disso, o MiniTool ShadowMaker clona os setores usados por padrão, mas você pode escolher Clone setor por setor conforme suas necessidades.Passo 4: Ao clonar um disco do sistema, um pop-up aparecerá solicitando que você registre o MiniTool ShadowMaker. Faça isso e então inicie o processo de clonagem que terminará sem reinstalar o sistema.
O fim
Clone quente vs clone frio: qual escolher? Isso depende da sua situação. Se você não quiser interromper seu trabalho, tente executar uma clonagem a quente executando o MiniTool ShadowMaker seguindo as etapas acima.
A propósito, além de clonar um disco, você também pode experimentar o MiniTool ShadowMaker ao mencionar backup de arquivos, backup de partição, backup de disco, backup de sistema e sincronização de arquivos, mantendo o PC seguro.
Avaliação do MiniTool ShadowMaker Clique para baixar 100% Limpo e Seguro

![O que é UpdateLibrary e como corrigir UpdateLibrary de inicialização? [Notícias MiniTool]](https://gov-civil-setubal.pt/img/minitool-news-center/02/what-is-updatelibrary.jpg)
![4 Soluções para o serviço da Central de segurança do Windows não podem ser iniciadas [dicas do MiniTool]](https://gov-civil-setubal.pt/img/backup-tips/51/4-solutions-windows-security-center-service-can-t-be-started.jpg)









![Como lidar com “OneDrive Sync Pending” no Windows 10 [MiniTool Tips]](https://gov-civil-setubal.pt/img/backup-tips/54/how-deal-with-onedrive-sync-pending-windows-10.png)




![Corrigido: “Um problema fez com que o programa parasse de funcionar corretamente” [MiniTool News]](https://gov-civil-setubal.pt/img/minitool-news-center/29/fixed-problem-caused-program-stop-working-correctly.png)

