O que é cópia de sombra e como usar a cópia de sombra do Windows 10? [Dicas de MiniTool]
What Is Shadow Copy
Resumo:
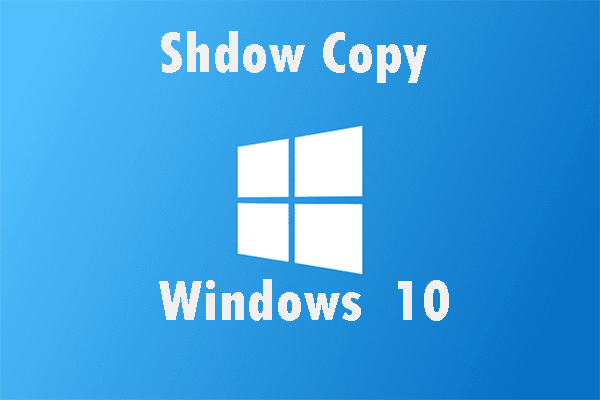
Este artigo apresentará muitas informações sobre a cópia de sombra do Windows 10. Ele dirá o que é a cópia de sombra e ensinará como ativar / desativar a cópia de sombra. Finalmente, este artigo também mostrará como fazer backup do seu sistema para mantê-lo seguro.
Navegação rápida :
Sobre a cópia de sombra
O que é cópia de sombra?
Shadow Copy é uma tecnologia incluída no Microsoft Windows, também conhecida como Volume Shadow Copy Service, Volume Snapshot Service ou VSS. Com essa tecnologia, você pode criar instantâneos de backup ou cópias de volumes / arquivos do computador, esteja ou não em uso. Para criar / restaurar cópias de sombra, é necessário o tipo de sistema de arquivos NTFS. Portanto, apenas os volumes formatados com NTFS podem ser protegidos com a tecnologia Shadow Copy.
O componente do Windows que usa a tecnologia Shadow Copy pode criar Show Copies em volumes locais e externos. Você pode criar cópias de sombra com backup e restauração, bem como pontos de restauração do sistema no Windows 7/8/10. Enquanto isso, você pode fazer este trabalho com a função de histórico de arquivos no Windows 8/10.
Enquanto isso, você também pode usar essa tecnologia para restaurar arquivos perdidos. No Windows 10, você pode escolher usar o Shadow Explorer. Com ele, você pode primeiro examinar suas cópias de sombra antigas e, em seguida, restaurar seus arquivos perdidos.
Além disso, Shadow Copy também pode ser usado para restaurar o sistema. Contanto que um ponto do sistema seja criado, você terá uma cópia de sombra válida. Quando o sistema Windows 10 não funciona normalmente, você pode restaurar o Windows 10 ao estado normal anterior com um ponto de restauração do sistema.
Você pode clicar para ver mais informações sobre Shadow Copy .
Shadow Copy é um serviço muito útil, mas você sabe como usá-lo? Leia a parte a seguir com atenção. Ele mostrará como ativar / desativar a cópia de sombra do Windows 10 em detalhes.
Habilitar cópia de sombra no Windows 10
Se você deseja ativar a cópia de sombra do Windows 10, uma maneira mais precisa é usar o Agendador de tarefas. Com esta função, você pode escolher um momento específico em que deseja criar uma cópia de sombra. Leia esta parte com atenção, ela mostrará como habilitar a cópia de sombra no Windows 10.
Etapa 1: você precisa digitar o agendador de tarefas na barra de pesquisa e clicar em Agendador de tarefas para entrar em sua interface.
Etapa 2: agora você deve clicar Criar Tarefa ... para continuar e então você pode nomear esta tarefa em geral seção.
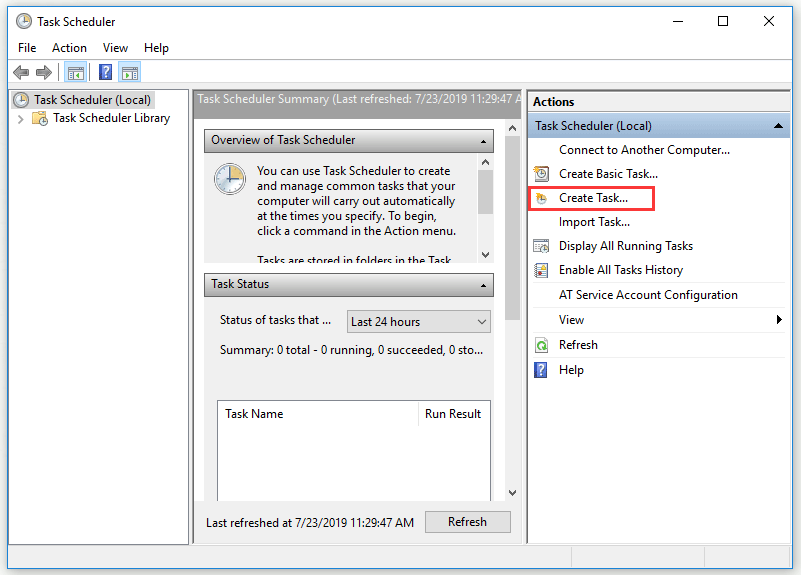
Etapa 3: você precisa clicar Desencadear primeiro e depois clique Novo… para criar um novo gatilho. Agora você pode fazer configurações de acordo com suas necessidades. Clique Está bem continuar.
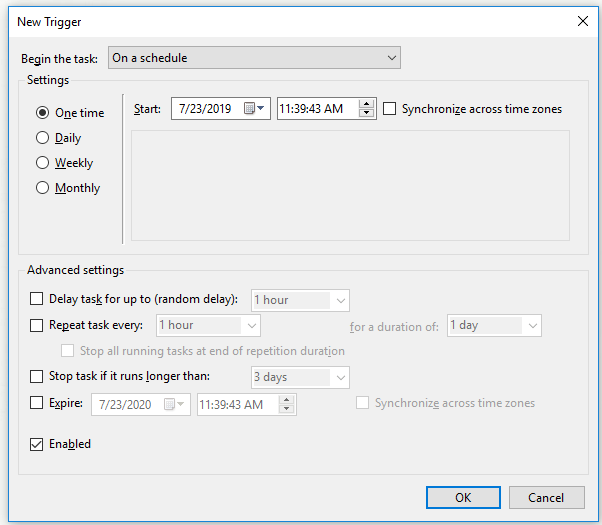
Etapa 4: você precisa clicar Ações primeiro e depois clique Novo… para especificar qual ação essa tarefa executará.
Etapa 5: agora você deve digitar vmic debaixo de Programa / script: parte e depois digite shadowcopy call create Volume = C: no lado direito do Adicione argumentos (opcional): parte. Clique Está bem voltar para o Ações interface e clique em Está bem para finalizar as configurações.
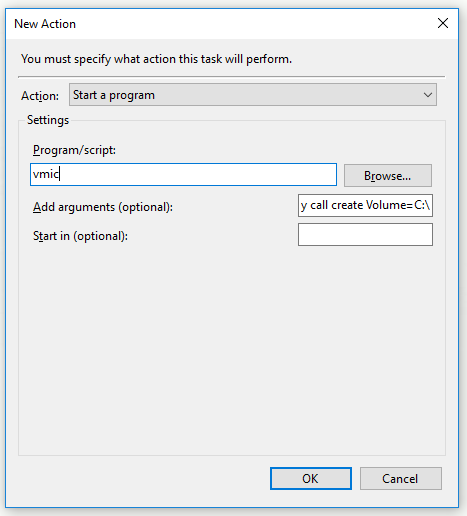
Depois de concluir todas as etapas acima, você pode ativar a cópia de sombra do Windows 10 com êxito.
Desative a cópia de sombra no Windows 10 para restauração do sistema
Se você não quiser usar o Shadow Copy do Windows 10, como desabilitá-lo? Aqui está a instrução.
Etapa 1: digite painel de controle na barra de pesquisa e clique em Painel de controle para entrar em sua interface.
Etapa 2: agora você pode selecionar Sistema com o caminho Ver por ícones pequenos .
Etapa 3: você precisa clicar Configurações avançadas do sistema continuar.
Etapa 4: sob o Propriedades do sistema seção, você precisa selecionar Proteção do sistema .
Etapa 5: Agora você deve escolher uma unidade para a qual ativou a proteção do sistema e clicar em Configure ... continuar.
Etapa 6: você precisa clicar Desativar proteção do sistema e clique Aplique .
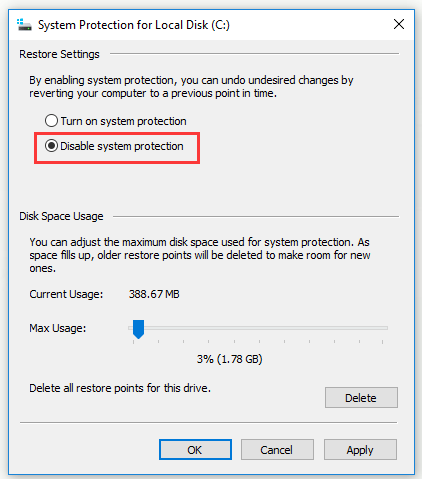
Etapa 7: Você receberá uma mensagem de aviso. Leia com atenção e clique sim continuar. E então clique Está bem para sair desta janela.
Depois de concluir todas as etapas acima, você pode desativar a cópia de sombra no Windows 10.
Se você receber um erro do Serviço de cópias de sombra de volume ao usá-lo, poderá encontrar soluções neste artigo: Erros de serviço de cópia de sombra de volume resolvidos rapidamente (para Windows 10/8/7) .
O Volume Shadow Copy permite que você crie um instantâneo de um arquivo ou volume do computador, mas não pode substituir o backup. Normalmente, a cópia de sombra do volume é armazenada no volume original e, se o volume travar, não funcionará. Ele não pode salvar todos os arquivos alterados corretamente. Mais importante ainda, se uma cópia de sombra de volume no Windows tiver alto uso de disco, ela pode ser removida.
Dica: O Volume Shadow Copy permite que você crie um instantâneo de um arquivo ou volume do computador, mas não pode substituir o backup. Por exemplo, a cópia de sombra do volume é armazenada no volume original e, se o volume travar, a cópia de sombra não funcionará. Assim, se você deseja manter seu sistema e dados seguros, você precisa criar uma imagem de backup em vez de Shadow Copy.




![3 correções para voltar para uma versão anterior não disponíveis Windows 10 [dicas do MiniTool]](https://gov-civil-setubal.pt/img/backup-tips/92/3-fixes-go-back-an-earlier-build-not-available-windows-10.png)

![Como consertar um computador Bricked no Windows 10/8/7 - Soft Brick? [Dicas de MiniTool]](https://gov-civil-setubal.pt/img/backup-tips/89/how-fix-bricked-computer-windows-10-8-7-soft-brick.jpg)
![2 métodos para verificar o DPI do mouse do seu computador no Windows 10 [Notícias MiniTool]](https://gov-civil-setubal.pt/img/minitool-news-center/92/2-methods-check-your-computer-s-mouse-dpi-windows-10.jpg)
![O Bitdefender é Seguro para Baixar/Instalar/Usar? Aqui está a resposta! [Dicas do MiniTool]](https://gov-civil-setubal.pt/img/backup-tips/56/is-bitdefender-safe-to-download/install/use-here-is-the-answer-minitool-tips-1.png)
![9 métodos para consertar meu laptop HP não liga [dicas do MiniTool]](https://gov-civil-setubal.pt/img/data-recovery-tips/30/9-methods-fixing-my-hp-laptop-wont-turn.png)









