5 maneiras de corrigir arquivos de abertura do OneNote no modo somente leitura
5 Maneiras De Corrigir Arquivos De Abertura Do Onenote No Modo Somente Leitura
OneNote abrindo arquivos no modo somente leitura ? Você sabe como corrigir o modo somente leitura do OneNote? Se não, você veio ao lugar certo. Neste papel de Miniferramenta , você pode aprender algumas maneiras de conceder permissões aos blocos de anotações do OneNote e remover o modo somente leitura.
Pesquisando no Google, você descobrirá que muitos usuários se incomodam com o modo somente leitura do OneNote, e aqui você pode ver um exemplo verdadeiro:
Olá! Estou usando uma conta ativada, mas todos os blocos de anotações, incluindo os novos blocos de anotações, são somente leitura, especialmente todas as seções no Grupo de seções. No entanto, às vezes posso editar tudo se as seções não pertencerem a nenhum grupo de seções em alguns blocos de anotações. Desinstalei e reinstalei o OneNote, mas nada mudou.
answers.microsoft.com
Embora o OneNote seja um aplicativo de anotações digital poderoso e maduro que pode ajudá-lo a fazer anotações, fazer planos, pesquisar e assim por diante, ele também apresenta alguns erros, como sendo incapaz de entrar no OneNote e a mensagem de erro 0xE0000641 . Hoje vamos falar sobre como corrigir “OneNote abrindo arquivos no modo somente leitura” no Windows 10.
Como corrigir o modo somente leitura do OneNote no Windows 10
Maneira 1. Desativar o modo somente leitura
Quando você encontra o problema de “OneNote abrindo arquivos no modo somente leitura”, a primeira coisa que você precisa fazer é verificar se o modo somente leitura dos arquivos do OneNote está ativado. Aqui você pode ver como visualizar e desabilitar o modo somente leitura.
Etapa 1. Pressione Windows + E combinações de teclas para abrir o File Explorer.
Etapa 2. No Explorador de Arquivos, navegue até o local onde seus blocos de anotações do OneNote estão armazenados.
Eles estão localizados neste local por padrão: C:\Usuários\nome de usuário\Documentos\Cadernos do OneNote ( Lembre-se de substituir o nome de usuário pelo nome real nome de usuário do Windows ) .
Etapa 3. Clique com o botão direito do mouse no arquivo do notebook que mostra o modo somente leitura e clique em Propriedades para abrir propriedades do arquivo .
Passo 4. Sob o Em geral guia, desmarque a caixa de seleção ao lado de Somente leitura como mostrado abaixo. Em seguida, clique no OK botão para aplicar a alteração.

Agora você pode verificar se pode editar ou renomear seus blocos de anotações. Se não funcionar, tente os seguintes métodos.
Maneira 2. Limpar cache do OneNote
Às vezes, o cache do OneNote pode ser responsável pelo problema do modo somente leitura do notebook. Nessa situação, você pode tentar limpar o cache do OneNote para corrigi-lo.
Etapa 1. No File Explorer, navegue até o seguinte local:
C:\Users\{nome de usuário}\AppData\Local\Microsoft\OneNote\16.0\cache
Etapa 2. Pressione Ctrl + A para selecionar todos os arquivos e excluí-los.
Etapa 3. Reinicie o aplicativo OneNote e verifique se o problema de “OneNote abrindo arquivos no modo somente leitura” foi resolvido.
Caminho 3. Verifique a assinatura do OneNote
Às vezes, os blocos de anotações do OneNote abertos no modo somente leitura significam que você não ativou o produto OneNote ou está usando uma assinatura do Microsoft 365 que expirou. Se isso se aplica a você, você precisa voltar para a edição do Microsoft 365 ou mudar para a edição gratuita do OneNote, como OneNote 2016 .
Caminho 4. Atualize o OneNote
Se todos os métodos acima que você tentou não funcionarem, talvez seja necessário verificar as atualizações do Office e atualizar o OneNote.
Etapa 1. Abra o OneNote e clique em Arquivo no canto superior esquerdo.
Etapa 2. Clique em Conta > Opções de atualização > Atualizar agora .
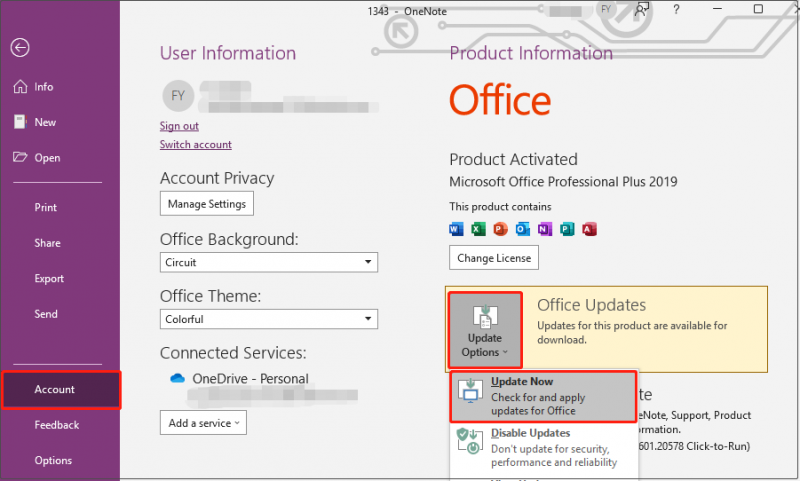
Etapa 3. Aguarde a conclusão do processo e verifique se o problema do modo somente leitura foi corrigido.
Caminho 5. Alterar outro dispositivo para visualizar os notebooks
Por fim, você pode tentar alterar um dispositivo como um laptop, para descartar o problema do computador que faz com que o OneNote abra arquivos no modo somente leitura.
Dica bônus
Seus arquivos do OneNote podem se perder no processo de solução de problemas do modo somente leitura do OneNote. Ou às vezes Windows exclui arquivos automaticamente . Nessas situações, você pode usar o MiniTool Power Data Recovery, um software gratuito de recuperação de arquivos para recuperar arquivos do OneNote .
MiniTool Power Data Recovery é uma ferramenta de restauração de dados somente leitura e segura que pode ajudá-lo a recuperar documentos, imagens, vídeos, áudio, e-mails e assim por diante de forma eficaz. O edição grátis do MiniTool Power Data Recovery permite que você visualize 70 tipos de arquivos e recupere 1 GB de arquivos totalmente de graça. Você pode baixá-lo para experimentá-lo.
Encerrando as coisas
Agora você deve saber como corrigir “OneNote abrindo arquivos no modo somente leitura” no Windows 10 e como recuperar arquivos perdidos ou excluídos do OneNote com o MiniTool Power Data Recovery.
Se você tiver alguma dúvida ou boas soluções para o problema somente leitura, sinta-se à vontade para deixar seus comentários abaixo. Obrigado.
![O que é seguro excluir na limpeza de disco? Aqui está a resposta [dicas do MiniTool]](https://gov-civil-setubal.pt/img/data-recovery-tips/02/what-is-safe-delete-disk-cleanup.jpg)


![A definição e o propósito do console de gerenciamento Microsoft [MiniTool Wiki]](https://gov-civil-setubal.pt/img/minitool-wiki-library/90/definition-purpose-microsoft-management-console.png)
![Como habilitar Realtek Stereo Mix Windows 10 para gravação de som [MiniTool News]](https://gov-civil-setubal.pt/img/minitool-news-center/16/how-enable-realtek-stereo-mix-windows-10.png)






![RESOLVIDO: Como recuperar arquivos de música excluídos no Android? É fácil! [Dicas de MiniTool]](https://gov-civil-setubal.pt/img/android-file-recovery-tips/38/solved-how-recover-deleted-music-files-android.jpg)

![Ferramenta de diagnóstico da Lenovo - Aqui está o guia completo para usá-la [dicas do MiniTool]](https://gov-civil-setubal.pt/img/disk-partition-tips/32/lenovo-diagnostics-tool-here-s-your-full-guide-use-it.jpg)



![O microfone do Apex Legends não está funcionando? Soluções úteis estão aqui! [Notícias MiniTool]](https://gov-civil-setubal.pt/img/minitool-news-center/04/is-apex-legends-mic-not-working.jpg)

