Teclado Bluetooth emparelhado, mas não funciona: 3 maneiras de resolver
Bluetooth Keyboard Paired But Not Working 3 Ways To Solve
Há mais e mais pessoas tendem a usar dispositivos sem fio, como fones de ouvido e teclados, enquanto são possíveis para encontrar problemas diferentes. O teclado Bluetooth emparelhado, mas não funcionando, é um dos problemas. Este post de Miniferramenta Compartilhará alguns métodos com você para corrigir o problema.Os dispositivos sem fio são bem -vindos, especialmente para adolescentes, por causa de suas perspectivas fantásticas e métodos concisos de armazenamento. No entanto, as pessoas, que usam tecladas sem fio para trabalhar, ficariam frustradas quando o teclado Bluetooth emparelhasse, mas não funcionando. Você pode ter tentado repará -lo várias vezes, mas nada muda.
Aqui estão outras soluções para você corrigir o erro de Bluetooth.
Corrigir 1: Execute os solucionadores de problemas de hardware
O Windows contém várias ferramentas para reparar os problemas dos seus dispositivos. Para corrigir um teclado Bluetooth que não responde, você pode executar primeiro os dois solucionadores de problemas: o solucionador de problemas de hardware e dispositivos e o solucionador de problemas de Bluetooth.
>>Execute o solucionador de problemas de hardware e dispositivos
Etapa 1: Pressione Win + r Para abrir a janela de corrida.
Etapa 2: Tipo cmd na caixa de texto e clique Digitar para abrir o prompt de comando.
Etapa 3: Tipo msdt.exe -id diagnóstico do dispositivo e pressione Digitar para abrir a solução de problemas de hardware e dispositivos.
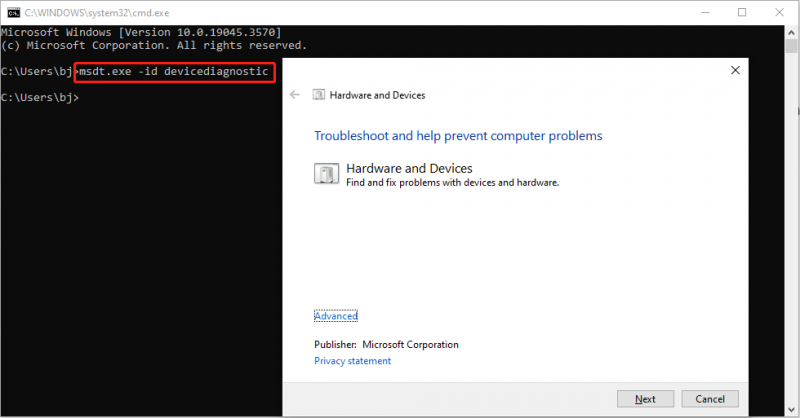
Passo 4: Clique no Próximo botão para executar o solucionador de problemas.
Aguarde a conclusão do processo. Você pode seguir as instruções na tela para corrigir os problemas encontrados.
>> Execute o solucionador de problemas do Bluetooth
Etapa 1: pressione Ganhar + eu para abrir as configurações do Windows.
Etapa 2: Escolha Atualização e segurança > Solucionar problemas , em seguida, clique no Solucionadores de problemas adicionais no painel direito.
Etapa 3: navegue para o Bluetooth opção e clique no Execute o solucionador de problemas botão.
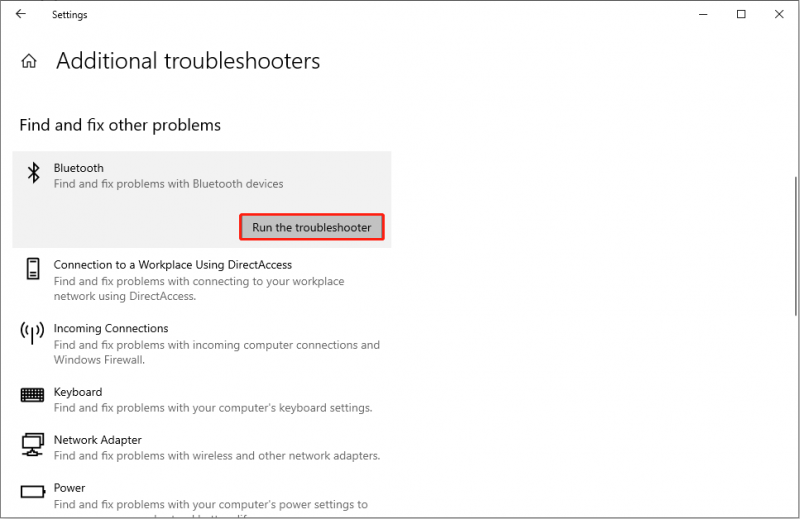
Etapa 1: pressione Ganhar + R para abrir a janela Executar.
Etapa 2: Tipo serviços.msc na caixa e acerte Digitar para abrir a janela Serviços.
Etapa 3: localize o escolha e clique com o botão direito sobre ela para escolher Reiniciar no menu de contexto.
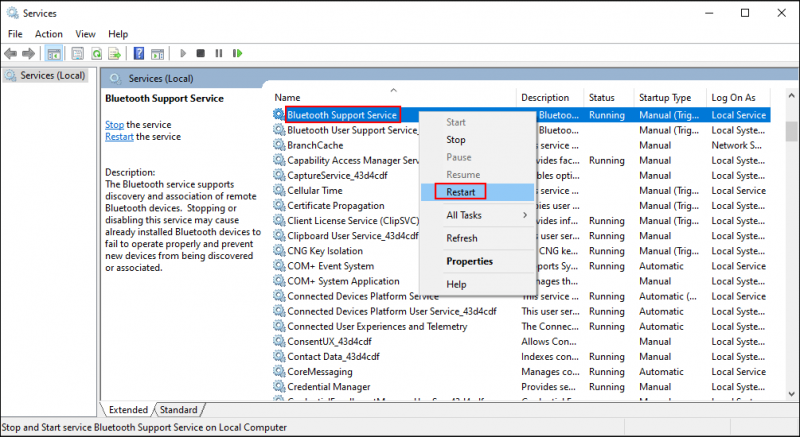
Etapa 4: clique duas vezes no serviço para abrir a janela Propriedades.
Etapa 5: selecione Automático No menu suspenso de Tipo de inicialização , então clique Aplicar > OK para salvar a alteração.
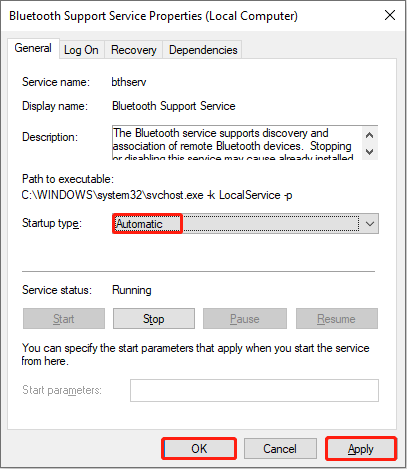
Correção 3: reinstale a unidade do teclado
Um motorista desatualizado não se encaixa no desempenho do computador; Assim, vários problemas surgirão. Você pode desinstalar a unidade do teclado para corrigir o teclado sem fio conectado, mas não digitar.
Etapa 1: Clique com o botão direito do mouse no janelas ícone no canto inferior direito.
Etapa 2: escolha Gerenciador de Dispositivos No menu de contexto.
Etapa 3: expanda o Teclados Seleção e clique com o botão direito do mouse no teclado.
Etapa 4: Escolha Desinstalar dispositivo no menu do botão direito e clique em Desinstalar novamente para confirmar.
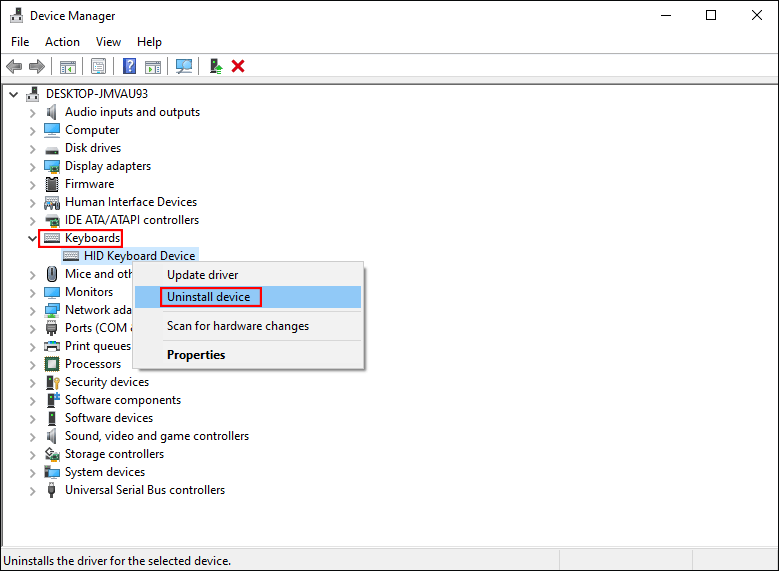
Etapa 5: reinicie o seu computador. O computador baixará automaticamente a unidade necessária e mais recente para o seu computador.
Conclusão
Na verdade, o teclado Bluetooth emparelhado, mas não digitado, não é um grande problema, mas influenciará a eficiência do trabalho ou do estudo. Experimente os três métodos acima para corrigir o problema.
Mais uma coisa precisa ser mencionada: o MiniTool Power Data Recovery, o Melhor software de recuperação de arquivos gratuito projetado pela MiniTool Solutions, é uma ferramenta confiável e multifuncional para você recuperar arquivos de vários dispositivos de armazenamento de dados.
MiniTool Power Data Recovery grátis Clique para fazer o download 100% Limpo e Seguro
Se você precisar recuperar arquivos excluídos permanentemente ou documentos perdidos, experimente o MiniTool Power Data Recovery.
![Introdução à separação prioritária do Win32 e seu uso [Notícias MiniTool]](https://gov-civil-setubal.pt/img/minitool-news-center/12/introduction-win32-priority-separation.jpg)

![[Guia passo a passo] Download e instalação do Box Drive para Windows/Mac [Dicas do MiniTool]](https://gov-civil-setubal.pt/img/news/0A/step-by-step-guide-box-drive-download-install-for-windows/mac-minitool-tips-1.png)



![O que é RtHDVCpl.exe? É seguro e você deve removê-lo? [Notícias MiniTool]](https://gov-civil-setubal.pt/img/minitool-news-center/01/what-is-rthdvcpl-exe.png)
![Quantos megabytes em um gigabyte [MiniTool Wiki]](https://gov-civil-setubal.pt/img/minitool-wiki-library/40/how-many-megabytes-gigabyte.png)
![4 correções para o alto uso da CPU do Svchost.exe (100%) no Windows 10 [Notícias MiniTool]](https://gov-civil-setubal.pt/img/minitool-news-center/51/4-fixes-svchost-exe-high-cpu-usage-windows-10.jpg)

![[Prós e contras] Backup x replicação: qual é a diferença?](https://gov-civil-setubal.pt/img/backup-tips/C4/pros-cons-backup-vs-replication-what-s-the-difference-1.png)


![[2 maneiras] Como encontrar vídeos antigos do YouTube por data?](https://gov-civil-setubal.pt/img/blog/08/how-find-old-youtube-videos-date.png)



![O que é o serviço de agente da SoftThinks e como consertar sua CPU alta [MiniTool Wiki]](https://gov-civil-setubal.pt/img/minitool-wiki-library/56/what-is-softthinks-agent-service.png)

