Como ativar o serviço Plug and Play no Windows 10 11?
Como Ativar O Servico Plug And Play No Windows 10 11
Nesta postagem, mostraremos o que é Plug and Play e como habilitar o Plug and Play no Windows 10/11. Para medir o desempenho do disco, segurança do sistema, integridade e proteção dos dados, você pode acessar Site do MiniTool para escolher o software correspondente.
O que é Plug and Play Windows 10?
Plug and Play (também conhecido como PnP ou PlugPlay) é usado para descrever um serviço no Windows que reconhece os dispositivos assim que são conectados sem qualquer configuração física ou intervenção do usuário. Por exemplo, se você habilitar este serviço, seu computador pode reconhecer e ajustar alterações de hardware e dispositivos conectados, como cartões de memória, discos rígidos, unidades flash USB, dispositivos Fire-wire e muito mais com pouca ou nenhuma entrada do usuário.
O serviço PlugPlay está usando o arquivo umpnpmgr.dll que está localizado no diretório C:\Windows\system32. Quando este serviço é iniciado, ele está sendo executado como LocalSystem em um processo compartilhado de svchost.exe juntamente com outros serviços.
Se o seu computador não consegue reconhecer o hardware que você conecta ou o hardware, disco rígido ou disco flash USB estiver conectado incorretamente, o dispositivo plug-and-play pode estar desativado e causar instabilidade no sistema operacional. Portanto, para proteger seus dados, aconselhamos sinceramente que você faça backup de seus dados com um software de backup confiável – MiniTool ShadowMaker.
Como habilitar Plug and Play Windows 10?
O Plug and Play será iniciado somente se o usuário, um aplicativo ou outro serviço o iniciar. Ativar esse recurso é muito fácil. Às vezes, quando você encontra o O ícone Remover hardware com segurança está ausente , você pode verificar se este serviço está funcionando corretamente. Veja como habilitar o serviço Plug and Play do Windows 10:
Etapa 1. Pressione Ganhar + R completamente para abrir o Correr caixa.
Etapa 2. Digite services.msc no Correr caixa e clique em OK abrir Serviços .
Passo 3. Em Serviços , role para baixo para encontrar Plug and play e clique com o botão direito sobre ele para escolher Propriedades no menu suspenso.

Etapa 4. Defina o tipo de inicialização para Automático e bater Começar .
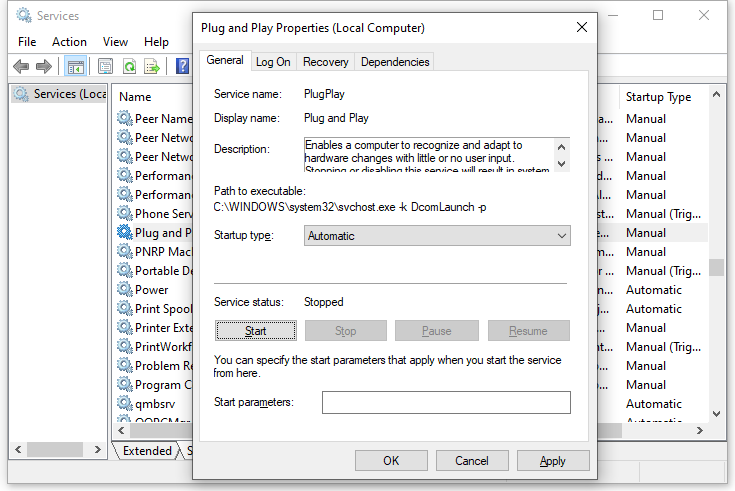
Etapa 5. Clique em Aplicar & OK para salvar as alterações.
Como restaurar a configuração de inicialização padrão do Plug and Play?
Se você deseja restaurar o Plug and Play para sua configuração de inicialização padrão, siga estas instruções:
Etapa 1. Pressione Ganhar + S para evocar o Barra de pesquisa .
Etapa 2. Digite cmd localizar Prompt de comando e clique com o botão direito sobre ele para escolher Executar como administrador .
Etapa 3. Na janela de comando, digite o seguinte comando e pressione Digitar .
sc config PlugPlay start= demanda
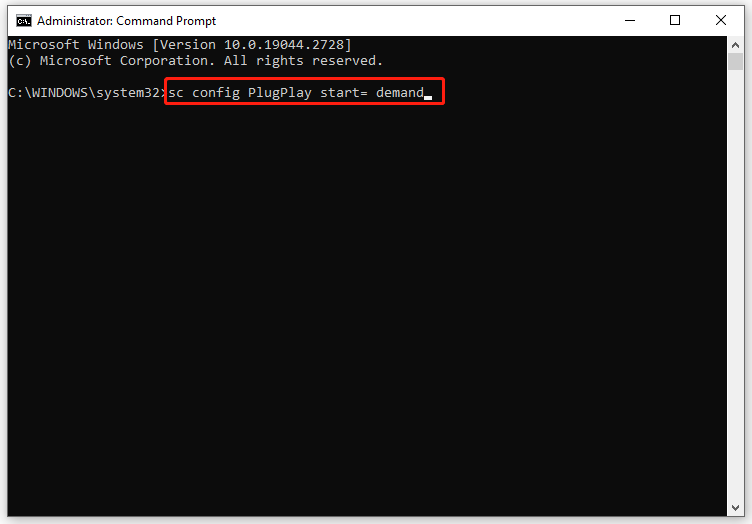
Etapa 4. Depois que o processo estiver inativo, digite saída e bater Digitar fechar Prompt de comando .
Etapa 5. Reinicie o computador.
Artigo relacionado: política de remoção de disco rígido
Palavras Finais
Em resumo, o serviço Plug and Play permite que seu sistema operacional se adapte às alterações de hardware com intervenção mínima do usuário. Depois de habilitar este serviço, você pode adicionar ou remover os dispositivos sem configurações manuais ou qualquer conhecimento de hardware de computador.



![Como gravar a jogabilidade do switch com o cartão de captura ou no PC [Screen Record]](https://gov-civil-setubal.pt/img/screen-record/44/how-record-switch-gameplay-with-capture-card.png)















![O Macrium Reflect é seguro? Aqui estão as respostas e suas alternativas [dicas do MiniTool]](https://gov-civil-setubal.pt/img/backup-tips/90/is-macrium-reflect-safe.png)