Como usar um teclado mágico da Apple no Windows? [Dicas do MiniTool]
Como Usar Um Teclado Magico Da Apple No Windows Dicas Do Minitool
Posso usar um teclado Mac em um PC? Claro que sim e é bem fácil. Software MiniTool escreve este post para ajudá-lo a conectar um teclado mágico da Apple no Windows e apresentar como usar um teclado mágico com o Windows.
Posso usar um teclado Mac em um PC com Windows?
Se você tiver um teclado Apple Magic em mãos, mas seu computador estiver executando o Windows, você sabe como usar o teclado no Windows? Ou talvez você instale o Windows 10/11 no seu Mac usando o Boot Camp e precise usar o teclado do Mac com o Windows.
Pois bem, a primeira pergunta que você quer fazer deve ser: um teclado Mac funciona com um PC? Ou posso usar um teclado Mac em um PC?
Um teclado Magic é totalmente compatível com o Windows. Você nem precisa fazer alterações. No entanto, algumas teclas do Windows não estão em um teclado Mac. Você pode usar os equivalentes do Mac das teclas do Windows ou o teclado na tela para compensar esse defeito.
Você também pode use um teclado do Windows no Mac .
Na parte a seguir, mostraremos como usar um teclado Apple no Windows.
Como usar um teclado mágico no Windows?
Passo 1: Conecte seu teclado Apple ao seu computador Windows
Se você instalar o Windows em um computador Mac, a conexão do teclado deverá ser criada. Você pode usar o teclado imediatamente.
Se for a primeira vez que você usa um teclado Magic em um computador Windows, primeiro você precisa conectá-lo ao seu dispositivo. Se for um teclado sem fio, você pode seguir estas etapas para fazer o trabalho:
Etapa 1: insira as baterias no teclado e pressione o botão do interruptor para ligá-lo. Assim, ele pode ser descoberto pelo seu computador Windows.
Etapa 2: ative o Bluetooth no seu computador Windows.
- No Windows 10, você precisa ir para Iniciar > Configurações > Dispositivos > Bluetooth e outros dispositivos para mudar o botão para SOBRE para Bluetooth.
- No Windows 11, você precisa ir para Iniciar > Configurações > Bluetooth e dispositivos para ativar o Bluetooth.
Etapa 3: adicione o teclado Mac sem fio.
- No Windows 10, você precisa clicar em Adicionar Bluetooth ou outros dispositivos > Bluetooth e selecione o teclado de destino para estabelecer a conexão.
- No Windows 11, você precisa clicar em Adicionar dispositivo > Bluetooth e selecione o teclado de destino para estabelecer a conexão.
Após essas etapas, seu teclado Apple Magic será conectado ao Windows. Você pode usar o teclado como um teclado do Windows.
Movimento 2: Como usar um teclado mágico no Mac?
A maioria das teclas de um teclado Apple funciona da mesma maneira que as teclas de um teclado Windows. No entanto, você dirá que algumas teclas do Windows não podem ser encontradas no teclado do Mac. Não se preocupe. Existem equivalentes Mac de teclas do Windows:
- o Tecla do Windows é o Tecla de comando em um teclado Mac.
- o Todas as chaves é o Tecla de opção em um teclado Mac.
- o Tecla de retrocesso é o Excluir chave em um teclado Mac.
- o Tecla Enter é o Chave de retorno em um teclado Mac.

Fonte da imagem: Apple
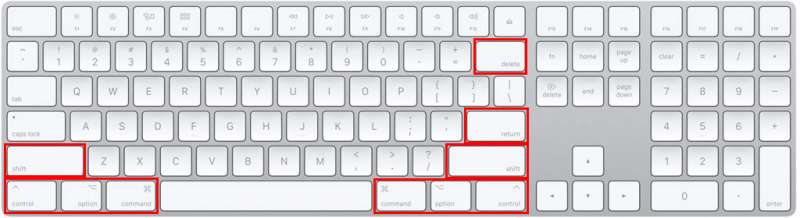
Além disso, se você não encontrar as seguintes teclas em um teclado Apple, poderá usar o teclado na tela do Windows:
- Pausa/Pausa
- Inserir
- Encaminhar Excluir
- Casa
- Fim
- Subir página
- Página para baixo
- Bloqueio de número
- Bloqueio de rolagem
Resultado final
Quer usar um teclado Magic no Windows, mas não sabe como? Este post é útil para você. Depois de conectar o teclado da Apple ao Windows, você pode usá-lo apenas como um teclado do Windows, mas só precisa conhecer os equivalentes das teclas do Windows no Mac. Além disso, o teclado na tela do Windows pode ajudá-lo.
Quando você exclui alguns arquivos por engano, você pode usar um profissional software de recuperação de dados como o MiniTool Power Data Recovery para recuperá-los.
Se você tiver outros problemas que precisam ser resolvidos, informe-nos nos comentários. Você também pode compartilhar suas sugestões aqui.
![Qual é o significado de volume distribuído [MiniTool Wiki]](https://gov-civil-setubal.pt/img/minitool-wiki-library/14/whats-meaning-striped-volume.jpg)

![O Google Drive travou ao iniciar o upload? Aqui estão as soluções! [Notícias MiniTool]](https://gov-civil-setubal.pt/img/minitool-news-center/38/is-google-drive-stuck-starting-upload.png)




![Como verificar as especificações completas do PC Windows 10 em 5 maneiras [MiniTool News]](https://gov-civil-setubal.pt/img/minitool-news-center/59/how-check-pc-full-specs-windows-10-5-ways.jpg)





![Como consertar o erro de tempo limite do Rust Steam Auth? (5 maneiras úteis) [Notícias MiniTool]](https://gov-civil-setubal.pt/img/minitool-news-center/00/how-fix-rust-steam-auth-timeout-error.jpg)


![[FIX] O nome do diretório é um problema inválido no Windows [Dicas de MiniTool]](https://gov-civil-setubal.pt/img/data-recovery-tips/49/directory-name-is-invalid-problem-windows.jpg)

![[Guia] Google Lens para iPhone no Google App / Google Fotos [MiniTool News]](https://gov-civil-setubal.pt/img/minitool-news-center/28/google-lens.png)
