Resolva que seu dispositivo está faltando Correções importantes de segurança e qualidade [Dicas de MiniTool]
Solve Your Device Is Missing Important Security
Resumo:

Você encontrou o problema de atualização - seu dispositivo está faltando correções importantes de segurança e qualidade ao atualizar o Windows 10 para 1803 ou 1809? Para corrigir este problema comum, você pode perguntar Solução MiniTool para ajuda. E aqui, esta postagem irá guiá-lo através de muitas soluções para esse problema de falha de atualização do Windows 10. Além disso, é recomendável fazer backup do Windows antes de qualquer atualização.
Navegação rápida :
Perda de correções importantes de segurança e qualidade Windows 10 1803/1809
Normalmente, o Windows 10 instala atualizações por si só, se você não atualizações interrompidas e essas atualizações estão relacionadas à segurança para manter seu computador seguro. O processo de atualização do seu PC é perfeito. Além disso, você também pode clicar Verifique se há atualizações para instalar manualmente as atualizações.
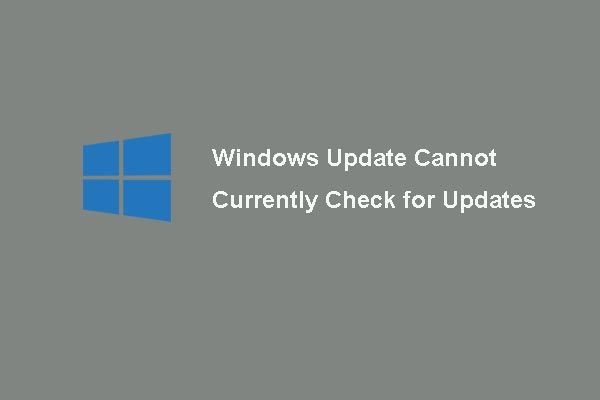 6 correções para o Windows Update não podem verificar se há atualizações
6 correções para o Windows Update não podem verificar se há atualizações Preocupado com o problema As atualizações do Windows não podem verificar se há atualizações? Esta postagem mostra 4 soluções para corrigir o problema de falha de atualização do Windows.
consulte Mais informaçãoNo entanto, você sempre tem problemas de atualização, por exemplo, seu dispositivo não possui correções importantes de segurança e qualidade. Embora você clique no botão Verificar atualizações, você vê “você não está atualizado” e a mensagem de erro ainda aparece.
Às vezes, você vê as seguintes mensagens:
“As atualizações falharam.
Seu dispositivo está sem correções importantes de segurança e qualidade.
Alguns arquivos de atualização estão faltando ou com problemas. Tentaremos baixar a atualização novamente mais tarde.
Código de erro: (0x80073712) ”
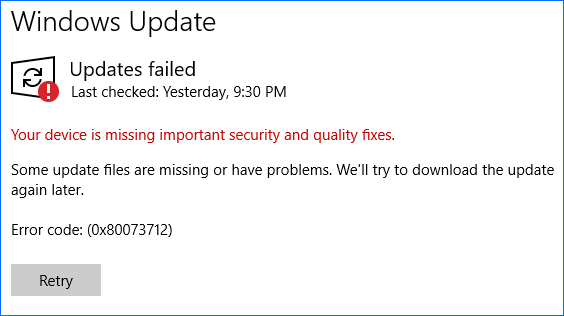
Esse problema sempre ocorre enquanto você tenta atualizar o Windows 10, especialmente as versões 1809 e 1803. O que causa o problema de correções ausentes em seu dispositivo? Por exemplo, a instalação do Windows update está interrompida ou incompleta, o Windows Update está desabilitado, o nível de telemetria está definido como Segurança apenas, etc.
Independentemente da causa, o mais importante que você deve fazer é corrigir este código de erro de atualização do Windows: (0x80073712) para instalar correções importantes. Agora, vamos nos concentrar nas soluções.
Corrigido - Seu dispositivo está sem correções importantes de segurança e qualidade 1803/1809
As soluções são várias e aqui resumimos muitos métodos úteis para você. Experimente-os um por um para poder instalar a atualização do Windows 10 facilmente.
Solução 1: redefinir manualmente o serviço Windows Update
O serviço de atualização pode ser um dos principais motivos do erro - seu dispositivo não contém correções importantes de segurança e qualidade. Portanto, você deve redefini-lo manualmente seguindo estas etapas.
Etapa 1: Na caixa de pesquisa do Windows 10, digite cmd e execute o Prompt de Comando com privilégios de administrador.
Etapa 2: digite esses comandos um por um e pressione Entrar após cada comando:
net stop wuauserv
net stop cryptSvc
bits de parada de rede
net stop msiserver
Ren C: Windows SoftwareDistribution SoftwareDistribution.old
Ren C: Windows System32 catroot2 Catroot2.old
net start wuauserv
net start cryptSvc
bits net start
Net start msiserver
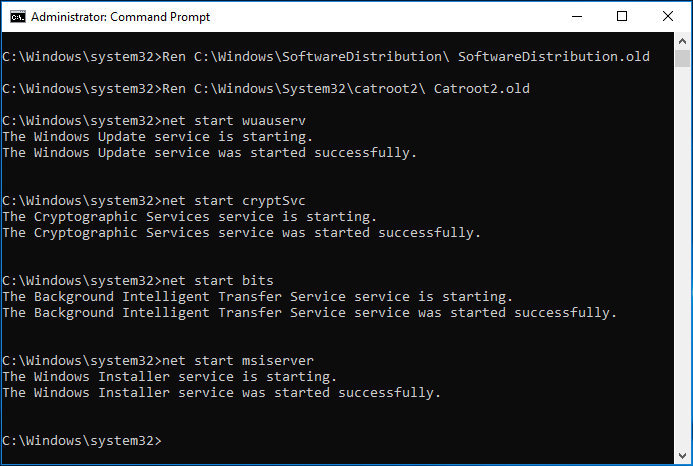
Depois de terminar todas as operações, vá verificar se seu dispositivo ainda perde correções importantes de segurança e qualidade. Em caso afirmativo, você pode continuar tentando corrigir o erro 0x80073712.
Solução 2: execute o Windows Update do PowerShell
Às vezes, a atualização do KB pode ser exibida na tela quando seu dispositivo não possui correções importantes de segurança e qualidade.
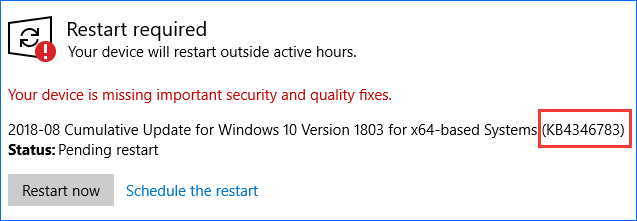
A execução do Windows Update no PowerShell exige que você se lembre do código de atualização KB que está faltando em seu dispositivo. Se o Windows Update baixar algo, mas você ainda receber a mesma mensagem de erro. Em seguida, você pode tentar usar o código KB e digitá-lo no PowerShell para forçar a atualização.
Etapa 1: No Windows 10, clique com o botão direito do mouse no Começar botão para escolher Windows PowerShell (Admin) .
Etapa 2: Digite Get-WUInstall -KBArticleID KBXXX e pressione Entrar . Aqui, XXX se refere ao número de atualização do KB.
Solução 3: ativar o serviço de instalação de módulos do Windows
Se você não conseguiu ver as informações sobre a atualização do KB quando o problema de falta de correções importantes do Windows 10 aparecer, a solução 2 não está funcionando. Aqui, você pode tentar este método: certifique-se de que o serviço Instalador de Módulos do Windows esteja habilitado.
Este serviço pode detectar, baixar e instalar atualizações do Windows e outros programas. Você não poderá usar o Windows Update ou seu recurso de atualização automática, e os programas não poderão usar a API WUA (Agente do Windows Update) se ela estiver desativada.
Etapa 1: iniciar o Corre caixa pressionando o Ganhar Mais R chaves.
Etapa 2: entrada services.msc e clique Está bem para abrir o Serviços interface.
Etapa 3: Encontre Instalador de Módulos do Windows e clique duas vezes nele, depois clique Começar debaixo de geral aba.
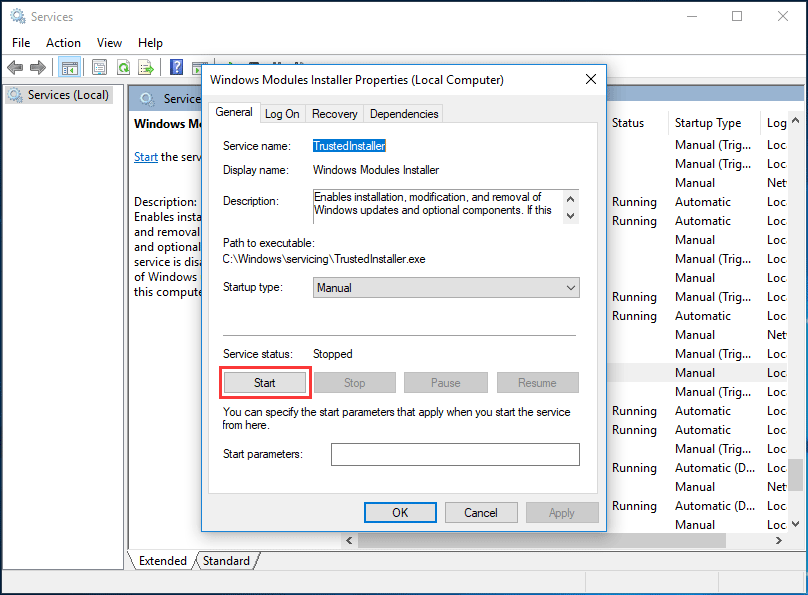
Solução 4: Baixe a atualização mais recente da pilha de manutenção (SSU)
Se seu dispositivo não tiver correções importantes de segurança e qualidade em 1803/1809, você pode tentar desta forma.
Etapa 1: Navegue até Iniciar> Configurações> Sistema .
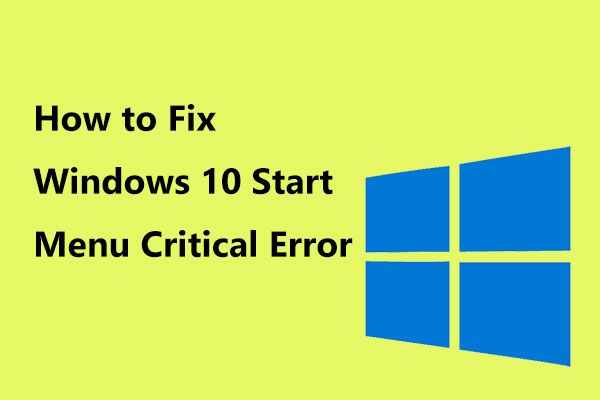 Aqui estão as soluções úteis para o erro crítico do menu Iniciar do Windows 10!
Aqui estão as soluções úteis para o erro crítico do menu Iniciar do Windows 10! Recebeu a mensagem “erro crítico menu inicial não está funcionando”? Esta postagem o guiará por algumas correções eficazes para o erro do menu iniciar.
consulte Mais informaçãoEtapa 2: Clique Sobre no painel esquerdo. Então, verifique o Tipo de sistema do seu sistema operacional Windows sob o Especificações do dispositivo seção.
Etapa 3: vá para a página oficial da Catálogo do Microsoft Update , pesquise e baixe o SSU mais recente (por exemplo: KB4512509) para corresponder à sua versão.
Etapa 4: Por último, reinicie o PC e verifique se o problema do erro de falha de atualização do Windows 10 0x80073712 foi resolvido.
Solução 5: reparar arquivos corrompidos do Windows
Conforme mencionado acima, o Windows não conseguiu instalar as atualizações corretamente com o erro - o Windows 10 seu dispositivo não contém correções importantes de segurança e qualidade. 1809 ou 1803 devido a uma interrupção ou a um arquivo do Windows quebrado / corrompido. Portanto, tente reparar arquivos corrompidos do Windows.
Etapa 1: execute o Prompt de Comando como administrador, procurando cmd na caixa de pesquisa do Windows 10.
Etapa 2: quando a janela do Prompt de Comando for exibida, digite o comando: DISM.exe / Online / Cleanup-image / Restorehealth e pressione Entrar . Esse processo levará algum tempo, portanto, seja paciente.
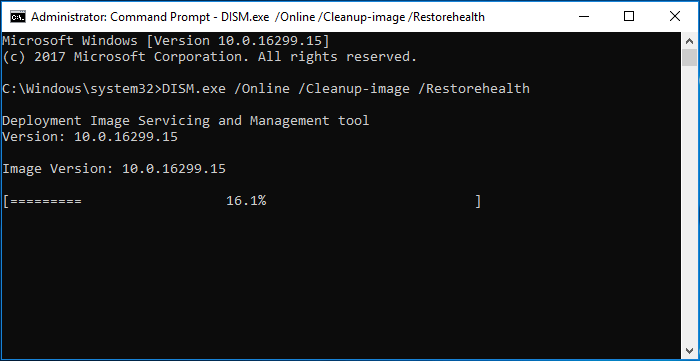
Etapa 3: após a conclusão da operação, digite o comando: sfc / scannow e bater Entrar . Espere pacientemente até que a verificação chegue a 100%.
Dica: Às vezes, você pode descobrir que o SFC não funciona bem. Apenas consulte esta postagem - Corrigir rapidamente o SFC Scannow não funcionando (foco em 2 casos) para obter soluções.Depois disso, saia do Prompt de Comando e verifique se o Windows Update pode funcionar corretamente.
Solução 6: Reinstale as atualizações do Windows
Se o seu dispositivo perde correções importantes de segurança e qualidade, talvez as atualizações estejam quebradas. Você pode lidar com o código de erro 0x80073712 desinstalando e reinstalando-os.
Agora siga as etapas abaixo:
Etapa 1: navegue até o Atualizações instaladas interface.
Via Run
- Lançar o Corre diálogo segurando duas teclas no teclado - Ganhar e R .
- Tipo cpl na caixa de texto e pressione Entrar para ir para o Programas e características interface.
- Clique Ver atualizações instaladas .
Via Configurações
- Vamos para Iniciar> Configurações> Atualização e segurança .
- Clique no Ver histórico de atualizações instaladas ligação.
- Clique Desinstalar atualizações .
Etapa 2: Clique na última atualização do Microsoft Windows (KBxxxxxxx) da lista e clique em Desinstalar .
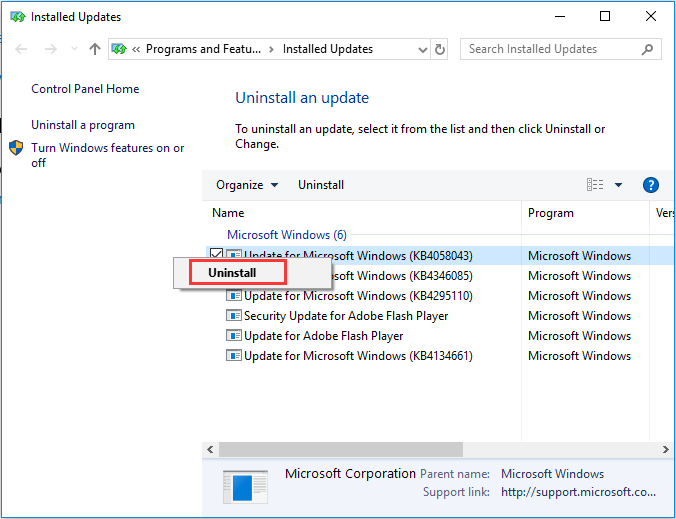
Etapa 3: após a desinstalação, você pode ir para o Windows Update e clicar Verifique se há atualizações . Então, você pode instalar o desinstalado e o novo. Como alternativa, você pode ir ao site do Catálogo do Microsoft Update e pesquisar a atualização do KB desinstalada e, em seguida, fazer o download e instalá-la manualmente.
Artigo relacionado: Aqui estão quatro métodos fáceis para você desinstalar a atualização do Windows 10
Solução 7: Alterar o nível de telemetria
Se você definir seu nível de telemetria para apenas segurança, algumas atualizações cumulativas não serão entregues ao seu sistema. Portanto, você pode tentar alterar o nível para resolver o problema - o Windows 10 seu dispositivo está sem correções importantes de segurança e qualidade.
Etapa 1: entrada gpedit.msc no Corre caixa e bate Entrar .
Etapa 2: Navegue até Configuração do computador> Modelos administrativos> Componentes do Windows> Coleta de dados e compilações de visualização no painel esquerdo.
Etapa 3: encontrar e clicar Permitir telemetria .
Etapa 4: verifique o ativado item e, em seguida, defina o nível para Básico , Melhorada ou Cheio . Lembre-se de não escolher Segurança .
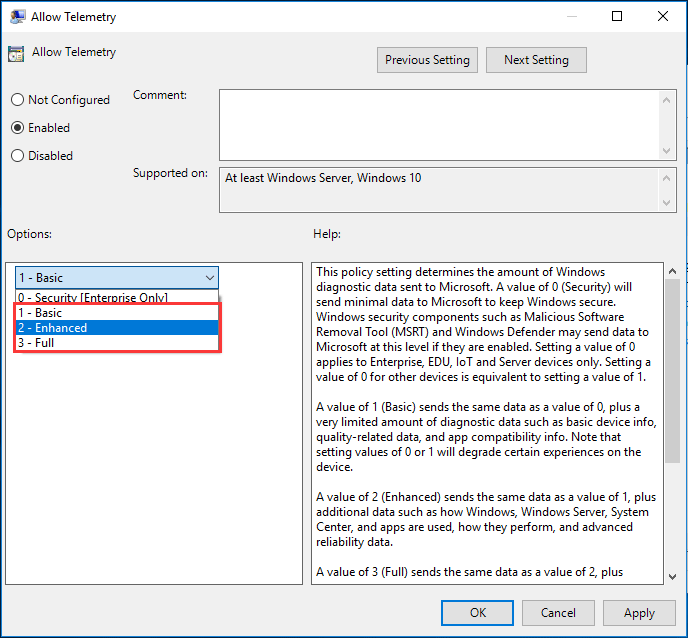
Etapa 5: Clique Aplique e Está bem .
Solução 8: ativar a opção avançada do Windows Update
Para permitir que o Windows 10 seja atualizado automaticamente, você precisa fazer algumas configurações avançadas. Siga o guia abaixo:
Etapa 1: Abra o Começar menu e clique Configurações .
Etapa 2: Na interface de configurações do Windows, clique em Atualização e segurança .
Etapa 3: Clique no Opções avançadas ligar e garantir o Forneça atualizações para outros produtos Microsoft quando eu atualizar a opção do Windows está checado.
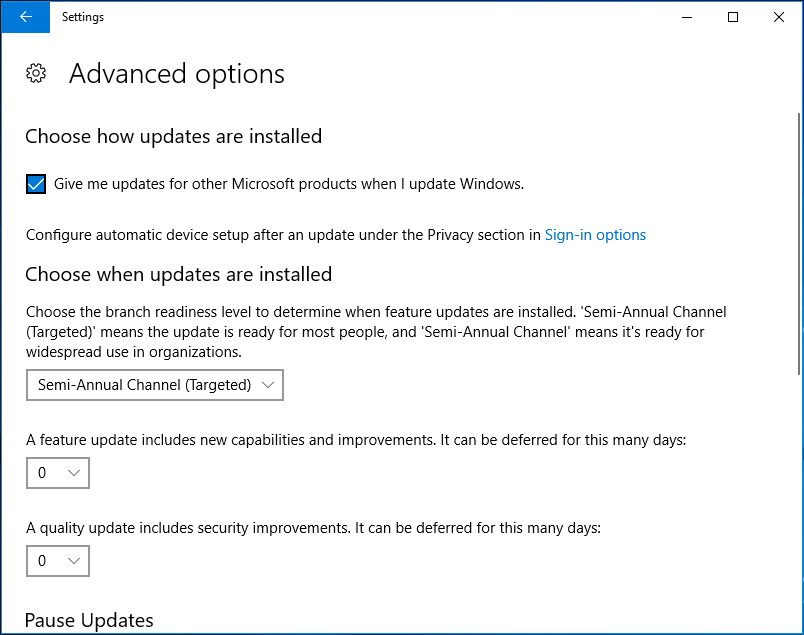
Solução 9: usar o solucionador de problemas do Windows Update
Se você estiver incomodado com a falha de atualização do Windows 10, por exemplo, código de erro do Windows Update: (0x80073712), você também pode tentar corrigi-lo usando o solucionador de problemas profissional.
Etapa 1: Abra a janela Configurações do Windows clicando em Iniciar> Configurações .
Etapa 2: Clique Atualização e segurança .
Etapa 3: Clique Solucionar problemas , expandir atualização do Windows e clique Execute o solucionador de problemas .
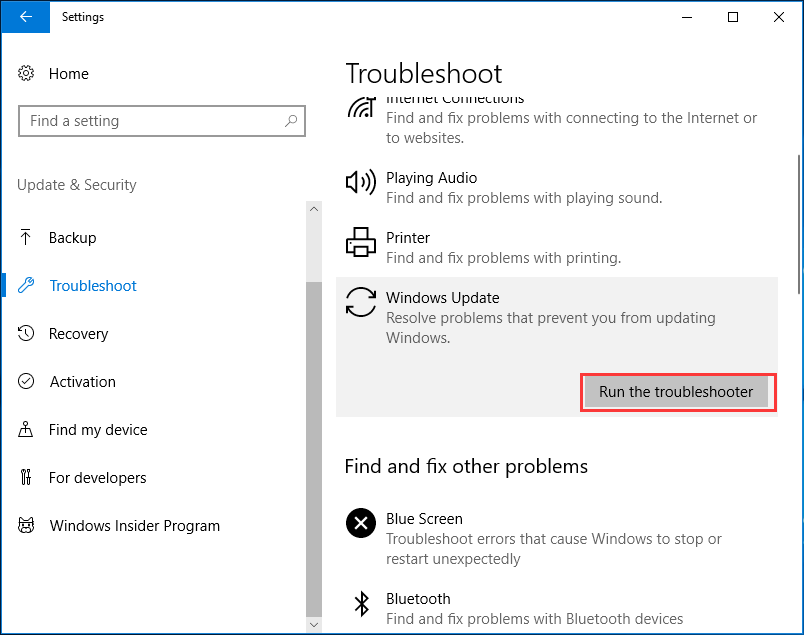


![Como conectar o Surface Pro a uma TV, monitor ou projetor? [Notícias MiniTool]](https://gov-civil-setubal.pt/img/minitool-news-center/33/how-connect-surface-pro-tv.jpg)





![[Resolvido] Recuperação do disco rígido do Macbook | Como extrair dados do Macbook [Dicas do MiniTool]](https://gov-civil-setubal.pt/img/data-recovery-tips/32/macbook-hard-drive-recovery-how-extract-macbook-data.jpg)

![Métodos para o Acrobat Falha ao conectar a um erro do servidor DDE [Notícias MiniTool]](https://gov-civil-setubal.pt/img/minitool-news-center/27/methods-acrobat-failed-connect-dde-server-error.png)



![Wi-Fi travado na verificação dos requisitos de rede! Corrija agora! [Notícias MiniTool]](https://gov-civil-setubal.pt/img/minitool-news-center/29/wi-fi-stuck-checking-network-requirements.png)
![Como reparar o Outlook (365) no Windows 10/11 - 8 Soluções [MiniTool Tips]](https://gov-civil-setubal.pt/img/data-recovery/86/how-to-repair-outlook-365-in-windows-10/11-8-solutions-minitool-tips-1.png)

![[RESOLVIDO!] Como corrigir o rasgo da tela de Overwatch no Windows 10 11?](https://gov-civil-setubal.pt/img/news/7C/solved-how-to-fix-overwatch-screen-tearing-on-windows-10-11-1.png)

