[Correção]: Desculpe, estamos tendo alguns problemas temporários no servidor
Correcao Desculpe Estamos Tendo Alguns Problemas Temporarios No Servidor
Ao tentar ativar seus aplicativos do Microsoft Office 365, você pode ver uma mensagem de erro dizendo 'Desculpe estamos tendo alguns problemas temporários no servidor'. Esta postagem de Miniferramenta mostra algumas maneiras comprovadas de ajudá-lo a se livrar dele.
Como corrigir Desculpe estamos tendo alguns problemas temporários no servidor
Correção 1. Execute o Microsoft Office como administrador
Uma pesquisa mostra que executar o aplicativo do Office como administrador no Windows pode ajudar a resolver os problemas temporários do servidor no Office 365.
Etapa 1. Na caixa de pesquisa do Windows, digite qualquer aplicativo do Office, como o Excel. Em seguida, clique com o botão direito excel do melhor resultado da partida para selecionar Executar como administrador .
Etapa 2. Tente ativar a chave de licença para verificar se a mensagem de erro desaparece.
Correção 2. Sair e entrar novamente no escritório
Saia da sua conta da Microsoft e assine novamente, é útil para lidar com o “Microsoft Office 365 Desculpe estamos tendo alguns problemas temporários no servidor” no Windows.
Etapa 1. Abra qualquer aplicativo do Microsoft Office, como o Word.
Etapa 2. Clique em Arquivo > Conta > Sair .
Etapa 3. Clique em Arquivo > Conta > Entrar . Insira o endereço de e-mail e a senha na janela de entrada (certifique-se de usar sua conta corporativa ou escolar em vez de sua conta pessoal da Microsoft).
Etapa 4. Ative o Office novamente para verificar se o erro ainda existe.
Correção 3. Desligue o Firewall do Windows Defender
O Firewall do Windows pode proteger seu sistema Windows contra ameaças baseadas na rede. No entanto, se a página da Web relacionada ao Office estiver bloqueada, você poderá encontrar problemas temporários no servidor do Office 365 ao ativá-lo. Portanto, você precisa fechar o firewall temporariamente.
Passo 1. Abra Painel de controle usando a caixa de pesquisa do Windows.
Etapa 2. Clique em Firewall do Windows Defender .
Etapa 3. No painel esquerdo, selecione Ativar ou desativar o Firewall do Windows Defender .
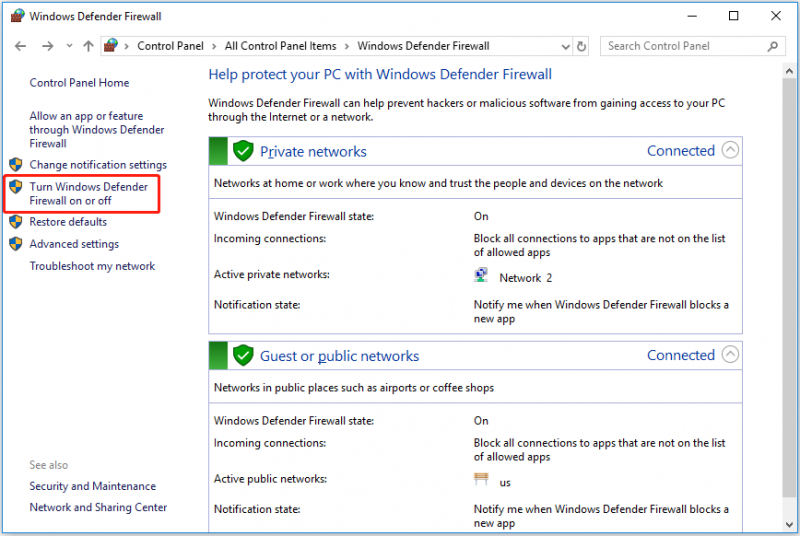
Passo 4. Sob o Configurações de rede privada e Configurações de rede pública seção, verifique Desative o Firewall do Windows Defender .
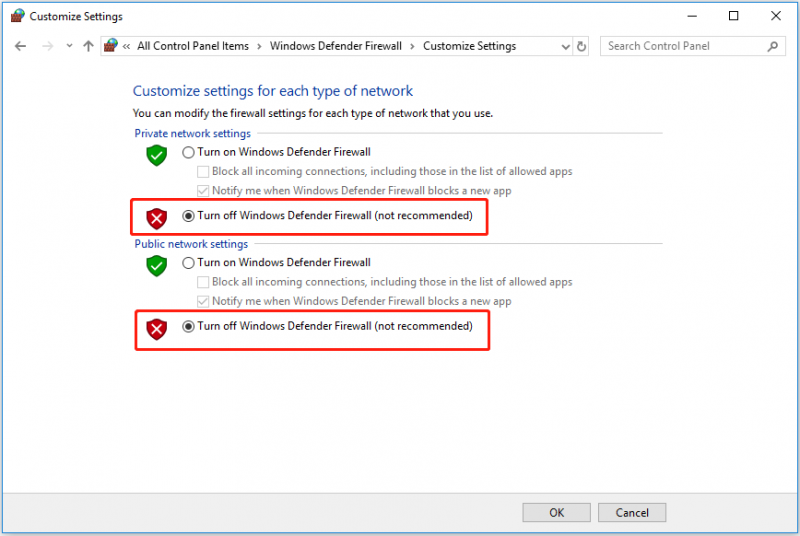
Etapa 5. Clique em OK para realizar as alterações.
Ou você pode permitir o seu programa do Office através do Firewall .
Correção 4. Desative o antivírus temporariamente
Às vezes, um aplicativo antivírus de terceiros pode identificar erroneamente o Office como o vírus, o que leva a um problema temporário no servidor. Neste caso, você precisa desativar temporariamente ou desinstalar o antivírus e tente ativar o Microsoft Office 365 novamente.
Correção 5. Redefinir configurações do Microsoft Edge
Alterar as configurações do Microsoft Edge pode fazer com que algumas páginas da Web que dependem de configurações personalizadas sejam recolhidas. Portanto, você pode tentar restaurar as configurações do Edge para o padrão seguindo as etapas abaixo.
Etapa 1. Abra o Microsoft Edge e clique no botão três pontos ícone no canto superior direito para selecionar Configurações .
Etapa 2. No painel esquerdo, vá para Redefinir as configurações . Então clique Restaurar as configurações para seus valores padrão .
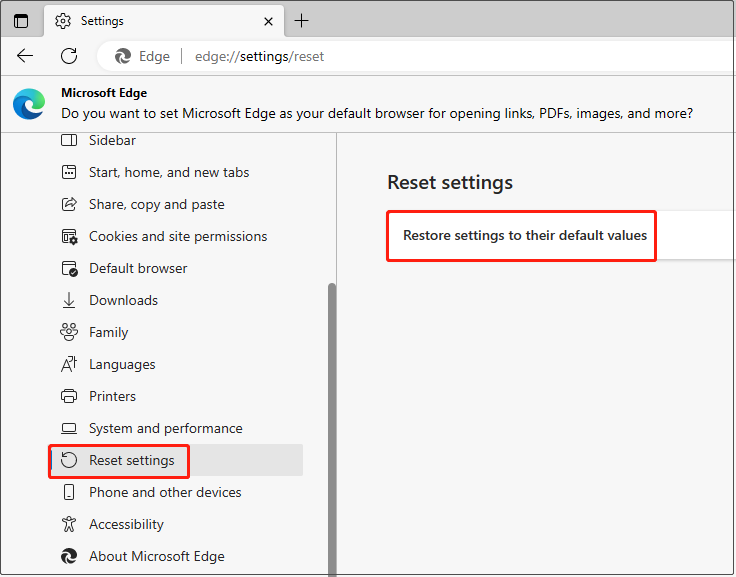
Etapa 3. Na janela pop-up, clique em Reiniciar . Aguarde a conclusão do processo e verifique se o problema persiste.
Como recuperar arquivos perdidos do Microsoft Office
Se você achar que perdeu alguns arquivos do Office, não se preocupe. Aqui um pedaço de software gratuito de recuperação de dados – MiniTool Power Data Recovery é recomendado. É uma ferramenta completa de recuperação de arquivos que pode ajudá-lo a restaurar vários tipos de arquivos (e-mails, fotos, documentos, vídeos, etc.) em todos os dispositivos de armazenamento de arquivos.
Aqui você pode baixá-lo e experimentá-lo.
Com apenas três etapas, você pode recuperar arquivos perdidos facilmente.
Passo 1. Sob o Unidades Lógicas seção, selecione a partição de destino que contém seus arquivos perdidos e clique Varredura .
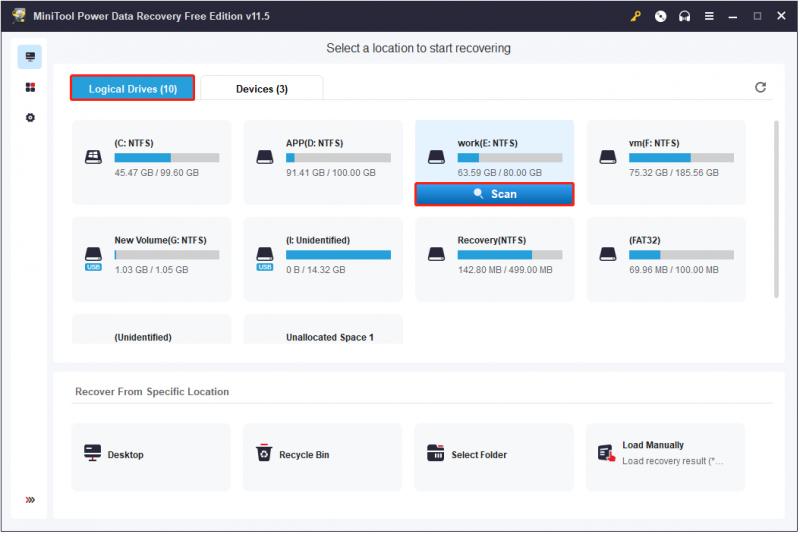
Etapa 2. Após a digitalização, visualize os arquivos encontrados para garantir que sejam os desejados.
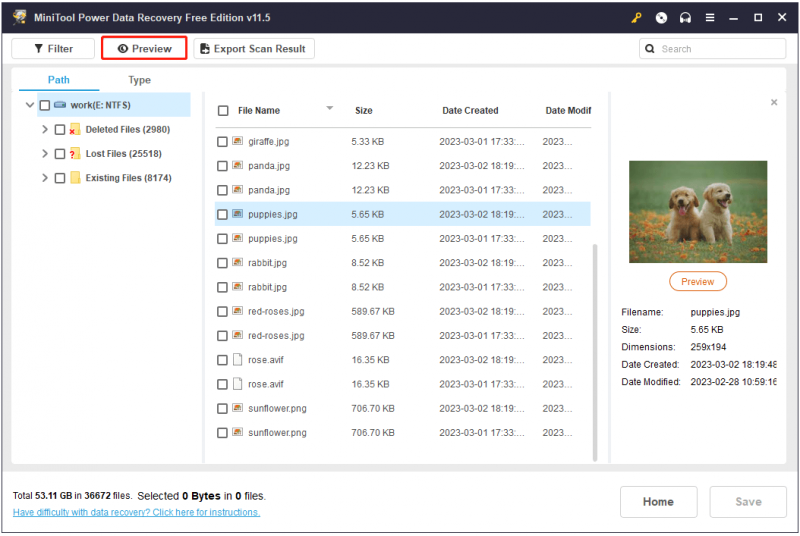
Etapa 3. Selecione todos os arquivos necessários e escolha um local seguro separado do caminho original para armazená-los.
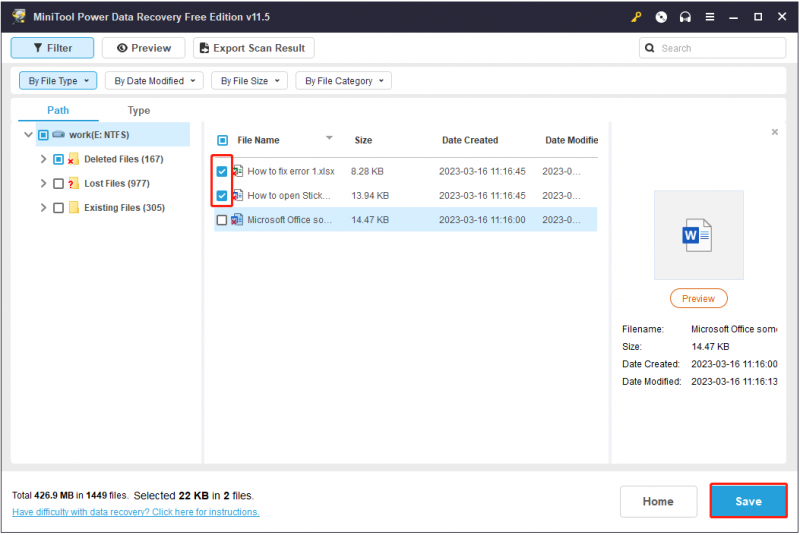
Conclusão
Este artigo fala sobre como corrigir o problema Desculpe, estamos tendo alguns problemas temporários no servidor. Espero que você possa se livrar desse erro tentando as formas acima. Se você encontrou outras boas soluções para esse problema, compartilhe-as na área de comentários abaixo para ajudar mais usuários.
![3 maneiras de corrigir ERR_TOO_MANY_REDIRECTS erro do Google Chrome [MiniTool News]](https://gov-civil-setubal.pt/img/minitool-news-center/57/3-ways-fix-err_too_many_redirects-error-google-chrome.jpg)



![A operação não foi concluída com sucesso? Experimente estes métodos [dicas de MiniTool]](https://gov-civil-setubal.pt/img/backup-tips/19/operation-did-not-complete-successfully.png)






![[Tutoriais] Como adicionar/atribuir/editar/remover funções no Discord?](https://gov-civil-setubal.pt/img/news/79/how-add-assign-edit-remove-roles-discord.png)







![O que fazer quando o mouse fica sempre desconectando no Windows 10? [Notícias MiniTool]](https://gov-civil-setubal.pt/img/minitool-news-center/60/what-do-when-mouse-keeps-disconnecting-windows-10.jpg)