[Resolvido 2020] Falha no DISM no computador Windows 10/8/7 [Dicas do MiniTool]
Dism Failed Windows 10 8 7 Computer
Resumo:
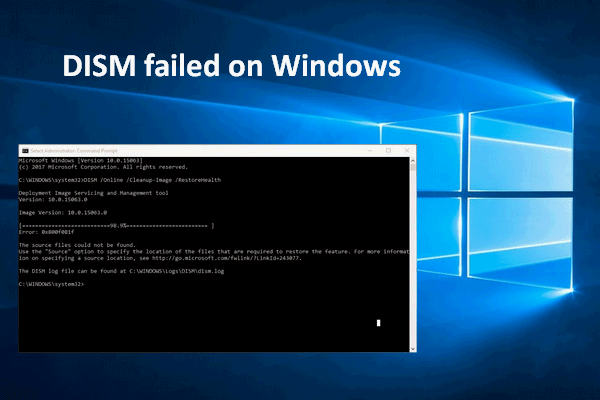
Existem muitos códigos de erro (0x800f0954, 0x800f0950, 0x8024402c, etc.) indicando o mesmo problema - falha do DISM em seu computador. É muito desesperador ver essa mensagem de erro! Mas você precisa se animar; afinal, não é o fim do mundo. A boa notícia é que existem várias maneiras eficazes de solucionar os erros do DISM.
Navegação rápida :
Se você pesquisar na internet, encontrará várias pessoas que se importam com este tópico - DISM falhou . Este é um erro comum que pode aparecer em qualquer versão do sistema Windows (Windows 10, Windows 8, Windows 7 e assim por diante). Então, o que significa esse erro DISM? Como isso afetará você? Você pode consertar quando o DISM não está funcionando? Todas essas questões serão abordadas nas seções a seguir.
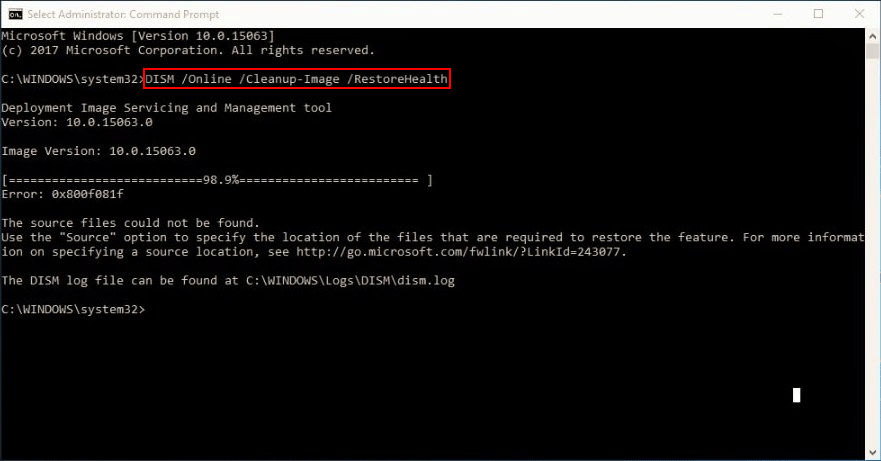
Por favor vá para o pagina inicial e escolha ferramentas adequadas para proteger seus dados e cuidar bem de seu sistema.
DISM falhou. Nenhuma operação foi realizada
Percebendo que muitas pessoas reclamaram que o DISM não funciona, dei uma olhada no site e encontrei os 2 casos a seguir.
Caso 1:
Olá, tenho dois laptops, um é Sony Vaio e o outro é Acer Aspire V5. Ultimamente, o laptop Acer ficou mais lento com o tempo, e eu acho que a Sony também. Hoje, decidi executar o comando: sfc / scannow no Acer e não consegui consertar, fiz o mesmo na Sony e, surpreendentemente, recebi a mesma mensagem de erro. Depois, mudei para outro comando: Dism / Online / Cleanup- image / RestoreHealth no Acer e obteve: Erro: 0x80240021 Falha no DISM. Nenhuma operação foi realizada. No momento, estou executando o último comando da Sony. Você poderia me ajudar, por favor?- perguntado por NourinE no EightForums
Caso 2:
Meu computador está realmente bagunçado recentemente. Eu ia fazer um scf / scannow, mas a Microsoft recomenda uma verificação do DISM. Chegou a 85,3% quando recebi o seguinte erro: 0x8000ffff. Quando tento fazer uma varredura agora, pois o DISM não funciona, recebo uma mensagem dizendo Há um reparo do sistema pendente que requer uma reinicialização para ser concluído. Quando eu reinicio o computador, ele começa a configurar uma atualização, chega a 35% e depois não consegue concluir a atualização, então a desfaz. Isso parece acontecer sempre. Não tenho certeza do que fazer. Qualquer ajuda é muito apreciada!- postado por joepowell567 nos Fóruns do BleepingComputer
Posteriormente neste artigo, mostrarei algumas maneiras práticas de lidar com a falha do DISM. Mas antes disso, gostaria de apresentar o DISM a você brevemente.
Como lidar com a recuperação de falha do disco rígido sozinho?
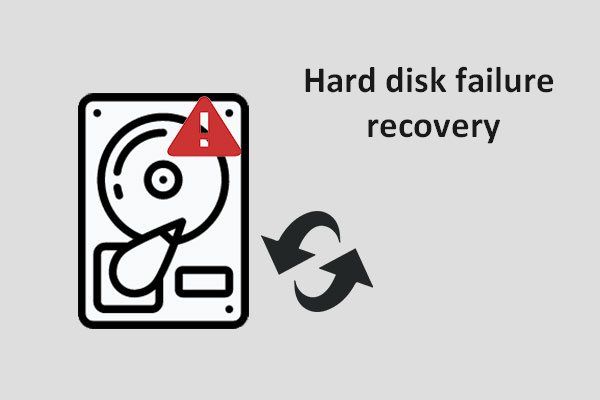 [Consertar] Recuperação de falha de disco rígido - como recuperar seus dados
[Consertar] Recuperação de falha de disco rígido - como recuperar seus dados Pelo que eu sei, a recuperação de falha do disco rígido é urgente. Você tem que resgatar os dados a tempo antes que desapareçam para sempre.
consulte Mais informaçãoO que é DISM
DISM é a sigla de Deployment Image Servicing and Management; na verdade, é uma ferramenta de linha de comando embutida em cada sistema Windows (Windows 10, Windows 8, Windows 7, etc.). O DISM é usado principalmente para montagem e manutenção de imagens do Windows (incluindo aquelas usadas para o Ambiente de Recuperação do Windows, Windows PE e Instalação do Windows) antes da implantação. Para simplificar, o DISM é um utilitário básico do Windows projetado para administradores de rede para concluir tarefas como preparação, modificação e reparo de imagens do sistema, quando necessário.
O que DISM faz
Você, como um usuário comum do Windows, também pode usar a ferramenta DISM para corrigir alguns problemas comuns. Por quê? É porque a imagem de recuperação oculta em seu computador pode lhe fazer um favor.
- Usando o DISM, você pode montar e obter informações sobre os arquivos de imagem do Windows (.wim) ou arquivos de disco rígido virtual (.vhd ou .vhdx).
- Se você deseja realizar tarefas como capturar, dividir ou gerenciar arquivos .wim, o DISM também pode ajudá-lo.
- Além disso, a ferramenta DISM permite que você instale, desinstale, configure e atualize itens como drivers, recursos do Windows, pacotes e configurações internacionais (em um arquivo .wim ou .vhd / .vhdx). Todas essas operações podem ser feitas facilmente por meio dos comandos de manutenção do DISM.
- Os subconjuntos dos comandos DISM podem ser usados para atender a um sistema operacional em execução.
- O DISM substitui as ferramentas de implantação, como ImageX, PEimg e Package Manager.
Leia esta página da web se o seu sistema operacional deu errado:
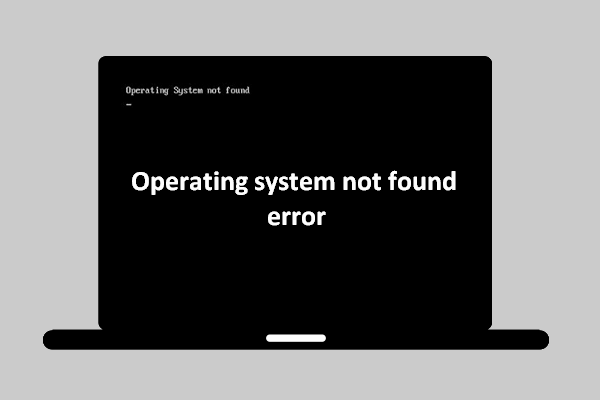 [RESOLVIDO] Erro de sistema operacional não encontrado - como recuperar dados?
[RESOLVIDO] Erro de sistema operacional não encontrado - como recuperar dados? Não é o fim do mundo quando o sistema operacional não é encontrado em você, pois vou fornecer algumas soluções úteis para você.
consulte Mais informaçãoComo corrigir quando o DISM falhou
Quais são as mensagens de erro comuns de erro DISM?
- DISM falhou, nenhuma operação foi realizada : nos casos mencionados acima, ambos os usuários disseram que o DISM falhou e nenhuma operação foi executada. De fato, você pode corrigir isso usando o arquivo ISO do Windows 10.
- DISM falhou 0x8000ffff, 0x800f0954, 0x800f0950, 0x800f0907, 0x800f081f (Os arquivos de origem não foram encontrados. Use a opção “Origem” para especificar a localização dos arquivos necessários para restaurar o recurso.) : se vir códigos de erro como este, você deve usar o arquivo install.wim para iniciar uma varredura DISM (depois de copiá-lo de seu Windows 10 ISO).
- Falha do DISM ao tentar copiar arquivos de inicialização : alguns usuários disseram que resolveram esse erro limpando os componentes da imagem do sistema. Você deveria tentar.
- exe falhou ao validar a linha de comando, para carregar o gerenciador wim : se você estiver enfrentando esses problemas, deve tentar corrigi-los reiniciando os componentes de atualização do Windows, pois muitas pessoas disseram que esse método é útil.
- Código de erro 2, 3, 11, 50, 87, 112, 1393, 1726, 1910 e assim por diante.
- Falha no DISM ao processar imagem de limpeza de comando, pacote de adição.
- O DISM falhou ao carregar o provedor, para descarregar o registro offline, para liberar os buffers de arquivo, para definir o diretório do Windows, montar a imagem.
- Mais esperando por você para descobrir ...
Se você for vítima de erro DISM, siga as etapas mencionadas abaixo para resolver seu problema.
# 1. Verifique programas antivírus ou de segurança
O software antivírus que você instalou no seu computador pode causar muitos problemas (como problemas de compatibilidade e perda de arquivos). Infelizmente, isso também causará o erro DISM. O software antivírus do programa de segurança é capaz de interferir no seu sistema e intervir em qualquer operação crítica.
Portanto, aconselho você a desabilitar todos os programas antivírus / de segurança ou desinstalá-los temporariamente, se possível, e repetir a verificação do DISM para ver se funciona.
- Se isso ajudou a resolver o problema de não funcionamento do DISM, é melhor você mudar o software antivírus ou desabilitar os recursos de segurança.
- Se esse método não ajudar, significa que a falha do DISM não tem nada a ver com o antivírus e você deve seguir em frente para ver o restante dos métodos.
Como desativar o Windows Defender (temporária e permanentemente)?
# 2. Obtenha os dados importantes
É recomendável que você cuide bem de seus dados antes de fazer qualquer outra coisa. Siga as etapas abaixo.
Passo 1 : obtenha o software MiniTool Power Data Recovery e instale-o em seu computador. (Você deve compre uma licença já que a edição de teste permite apenas que você escaneie o disco e visualize os dados.
Passo 2 : execute o software de recuperação de dados e escolha Este PC na barra lateral esquerda.
etapa 3 : especifique a unidade que contém dados muito importantes de que você precisa no painel direito.
Passo 4 : clique duas vezes na unidade ou clique no Varredura botão para iniciar uma varredura completa nele.
Etapa 5 : aguarde a verificação e navegue pelos itens encontrados para escolher os dados desejados.
Etapa 6 : Clique no Salve botão no canto inferior direito e escolha um caminho de armazenamento para os dados.
Etapa 7 : Clique no Está bem botão para confirmar sua escolha e aguarde o recuperação de dados do disco rígido completar.
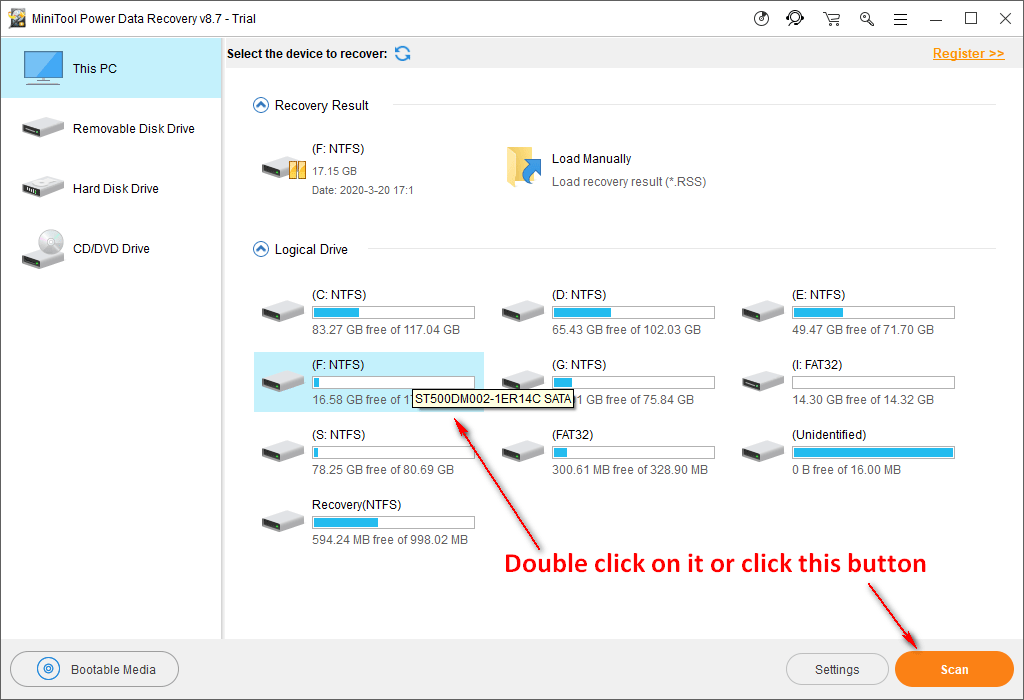
Atenção!
Se você gostaria de verificar todo o disco, você deve selecionar Drive de disco rígido e clique duas vezes no disco rígido para digitalizar. Em seguida, conclua as etapas restantes mencionadas acima.
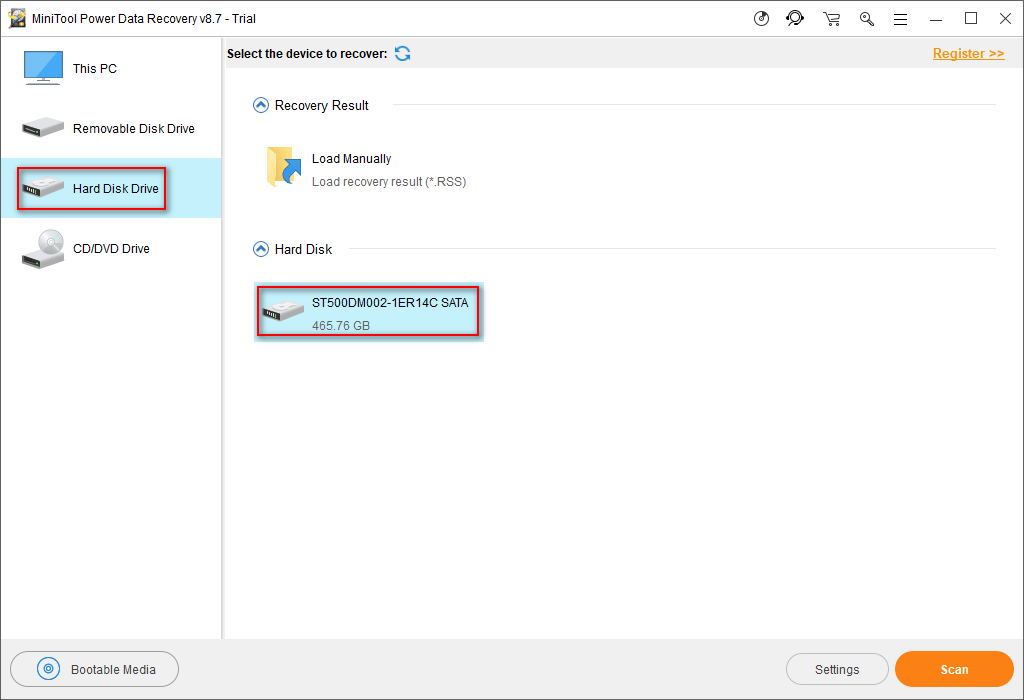
MiniTool Power Data Recovery também pode ajudá-lo recuperar arquivos de um computador quebrado quando necessário.

![Clicar em Recuperação de Disco Rígido é Difícil? Absolutamente não [dicas de MiniTool]](https://gov-civil-setubal.pt/img/data-recovery-tips/33/clicking-hard-drive-recovery-is-difficult.jpg)
![Como redefinir / alterar a senha do Discord no desktop / celular [MiniTool News]](https://gov-civil-setubal.pt/img/minitool-news-center/55/how-reset-change-discord-password-desktop-mobile.png)



![Foi solicitada uma alteração de configuração para limpar o TPM deste computador [MiniTool News]](https://gov-civil-setubal.pt/img/minitool-news-center/39/configuration-change-was-requested-clear-this-computer-s-tpm.png)

![[Resolvido] Erro retornado pelo analisador 0xC00CE508 no Windows 10 11](https://gov-civil-setubal.pt/img/partition-disk/49/solved-parser-returned-error-0xc00ce508-on-windows-10-11-1.jpg)
![Se sua caneta de superfície não estiver funcionando, tente estas soluções [MiniTool News]](https://gov-civil-setubal.pt/img/minitool-news-center/77/if-your-surface-pen-is-not-working.jpg)

![Correção: os drivers deste dispositivo não estão instalados. (Código 28) [MiniTool News]](https://gov-civil-setubal.pt/img/minitool-news-center/99/fix-drivers-this-device-are-not-installed.png)

![O que fazer para consertar o vazamento de memória do Google Chrome no Windows 10 [MiniTool News]](https://gov-civil-setubal.pt/img/minitool-news-center/80/what-do-fix-google-chrome-memory-leak-windows-10.png)
![2 maneiras de corrigir o código de erro do Xbox Xbox 0x8b050033 [MiniTool News]](https://gov-civil-setubal.pt/img/minitool-news-center/62/2-ways-fix-xbox-error-code-xbox-0x8b050033.png)
![Guia completo - Como alterar a cor do texto no Discord [MiniTool News]](https://gov-civil-setubal.pt/img/minitool-news-center/38/full-guide-how-change-text-color-discord.png)


![Correções completas para não haver memória suficiente ou espaço em disco [dicas do MiniTool]](https://gov-civil-setubal.pt/img/data-recovery-tips/76/full-fixes-there-is-not-enough-memory.png)
![Aqui estão as soluções para o erro crítico do menu Iniciar do Windows 10! [Dicas de MiniTool]](https://gov-civil-setubal.pt/img/backup-tips/02/here-are-solutions-windows-10-start-menu-critical-error.jpg)