O HDMI transporta áudio? Como solucionar problemas de HDMI sem som [MiniTool News]
Does Hdmi Carry Audio
Resumo:

O HDMI transporta áudio? Geralmente, a resposta é sim. HDMI é um tipo de interface amplamente utilizado em computadores e TVs para transmitir dados de áudio e vídeo. No entanto, algumas pessoas acham que o som HDMI não funciona ao conectar o computador à TV, monitor ou outro dispositivo. Esta postagem em MiniTool mostra como resolver o problema sozinho.
O som HDMI não funciona
HDMI, abreviação de High-Definition Multimedia Interface, é na verdade uma interface de áudio / vídeo proprietária amplamente usada em TV, monitores, computadores e outros dispositivos para transmitir dados de áudio (compactados ou não compactados) e dados de vídeo (descompactados) sem problemas. HDMI é melhor do que interfaces semelhantes, como cabo de vídeo componente na qualidade de imagem, áudio de som surround, suporte 3D e outros aspectos.
Você deseja converter dados de vídeo / áudio AVI para outro formato?
HDMI transporta áudio ? Claro que sim; HDMI pode transportar dados de áudio e vídeo facilmente. Por que as pessoas fazem perguntas como essa? Isso ocorre porque eles acham que o som HDMI não funciona ou o áudio HDMI não funciona. O áudio HDMI não funciona com frequência no computador Windows ou na TV; as seções a seguir contêm guias sobre como corrigir o problema em ambos os casos.
HDMI sem som: Windows
Se você descobrir que o som não vem através de HDMI após conectar seu computador a um dispositivo HDMI, siga os métodos abaixo para resolver o problema.
Um: verifique se você usou o cabo HDMI correto para o dispositivo HDMI.
Dois: defina HDMI como dispositivo de áudio padrão.
- pressione Win + R .
- Tipo cpl e clique Está bem .
- Certifique-se de que Reprodução a guia é selecionada.
- Escolher Alto-falante / fone de ouvido ou Alto-falantes e fones de ouvido (certifique-se de que o cabo HDMI está conectado).
- Clique no Conjunto padrão botão.
- Selecione o dispositivo de saída conectado por HDMI.
- Clique no Conjunto padrão botão.
- Clique no Está bem botão para confirmar.
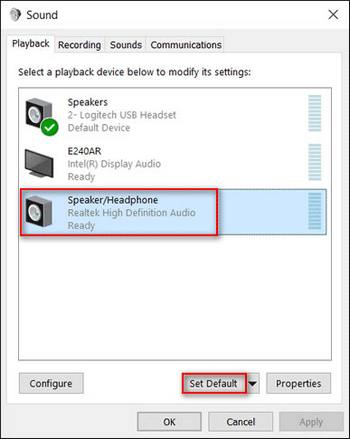
Três: execute o solucionador de problemas de som do Windows.
- pressione Win + S .
- Tipo solucionar problemas .
- Selecione Resolver problemas de configurações .
- Role a lista para baixo no painel direito para selecionar Reproduzindo Áudio .
- Clique no Execute o solucionador de problemas botão.
- Aguarde o processo de detecção de problemas e siga as instruções para fazer as alterações sugeridas pelo solucionador de problemas.
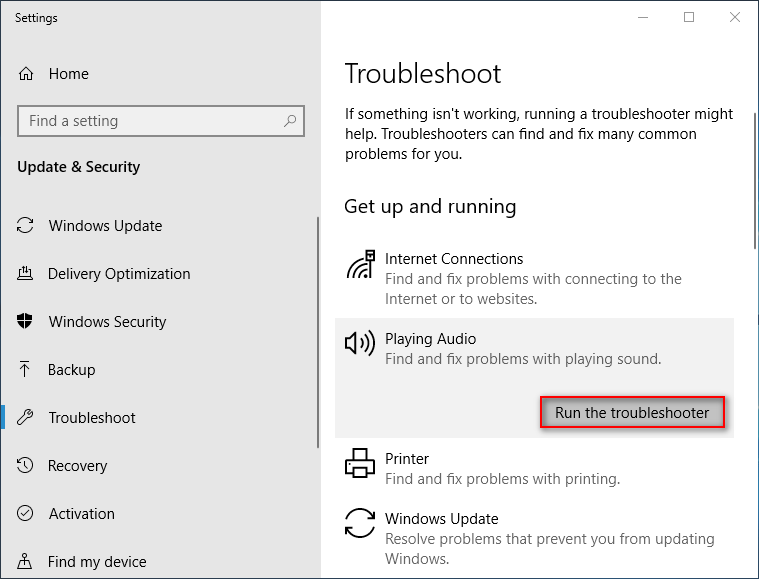
Outros métodos que você deve tentar:
- Habilite todos os controladores de áudio.
- Atualizar / reverter os drivers gráficos.
- Desinstale e reinstale o áudio do monitor e os controladores de áudio.
- Verifique as configurações de áudio do monitor ou TV.
Como solucionar problemas quando não há som no laptop Windows 10?
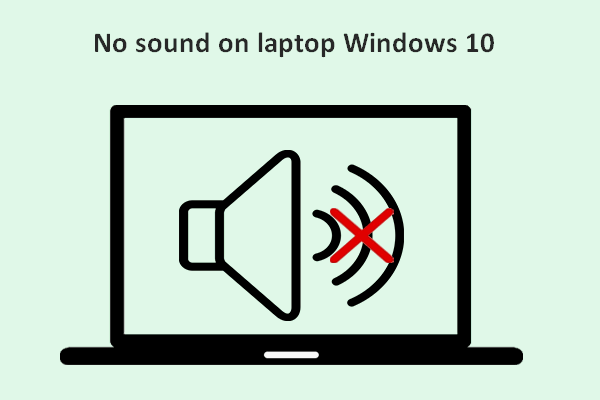 Sem som no laptop do Windows 10: problema resolvido
Sem som no laptop do Windows 10: problema resolvido É fácil encontrar muitos usuários reclamando do problema: nenhum som no laptop Windows 10; eles estão incomodados com isso e esperam obter métodos úteis para corrigi-lo.
consulte Mais informaçãoHDMI para TV sem som
Se você perceber que o som não está reproduzindo através de HDMI após conectar à TV com um cabo HDMI, siga as etapas abaixo para solucionar o problema.
Passo 1: verifique o formato do sinal HDMI nas configurações do Android TV.
- aperte o CASA botão.
- Selecione Configurações .
- Escolher Assistindo TV -> Entradas Externas -> Formato de sinal HDMI -> selecione o apropriado HDMI 1 ~ 4 -> selecione Formato padrão em vez de Formato avançado. (Esta etapa varia de TV para TV.)
Vá para alterar as configurações de cada terminal HDMI ao qual um dispositivo está conectado.
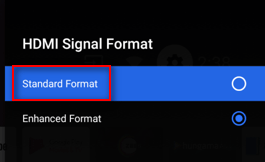
Etapa 2: verifique o cabo HDMI.
Certifique-se de que o cabo HDMI esteja conectado corretamente ao dispositivo de origem e à TV.
Etapa 3: configure sua TV.
Ajuste a TV para a entrada de vídeo correta para receber sinais do dispositivo de origem.
Etapa 4: configurar o dispositivo de origem.
Defina a configuração de saída de áudio do dispositivo de origem para emitir um sinal de áudio compatível.
Etapa 5: experimente outra TV.
Remova o cabo HDMI da TV atual e conecte-o a outra TV corretamente. Isso ajuda a confirmar se o problema está no dispositivo de origem ou no cabo HDMI.
Etapa 6: reinicie a energia dependendo do tipo de TV.
Etapa 7: substitua o cabo HDMI se tiver problemas.
Etapa 8: execute uma redefinição de fábrica, se necessário.
Veja como solucionar problemas de HDMI sem exibição ou sem som.
Como recuperar arquivos após a redefinição de fábrica do laptop?


![Problemas de sincronização do OneDrive: o nome ou tipo não é permitido [MiniTool News]](https://gov-civil-setubal.pt/img/minitool-news-center/87/onedrive-sync-issues.png)
![Métodos para corrigir o Malwarebytes não abrindo no problema do Windows [Dicas de MiniTool]](https://gov-civil-setubal.pt/img/backup-tips/83/methods-fix-malwarebytes-not-opening-windows-issue.png)








![[Solução] Como desativar o antivírus do Windows Defender no Win 10 [MiniTool News]](https://gov-civil-setubal.pt/img/minitool-news-center/97/how-disable-windows-defender-antivirus-win-10.jpg)





![13 Dicas comuns de manutenção de computadores pessoais que você deve experimentar [Dicas MiniTool]](https://gov-civil-setubal.pt/img/backup-tips/66/13-common-personal-computer-maintenance-tips-you-should-try.png)
![Merge PDF: Combine arquivos PDF com 10 fusões de PDF online grátis [MiniTool News]](https://gov-civil-setubal.pt/img/minitool-news-center/77/merge-pdf-combine-pdf-files-with-10-free-online-pdf-mergers.png)