Correção: o computador desliga ao assistir vídeos – Guia completo
Fix Computer Shuts Down When Watching Videos Full Guide
Você já percebeu que o computador desligava ao assistir vídeos? É chato interromper a imersão no entretenimento. Mesmo que você possa reiniciar o PC, o problema pode acontecer novamente. Então, se você quiser se livrar completamente desse erro, você pode consultar as correções nesta postagem em Miniferramenta .O computador desliga ao assistir vídeos
Os usuários estão aproveitando o momento ao transmitir vídeos no YouTube, mas às vezes uma falha repentina pode interromper o agradável momento de lazer. Então, o que você deve fazer para lidar com “ computador desliga ao assistir vídeos”?
Se o seu computador desligar durante a transmissão de vídeos, você pode considerar problemas de hardware ou superaquecimento . A reprodução de vídeo consumirá muita energia e a execução prolongada aumentará a temperatura, especialmente quando as aberturas de ventilação do computador estiverem bloqueadas.
Problemas de hardware são outro fator importante que pode fazer com que um PC desligue durante a transmissão de vídeos. Os drivers da placa gráfica são o determinante e você deve certificar-se de que eles não estejam com defeito ou desatualizados.
Além disso, alguns outros fatores também podem afetar o “computador desliga ao assistir vídeos”. Siga os próximos métodos para corrigi-lo.
Correção: o computador desliga ao assistir vídeos
Correção 1: atualize os drivers da placa de vídeo
Em primeiro lugar, verifique se os drivers da placa gráfica são os mais recentes.
Passo 1: Clique com o botão direito no Começar ícone e escolha Gerenciador de Dispositivos .
Etapa 2: expandir Adaptadores de vídeo e clique com o botão direito no driver para escolher Atualizar driver .
Etapa 3: selecione Pesquise drivers automaticamente e espere até que a digitalização termine.
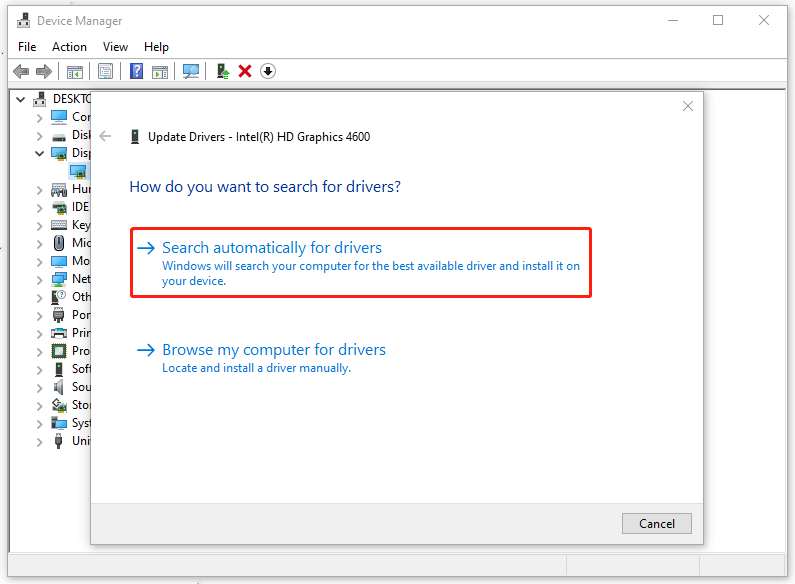
Ao terminar a atualização, verifique se o problema reaparece.
Correção 2: verifique se há malware no PC
A infecção por vírus ou malware pode levar ao desligamento forçado ao assistir vídeos. Você pode verificar seu PC em busca de perigos potenciais.
Etapa 1: abrir Configurações pressionando Ganhar + eu e escolha Atualização e segurança .
Etapa 2: no Segurança do Windows aba, clique Proteção contra vírus e ameaças .
Etapa 3: quando a nova janela aparecer, escolha Opções de verificação > Verificação offline do Microsoft Defender > Verificar agora .
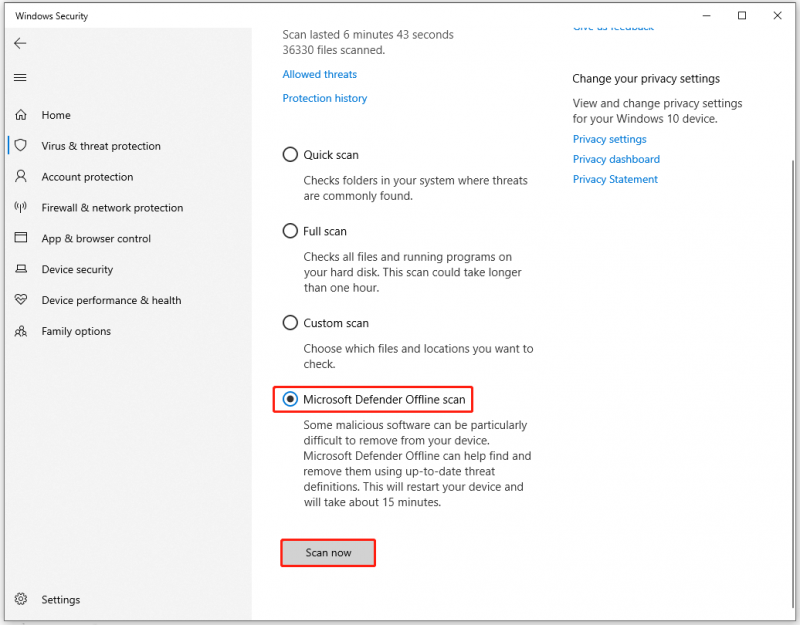
Correção 3: Substitua a unidade de fonte de alimentação (PSU)
Unidade de fonte de alimentação (PSU) é um dispositivo de hardware usado para converter eletricidade CA em eletricidade CC e distribuí-la para o resto do computador. Se este componente estiver danificado, seu PC será desligado aleatoriamente ou com tela azul. Você pode testar a PSU usando um multímetro profissional ou um testador.
Alternativamente, você pode avaliar seu status pelos seguintes sinais.
- Há algum cheiro de queimado saindo do seu computador;
- Desligamentos aleatórios e tela azul;
- Erros ou travamentos intermitentes de inicialização;
- Ruído da unidade de fonte de alimentação (PSU).
Se você ignora o componente há muito tempo, talvez seja a hora de escolher um novo para substituição.
Observação: Para evitar a perda de dados causada pelos problemas acima, recomendamos que você Dados de backup quando você encontra “O computador desliga ao assistir vídeos”. Você pode usar o MiniTool ShadowMaker, software de backup gratuito , para arquivos de backup , pastas, partições, discos e seu sistema. Além disso, você pode configurar um ponto no tempo para iniciar backups automáticos.Mais recursos permitem melhorar a experiência de backup. Aqui, preparamos uma versão de teste gratuita de 30 dias para você.
Avaliação do MiniTool ShadowMaker Clique para fazer o download 100% Limpo e Seguro
Correção 4: monitore a temperatura da CPU/GPU
Normalmente, os fabricantes fornecem a faixa de temperatura ideal e você pode verificar isso visitando o site oficial do fabricante do seu computador ou fabricante de CPU e GPU. Depois, você pode encontrar um software de terceiros para verificar a temperatura da CPU e da GPU.
Além disso, você pode enviar seu computador a um técnico de reparos ou centro de serviço para fazer uma verificação melhor.
Aqui estão algumas postagens relacionadas que podem ajudar a resolver o superaquecimento:
- Como diminuir a temperatura da GPU no Windows 10
- Aqui está o monitor de temperatura da CPU do Windows 10 – experimente
- [Respondido] Como verificar a temperatura da CPU no Windows 11
Conclusão:
O computador desliga ao assistir vídeos? Muitos usuários reclamam disso, mas agora os métodos estão disponíveis para solução de problemas. Espero que este artigo tenha resolvido seu problema.

![[Resolvido!] Como excluir uma página do Word no Windows e Mac?](https://gov-civil-setubal.pt/img/news/26/how-delete-page-word-windows.png)











![O que você pode fazer se o tempo do Windows 10 estiver sempre mudando? Experimente 4 maneiras! [Notícias MiniTool]](https://gov-civil-setubal.pt/img/minitool-news-center/99/what-can-you-do-if-windows-10-time-keeps-changing.png)


![Como corrigir o desaparecimento do cursor do mouse no Windows / Surface / Chrome [MiniTool News]](https://gov-civil-setubal.pt/img/minitool-news-center/96/how-fix-mouse-cursor-disappears-windows-surface-chrome.png)


