Corrigir o arquivo está corrompido e não pode ser aberto e recuperar dados
Fix The File Is Corrupted And Cannot Be Opened Recover Data
Acidentalmente, o acesso a um arquivo Excel pode ser rejeitado devido a um erro: O arquivo está corrompido e não pode ser aberto. Por que você receberá este erro e como corrigir esse problema para evitar perda de dados nesta situação? Leia isso Miniferramenta post para tentar encontrar uma solução para o seu caso.Você pode receber o “ O arquivo está corrompido e não pode ser aberto ”Mensagem de erro devido a vários motivos, desde configurações de proteção até incompatibilidade entre diferentes versões do Microsoft Office. Se você também estiver preocupado com esse problema, continue lendo para tentar as soluções a seguir.
Solução 1: desative as configurações de visualização protegida
O Protected View protege seu computador contra ataques maliciosos ao abrir arquivos. Mas também pode ser a causa do erro do arquivo Excel estar corrompido e não poder ser aberto. Você pode seguir as etapas abaixo para tentar corrigir esse problema.
Passo 1: Abra um arquivo Excel em seu computador e escolha arquivos na barra de ferramentas superior.
Etapa 2: selecione Opções e vá para Centro de confiança > Configurações da Central de Confiabilidade .
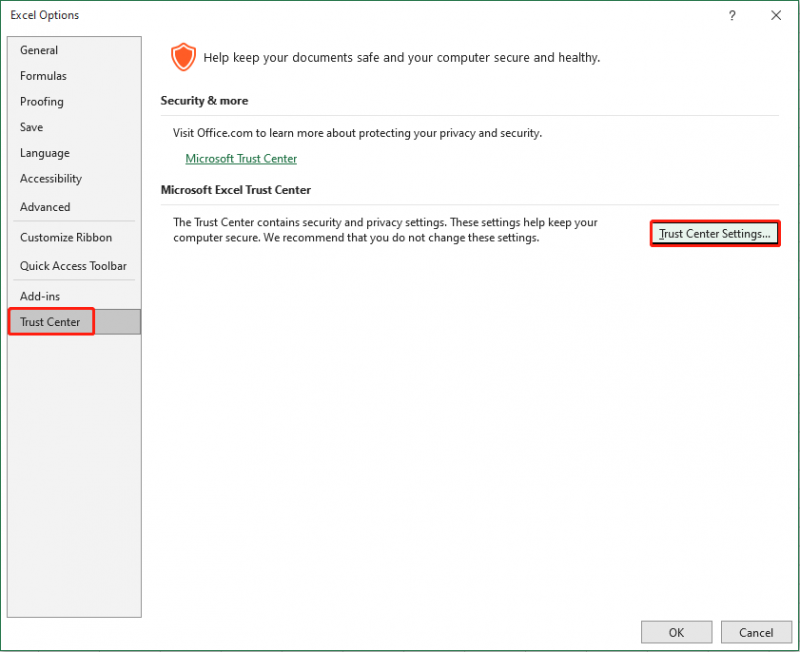
Etapa 3: Na janela seguinte, selecione o Visualização Protegida guia e desmarque as três opções sob o Visualização Protegida seção.
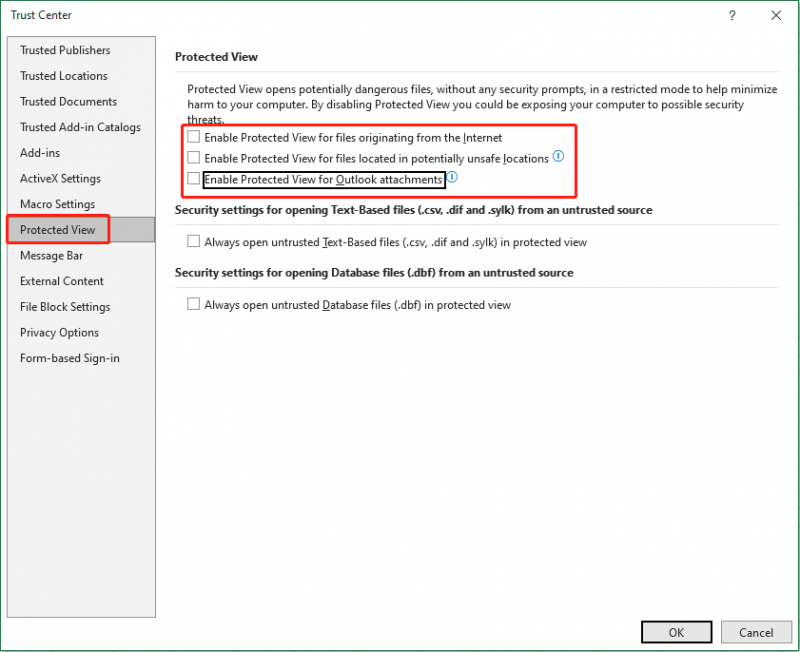
Etapa 4: clique OK para salvar as alterações.
Se receber a mensagem de erro no Word, você pode seguir as mesmas etapas para desabilitar as configurações do Modo de Exibição Protegido.
Solução 2: modificar configurações de serviços de componentes
Embora a mensagem de erro informe que o arquivo está corrompido, na maioria dos casos, esse erro é acionado pelas configurações do seu computador ou do Microsoft Office. Às vezes, uma pequena alteração nas configurações dos serviços de componentes também pode causar esse problema. Aqui estão as etapas para redefinir as configurações de serviços de componentes.
Etapa 1: pressione Ganhar + R para abrir a janela Executar.
Etapa 2: digite dcomcnfg na caixa e acerte Digitar para abra Serviços de Componentes .
Etapa 3: navegue até Serviços de componentes > Computadores > Meu computador .
Etapa 4: clique com o botão direito em Meu computador e escolha Propriedades no menu de contexto.
Etapa 5: Na janela seguinte, mude para o Propriedades padrão aba. Você precisa selecionar Conectar de Nível de autenticação padrão e Identificar de Nível de representação padrão .
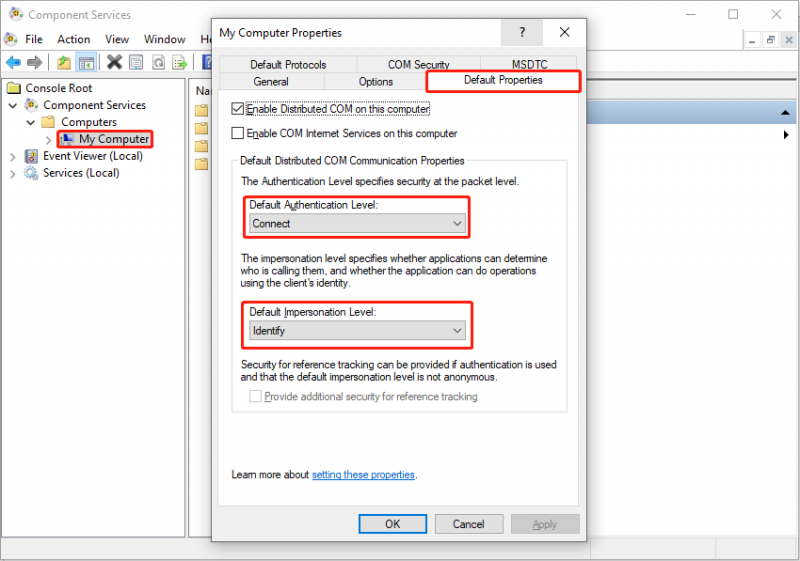
Etapa 6: clique OK para salvar as alterações. Em seguida, você pode reabrir o arquivo Excel ou Word problemático para ver se o problema foi resolvido. Caso contrário, tente o próximo método.
Solução 3: use recursos de abertura e reparo
O Microsoft Office possui um recurso maravilhoso, Abrir e Reparar, para ajudá-lo a reparar arquivos corrompidos. Você pode concluir o processo de reparo em algumas etapas.
Passo 1: Abra um arquivo Excel e escolha o Arquivo opção.
Etapa 2: selecione Abrir na barra lateral esquerda e escolha Navegar para localizar e escolher o arquivo Excel problemático.
Etapa 3: clique no seta para baixo botão ao lado do Abrir escolha e escolha Abrir e Reparar no menu suspenso.
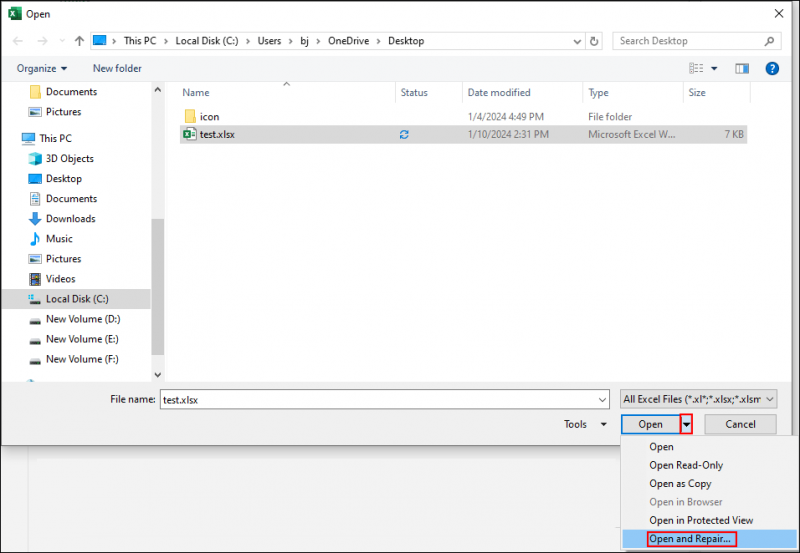
Etapa 4: na janela de prompt, clique em Reparar . Se após esta operação você ainda encontrar o erro “O arquivo está corrompido e não pode ser aberto”, será necessário repetir etapas 1-3 e clique Extrair dados na janela de notificação.
Recupere arquivos perdidos do Excel/Word quando o arquivo estiver corrompido e não puder ser aberto
Se o problema persistir depois de tentar todos os métodos acima, você pode tentar recuperar os arquivos originais para evitar perda de dados devido a esse problema. Podes tentar MiniTool Power Data Recovery para encontrar os arquivos originais. Este software de recuperação de arquivos somente leitura não causa danos aos seus dados; portanto, você pode usá-lo com confiança.
O MiniTool Power Data Recovery foi projetado especificamente para recuperar arquivos em vários cenários de perda de dados. Além disso, você pode executar este software para restaurar tipos de arquivos de diferentes dispositivos, incluindo unidades USB, cartões SD, discos rígidos e muito mais. Para funções mais poderosas para melhorar a eficiência da recuperação de dados, você pode obter MiniTool Power Data Recovery grátis clicando no botão de download abaixo. A edição gratuita permite realizar uma verificação profunda e recuperar 1 GB de arquivos sem nenhum custo.
MiniTool Power Data Recovery grátis Clique para fazer o download 100% Limpo e Seguro
Palavras Finais
Você deve saber como consertar o arquivo que está corrompido e não pode ser aberto no Excel depois de ler esta postagem. Ao receber o erro O arquivo está corrompido e não pode ser aberto, mantenha a calma e tente os métodos acima. Espero que esta postagem forneça informações úteis a tempo.

![Como recuperar arquivos do Excel excluídos no Windows e no Mac facilmente [dicas do MiniTool]](https://gov-civil-setubal.pt/img/data-recovery-tips/58/how-recover-deleted-excel-files-windows.jpg)


![[Correções] O computador desliga durante o jogo no Windows 11/10/8/7](https://gov-civil-setubal.pt/img/data-recovery/78/computer-shuts-down-while-gaming-windows-11-10-8-7.png)




![Quais são as diferenças entre o cartão SD e a unidade flash USB? [Notícias MiniTool]](https://gov-civil-setubal.pt/img/minitool-news-center/68/what-are-differences-between-sd-card-vs-usb-flash-drive.png)
![As 8 principais ferramentas de SSD para verificar a integridade e o desempenho do SSD [MiniTool]](https://gov-civil-setubal.pt/img/tipps-fur-datentr-gerverwaltung/86/top-8-ssd-tools-zum-uberprufen-des-ssd-zustand-und-leistung.png)
![Resolvido - O que fazer com o Chromebook após o fim da vida útil [MiniTool News]](https://gov-civil-setubal.pt/img/minitool-news-center/09/solved-what-do-with-chromebook-after-end-life.png)




![Como recuperar fotos de um cartão SD sem formatação (2020) [Dicas MiniTool]](https://gov-civil-setubal.pt/img/data-recovery-tips/26/how-recover-photos-from-sd-card-without-formatting.jpg)


