Corrigido: ocorreu um erro inesperado e o Roblox precisa ser encerrado
Fixed An Unexpected Error Occurred And Roblox Needs To Quit
Se você gosta de jogar, deve estar familiarizado com Roblox. É uma plataforma de jogos muito popular. No entanto, às vezes você pode encontrar este problema – “Ocorreu um erro inesperado e o Roblox precisa sair” ao usá-lo. Não se preocupe, leia este artigo em Miniferramenta para obter algumas soluções.
Ocorreu um erro inesperado e o Roblox precisa sair
Roblox é uma plataforma de jogos online e sistema de criação de jogos. Ele permite que os jogadores programem e joguem jogos criados por eles mesmos ou por outros usuários. Se você encontrar a mensagem “Ocorreu um erro inesperado e o Roblox precisa sair”, isso pode ser causado por algumas pequenas falhas no aplicativo ou nos arquivos do seu sistema. Você deve fazer algumas alterações para corrigi-lo.

Como corrigir um erro inesperado ao encerrar o Roblox
Quando este alerta aparecer, você pode tentar reiniciar o Roblox ou o seu computador para ver se o Roblox consegue voltar ao normal. Se isso não funcionar, tente os seguintes métodos avançados para corrigir “Ocorreu um erro inesperado e o Roblox precisa sair”.
Método 1: desative a integridade da memória
A Integridade da Memória no Windows 10 e 11 pode evitar que aplicativos adicionem códigos maliciosos aos processos de alta segurança do seu sistema. Você pode desligá-lo enquanto usa o Roblox e reativá-lo depois de terminar de jogar. Aqui estão as etapas para desativá-lo:
Passo 1: Clique com o botão direito no Começar botão e escolha Configurações .
Etapa 2: em Configurações, selecione Atualização e segurança .
Etapa 3: no painel esquerdo, clique em Segurança do Windows e abra o Segurança do dispositivo sob o Áreas de proteção.
Etapa 4: abaixo Isolamento central , clique no Detalhes de isolamento principal opção.
Etapa 5: Finalmente, desligue a Integridade da Memória.
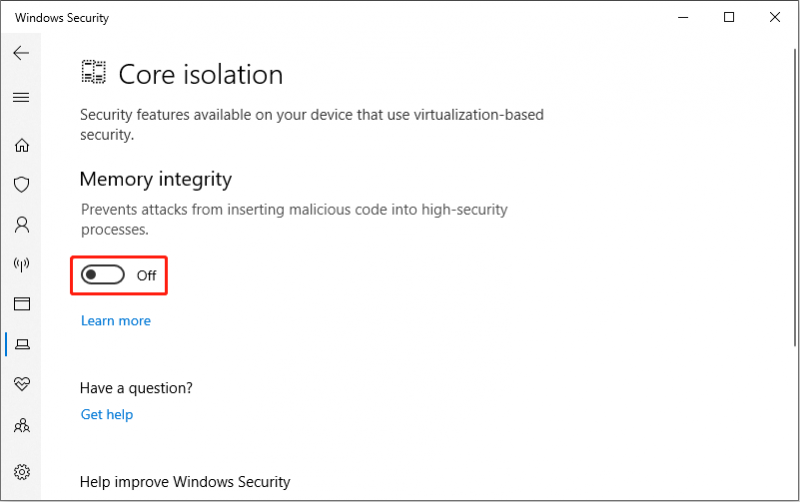
Método 2: execute o Roblox como administrador
Se o Roblox encerrar devido a um erro inesperado, uma maneira que você pode usar é executar o jogo com privilégios de administrador. Desta forma, você pode garantir que o programa tenha todos os direitos para fazer tudo o que for necessário no seu computador. Aqui está como fazer isso:
- Clique no Procurar ícone e tipo Roblox na caixa.
- Clique com o botão direito neste aplicativo e escolha Executar como administrador .
Método 3: limpar o cache de miniaturas
O cache de miniaturas do computador é usado principalmente para armazenar visualizações de várias imagens e recursos para obter um carregamento de imagens mais rápido. No entanto, arquivos de cache de miniaturas corrompidos ou excessivos podem causar uma série de problemas, como Roblox travando . Portanto, você pode tentar limpar o cache de miniaturas e ver se o Roblox volta ao normal.
Passo 1: Clique com o botão direito no Começar botão e selecione Explorador de arquivos .
Etapa 2: mude para o Visualizar guia e verifique o Itens ocultos opção.
Etapa 3: digite C:\Usuários\Nome de usuário\AppData\Local\Microsoft\Windows\Explorer na barra de endereço e pressione Digitar .
Pontas: O nome de usuário deve ser substituído pelo nome real do seu computador.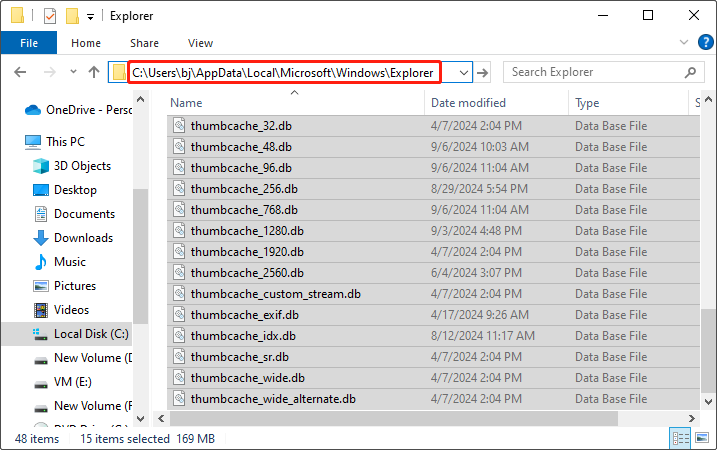
Passo 4: Selecione todos os arquivos com thumbcache em seus nomes, clique com o botão direito na área selecionada e escolha Excluir . Se uma janela de prompt aparecer, clique em Sim .
Etapa 5: Esvazie sua Lixeira para excluir o cache de miniaturas permanentemente.
Então você pode reiniciar o Roblox para verificar se o erro foi corrigido.
Pontas: Se você excluir acidentalmente um arquivo ou arquivo importante durante esse processo, poderá usar o software gratuito de recuperação de dados - MiniTool Power Data Recovery para restaurá-lo. Clique no ícone a seguir para baixá-lo.MiniTool Power Data Recovery grátis Clique para baixar 100% Limpo e Seguro
Método 4: atualize seu sistema Windows
Às vezes, se o sistema Windows não estiver atualizado, alguns softwares podem apresentar problemas. Quando há um erro inesperado no Roblox, você pode verificar se o seu sistema é a versão mais recente. Aqui está como você pode fazer isso:
- Pressione o Ganhar + eu chaves para abrir Configurações .
- Em Configurações, selecione Atualização e segurança > Atualização do Windows > Verifique se há atualizações .
Se houver atualizações disponíveis, baixe-as e instale-as.
Método 5: reinstalar o aplicativo Roblox
Se você tentou os métodos acima e ainda não conseguiu resolver o problema, pode ser que o próprio Roblox esteja danificado. Neste momento, você só precisa desinstalá-lo e reinstalá-lo. É simples de operar:
- Primeiramente você precisa abrir o Correr caixa pressionando o botão Ganhar + R chaves.
- Em segundo lugar, digite Painel de controle no Abrir caixa e clique em OK .
- Em terceiro lugar, altere o Ver por para Ícones grandes ou Ícones pequenos e escolha Programas e recursos .
- Então, encontre Roblox , clique com o botão direito nele e selecione Desinstalar .
- Por fim, abra seu Loja da Microsoft para instalar o Roblox.
Após a instalação bem-sucedida, inicie o Roblox para ver se ele funciona normalmente.
Resumindo as coisas
Normalmente, haverá alguns erros ao usar um aplicativo. Ao encontrar um erro inesperado no Roblox, espero que os métodos acima possam ajudá-lo muito.
![A tela de toque do iPhone não funciona? Veja como consertar [dicas do MiniTool]](https://gov-civil-setubal.pt/img/ios-file-recovery-tips/92/iphone-touch-screen-not-working.jpg)

![Como corrigir o problema de alta CPU WaasMedic.exe no Windows 10? [Notícias MiniTool]](https://gov-civil-setubal.pt/img/minitool-news-center/02/how-fix-waasmedic.png)
![Pesquise no Google ou digite um URL, o que é e qual escolher? [Notícias MiniTool]](https://gov-civil-setubal.pt/img/minitool-news-center/53/search-google-type-url.png)






![Não entre em pânico! 8 soluções para consertar o PC liga, mas não exibe [dicas do MiniTool]](https://gov-civil-setubal.pt/img/data-recovery-tips/22/dont-panic-8-solutions-fix-pc-turns-no-display.png)
![3 métodos para corrigir o erro de não execução do serviço Intel RST [MiniTool News]](https://gov-civil-setubal.pt/img/minitool-news-center/01/3-methods-fix-intel-rst-service-not-running-error.png)
![Como corrigir a conta de usuário da Nvidia bloqueada no Windows 10/11? [Dicas do MiniTool]](https://gov-civil-setubal.pt/img/news/1A/how-to-fix-nvidia-user-account-locked-windows-10/11-minitool-tips-1.jpg)
![Como corrigir o erro HTTP 429: causa e correções [MiniTool News]](https://gov-civil-setubal.pt/img/minitool-news-center/53/how-fix-http-error-429.jpg)
![Como aumentar ou aumentar o volume do microfone com Windows 10 PC - 4 etapas [Notícias MiniTool]](https://gov-civil-setubal.pt/img/minitool-news-center/69/how-turn-up-boost-mic-volume-windows-10-pc-4-steps.jpg)




![Posso recuperar mensagens excluídas do meu iPhone? Melhores soluções! [Dicas MiniTool]](https://gov-civil-setubal.pt/img/ios-file-recovery-tips/65/can-i-retrieve-deleted-messages-from-my-iphone.jpg)