Guia completo – Como habilitar o servidor DLNA no Windows 10
Full Guide How Enable Dlna Server Windows 10
O que é DLNA? Como habilitar o servidor DLNA no seu computador? Como realizar a configuração do DLNA no Windows? Esta postagem do MiniTool mostra como habilitar o servidor DLNA. Além disso, você pode visitar MiniTool para encontrar mais dicas e soluções do Windows.
Nesta página :
- O que é DLNA?
- Como habilitar o servidor DLNA no Windows 10?
- Como desativar o servidor DLNA no Windows 10?
- Palavras Finais
O que é DLNA?
DLNA, cujo nome completo é Digital Living Network Alliance, é um protocolo de software especial que permite que alguns dispositivos específicos, como TVs ou caixas de mídia em sua rede, descubram conteúdo de mídia armazenado em seu computador. Esse recurso seria muito útil porque permite que você navegue em sua coleção de mídia armazenada em um só lugar com vários dispositivos.
O recurso DLNA também facilita a configuração de um dispositivo para transmitir vídeos, fotos e músicas com outros dispositivos compatíveis com DLNA na rede.
No entanto, você sabe como habilitar o servidor DLNA ou como realizar a configuração do DLNA no Windows? Se você não sabe, continue lendo e mostraremos as orientações para habilitar o servidor de mídia DLNA.
Como habilitar o servidor DLNA no Windows 10?
Nesta seção, mostraremos como habilitar este Windows Media Server.
Agora, aqui está o tutorial.
1. Abra o Painel de Controle.
2. Em seguida, clique Rede e Internet .
3. Na janela pop-up, clique em Centro de Rede e Compartilhamento continuar.
4. Em seguida, clique Alterar configurações avançadas de compartilhamento no painel esquerdo.
5. Em seguida, expanda o Todas as redes seção.
6. Em seguida, clique Escolha opções de streaming de mídia .

7. Na próxima página, clique em Ative o streaming de mídia .
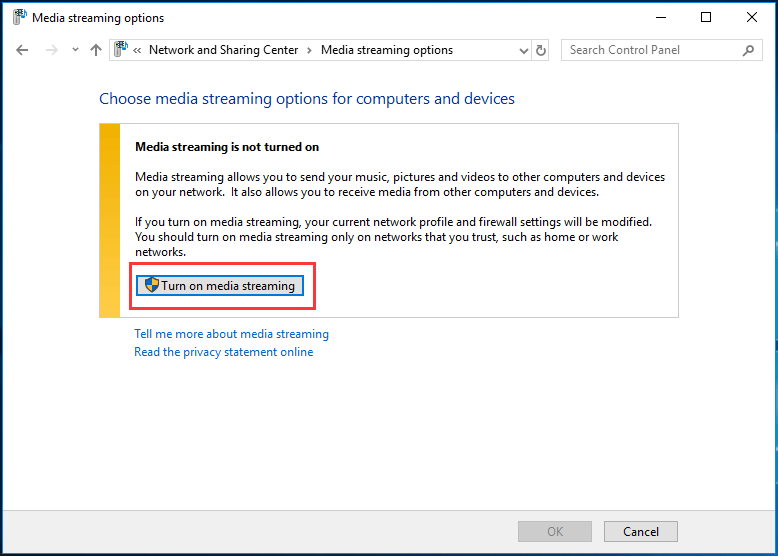
8. Em seguida, nomeie sua biblioteca multimídia de rede e escolha os dispositivos que serão lidos nela.
Assim que todas as etapas forem concluídas, suas pastas pessoais, como músicas, imagens e vídeos, ficarão automaticamente visíveis para qualquer dispositivo de streaming com suporte UPnP.
Se você deseja transmitir arquivos de vídeos, músicas ou imagens, basta adicioná-los às bibliotecas de Vídeos, Música ou Imagens. Não há necessidade de mover os arquivos para a pasta da biblioteca atual. Em vez disso, você pode optar por adicionar pastas às bibliotecas e depois adicionar os arquivos à pasta criada.
Além do servidor DLNA para transmitir vídeos, fotos ou música, você pode usar DLNA de terceiros. Existem muitos servidores de mídia no mercado, o que pode permitir a transmissão de mais arquivos. Por exemplo, o Universal Media Server seria uma boa escolha.
A partir das informações acima, você sabe como habilitar o servidor DLNA em seu computador. Porém, se você não quiser mais usar o servidor de mídia DLNA, sabe como desativá-lo?
Portanto, na seção a seguir mostraremos como desabilitar o servidor de mídia DLNA em seu computador.
Como desativar o servidor DLNA no Windows 10?
Nesta seção, mostraremos como desabilitar o servidor de mídia DLNA.
Agora, aqui está o tutorial.
- Imprensa janelas chave e R chave juntos para abrir Correr diálogo.
- Então digite serviços.msc na caixa e clique OK continuar.
- Na janela Serviços, role para baixo para encontrar Serviço de compartilhamento de rede do Windows Media Player .
- Em seguida, clique duas vezes nele.
- Na janela pop-up, altere seu Tipo de inicialização para Desabilitado e pare o serviço.
- Por fim, clique Aplicar e OK para salvar as alterações.
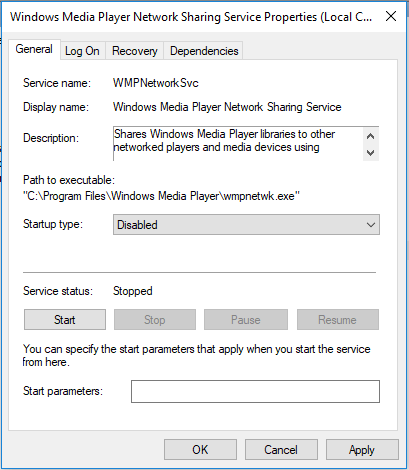
Após a conclusão de todas as etapas, o servidor DLNA foi desativado.
Palavras Finais
Depois de ler esta postagem, você sabe como ativar ou desativar o servidor DLNA no seu computador. Se você tiver alguma ideia diferente para a configuração do DLNA no Windows, poderá compartilhá-la na zona de comentários.
![Como emparelhar/conectar um teclado ao seu iPad? 3 Estojos [Dicas MiniTool]](https://gov-civil-setubal.pt/img/news/85/how-to-pair/connect-a-keyboard-to-your-ipad-3-cases-minitool-tips-1.png)

![Dez principais maneiras de corrigir o problema de não reprodução de vídeos do Google Drive [MiniTool News]](https://gov-civil-setubal.pt/img/minitool-news-center/29/top-10-ways-fix-google-drive-not-playing-videos-problem.png)


![Seu disco rígido está fazendo barulho? Aqui está o que você deveria fazer! [Dicas de MiniTool]](https://gov-civil-setubal.pt/img/backup-tips/85/is-your-hard-drive-making-noise.png)

![4 maneiras de o gerenciador de tarefas ter sido desativado pelo seu administrador [Notícias do MiniTool]](https://gov-civil-setubal.pt/img/minitool-news-center/64/4-ways-task-manager-has-been-disabled-your-administrator.png)


![O que fazer se o seu Mac desligar aleatoriamente [MiniTool News]](https://gov-civil-setubal.pt/img/minitool-news-center/51/what-do-if-your-mac-keeps-shutting-down-randomly.png)

![Como impedir que o Chrome bloqueie os downloads (guia 2021) [MiniTool News]](https://gov-civil-setubal.pt/img/minitool-news-center/15/how-stop-chrome-from-blocking-downloads.png)






![Se o iTunes não conseguiu fazer o backup do iPhone, tente estes métodos [dicas do MiniTool]](https://gov-civil-setubal.pt/img/ios-file-recovery-tips/21/if-your-itunes-could-not-back-up-iphone.jpg)