Como clonar disco rígido externo para Windows 10 11 interno
How To Clone External Hard Drive To Internal Windows 10 11
Você pode precisar clonar disco rígido externo para interno para migração de sistema, restauração de backup, transferência de arquivos e outros motivos. Se você não tem certeza de como copiar o disco rígido externo para o interno, leia esta postagem em Software MiniTool para obter um guia completo.Por que você precisa copiar o disco rígido externo para o interno
Normalmente, os usuários se concentram em clonar um disco rígido interno para um externo para disco ou backup do sistema propósitos. No entanto, existem cenários em que é necessária a clonagem de um disco rígido externo para um interno.
Por exemplo, quando você precisa criar um disco vazio interno inicializável com um disco rígido externo inicializável, você pode optar por clonar o disco rígido externo. Em uma palavra, você pode clonar um disco rígido externo para atualização de disco, substituição de disco antigo, backup e restauração de arquivos e assim por diante. Nas partes a seguir, orientaremos você nos preparativos necessários para clonar um disco rígido e nas etapas para clonar um disco.
O que você deve fazer antes de clonar um disco rígido
Antes de clonar um disco rígido externo em um interno, você precisa fazer os seguintes preparativos:
- Certifique-se de que o disco rígido externo esteja conectado ao seu PC.
- Certifique-se de que haja espaço de armazenamento suficiente no disco interno para o disco rígido externo.
- Como a clonagem de um disco rígido externo para um interno destruirá todos os arquivos do disco interno, é altamente recomendável fazer um backup de arquivo antecipadamente.
- Escolha um software de clonagem de disco profissional e confiável. Aqui MiniTool ShadowMaker é fortemente recomendado. Este software não serve apenas como uma ferramenta de backup de arquivos, mas também funciona como uma poderosa ferramenta de clonagem de disco que ajuda você clonar SSD para SSD maior , clonar HDD em SSD e assim por diante.
Como clonar disco rígido externo para interno
Aqui estão as principais etapas para clonar o disco rígido do Windows 10/11 usando o MiniTool ShadowMaker.
Pontas: O MiniTool ShadowMaker oferece uma edição de teste que permite clonar discos que não sejam do sistema gratuitamente em 3 dias. Se precisar clonar um disco do sistema, você precisará atualizar o software para um edição avançada . Aqui tomamos como exemplo a clonagem de um disco de dados.Passo 1. Baixe, instale e inicie o MiniTool ShadowMaker Trial.
Avaliação do MiniTool ShadowMaker Clique para fazer o download 100% Limpo e Seguro
Etapa 2. Clique no Continue o teste botão para continuar.
Passo 3. Na interface principal deste software, vá para o Ferramentas guia e, em seguida, clique no Clonar disco opção.
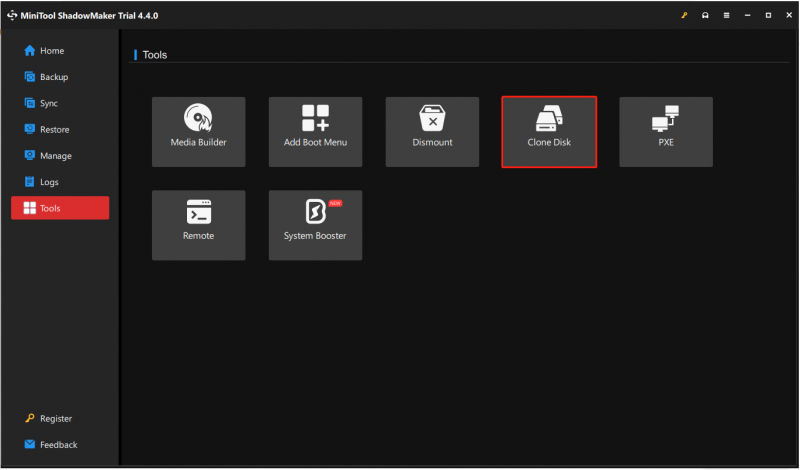
Etapa 4. Selecione o disco rígido externo de origem que você precisa clonar e clique em Próximo .
Pontas: Nesta página você pode clicar no botão Opções botão para configurar o ID do disco clonado e o modo de clonagem do disco.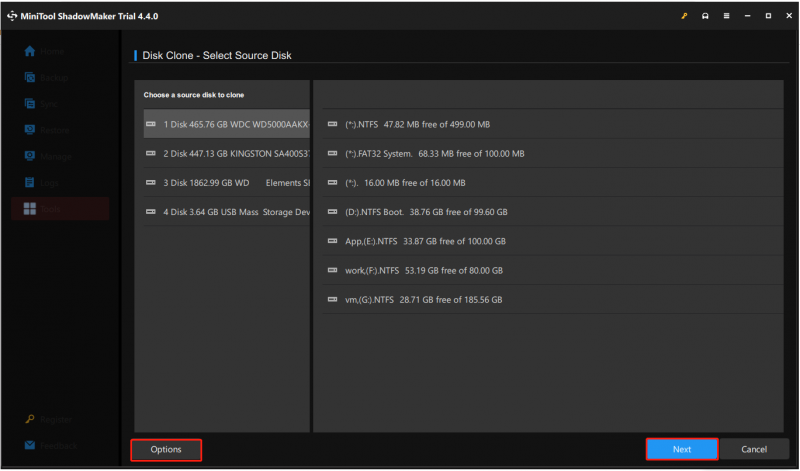
Etapa 5. Selecione o disco interno de destino e clique em Começar . Você receberá um alerta informando que todos os dados do disco de destino serão destruídos. Clique OK continuar.
Todo o processo de clonagem pode demorar um pouco, então seja paciente e aguarde até que a clonagem seja concluída. A interrupção do processo de clonagem pode resultar em corrupção de dados ou disco.
Pontas: Além do MiniTool ShadowMaker, o MiniTool também lança outro software poderoso que é o MiniTool Power Data Recovery. É um verde ferramenta de restauração de arquivos que ajuda a recuperar arquivos de discos rígidos internos de computador, discos rígidos externos, unidades USB, cartões SD, CDs/DVDs e assim por diante. Sua edição gratuita permite procurar arquivos perdidos, visualizar arquivos encontrados e salvar 1 GB de itens encontrados gratuitamente.MiniTool Power Data Recovery grátis Clique para fazer o download 100% Limpo e Seguro
Resumindo as coisas
Resumindo, este post descreve como clonar um disco rígido externo em um interno com a ajuda do MiniTool ShadowMaker. Espero que as etapas acima sejam úteis para você clonar o disco com sucesso.
Se você encontrar algum problema ao usar o MiniTool ShadowMaker, entre em contato com nossa equipe de suporte em [e-mail protegido] .

![6 métodos para corrigir o erro de atualização 0x80072EE2 no Windows 10 [MiniTool News]](https://gov-civil-setubal.pt/img/minitool-news-center/72/6-methods-fix-update-error-0x80072ee2-windows-10.png)


![Como ativar permanentemente o Windows 10 gratuito com CMD [MiniTool News]](https://gov-civil-setubal.pt/img/minitool-news-center/77/how-permanently-activate-windows-10-free-with-cmd.jpg)



![Recuperação de dados online: é possível recuperar dados online gratuitamente? [Dicas de MiniTool]](https://gov-civil-setubal.pt/img/data-recovery-tips/36/data-recovery-online.jpg)
![[RESOLVIDO] A câmera diz que o cartão não pode ser acessado - Correção fácil [Dicas do MiniTool]](https://gov-civil-setubal.pt/img/data-recovery-tips/15/camera-says-card-cannot-be-accessed-easy-fix.jpg)


![Como corrigir erros de câmera no Windows 10 rapidamente [MiniTool News]](https://gov-civil-setubal.pt/img/minitool-news-center/59/how-fix-camera-error-windows-10-quickly.png)

![Como conectar o Spotify ao Facebook no computador / celular [MiniTool News]](https://gov-civil-setubal.pt/img/minitool-news-center/31/how-connect-spotify-facebook-computer-mobile.png)
![[RESOLVIDO!] HTTPS não funciona no Google Chrome](https://gov-civil-setubal.pt/img/news/22/solved-https-not-working-in-google-chrome-1.jpg)

![8 principais soluções para pontos de restauração do Windows 10 ausentes ou perdidos [dicas do MiniTool]](https://gov-civil-setubal.pt/img/backup-tips/75/top-8-solutions-windows-10-restore-points-missing.jpg)
![Corrigido: Remote Desktop Ocorreu um erro de autenticação [MiniTool News]](https://gov-civil-setubal.pt/img/minitool-news-center/85/fixed-remote-desktop-an-authentication-error-has-occurred.png)