O áudio Infinity Nikki não funciona | Correções poderosas no Windows
Infinity Nikki Audio Not Working Powerful Fixes On Windows
Essas cenas não deveriam ser tão silenciosas como são atualmente, certo? Se suas cenas e interações com NPCs são frustrantemente silenciosas, não há necessidade de se preocupar. Esta postagem de Miniferramenta está vindo para ajudá-lo a solucionar o problema de áudio do Infinity Nikki que não funciona de maneira eficaz.
Infinity Nikki é um incrível e notável jogo de RPG centrado na moda. Seu ambiente visual vibrante cativou muitos, atraindo jogadores com suas narrativas lindamente desenvolvidas e obras de arte excelentes. Ao embarcar inicialmente em sua jornada Infinity Nikki, você pode encontrar o áudio do Infinity Nikki não funcionando ou um problema de áudio crepitante, distorcido ou estalado no Infinity Nikki.
Em um jogo visualmente deslumbrante, a ausência de som pode ser bastante incômoda. Esta página descreve como resolver o problema de não funcionamento do som do Infinity Nikki e um problema de estalo, estalo ou áudio distorcido no Infinity Nikki.
Solução 1: alterar o idioma nas configurações
Se suas cenas e diálogos no Infinity Nikki estiverem silenciosos, provavelmente é porque o pacote de voz incorreto está selecionado nas configurações. Para corrigir o problema de áudio do Infinity Nikki que não funciona por esse motivo, siga as instruções:
Passo 1: Acesse o menu Configurações pressionando Esc no seu teclado ou no ≡ botão se você estiver usando um controlador Xbox no PC ou no Menu botão no PlayStation.
Passo 2: Navegue até o Linguagem guia encontrada no menu à direita.
Etapa 3: Escolha seu idioma de narração preferido clicando no menu suspenso na Voz seção. O idioma inclui japonês, inglês e chinês por padrão.
Passo 4: Se o idioma de narração escolhido não estiver visível no menu, pode ser necessário fazer o download. Para fazer isso, clique no Pacote de Voz botão localizado na parte inferior da tela e clique no ícone de download próximo ao seu idioma preferido. Após o download, selecione-o no Voz menu suspenso.

Etapa 5: reinicie o Infinity Nikki para que as configurações de narração tenham efeito.
Solução 2: desative todos os aprimoramentos de áudio
Para resolver o problema de não funcionamento do áudio do Infinity Nikki ou o problema de áudio distorcido/estalo/estalo no Infinity Nikki, é recomendável desativar todos os aprimoramentos de som. Muitas vezes, isso pode ajudar a restaurar a funcionalidade adequada do áudio. Para fazer isso:
Etapa 1: pressione Ganhar + S juntos para abrir a caixa de pesquisa do Windows, digite Painel de controle na caixa e pressione Digitar .
Passo 2: Na janela pop-up, vá para o Hardware e Som seção.
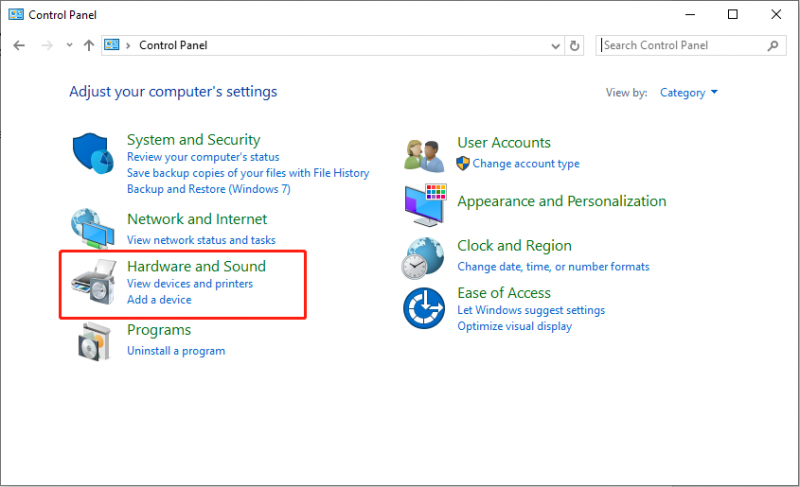
Passo 3: Clique em Som .
Etapa 4: clique com o botão direito no seu dispositivo de áudio e escolha Propriedades .
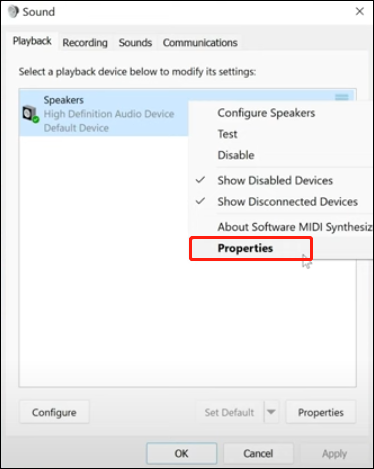
Etapa 5: vá para o Melhorias guia.
Etapa 6: marque a caixa de Desative todos os aprimoramentos .
Etapa 7: clique no Aplicar botão e depois clique OK .
Reinicie o Infinity Nikki e verifique se os problemas desapareceram.
Solução 3: execute o solucionador de problemas de áudio integrado
Normalmente, quando há pequenas falhas ou problemas em um programa como o áudio Infinity Nikki que não funciona e que afetam seu desempenho, os usuários podem usar as opções de solução de problemas do Windows para detectá-los e resolvê-los.
Etapa 1: digite Solucionar problemas de configurações na barra de pesquisa do Windows e selecione o item que melhor corresponde.
Passo 2: Na coluna da direita, escolha o Solucionadores de problemas adicionais opção para continuar.
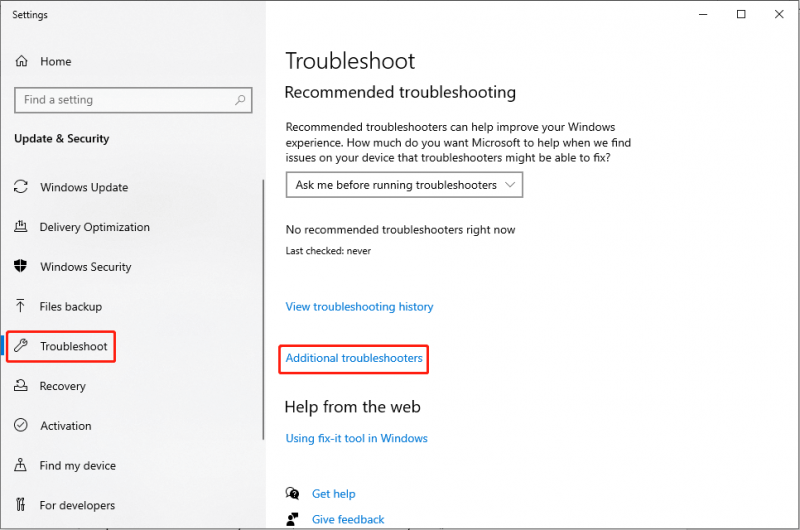
Etapa 3: Na janela pop-up, selecione o Reproduzindo áudio opção e clique em Execute o solucionador de problemas .
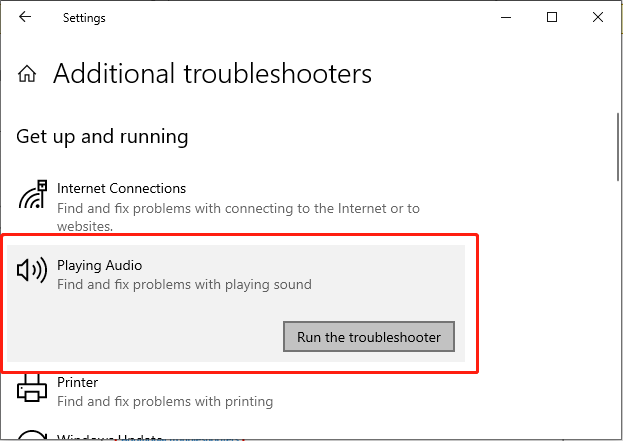
Passo 4: Siga as instruções na tela para permitir que o solucionador de problemas diagnostique e resolva o erro.
Solução 4: definir taxa de bits
Se você tiver problemas com o áudio Infinity Nikki não funcionando, você pode querer alterar o taxa de bits de áudio para atender ao padrão CD/DVD, que é amplamente compatível. Este padrão afeta minimamente a qualidade do áudio em aplicativos e jogos. Definir a taxa de bits para a qualidade de CD/DVD diminui as chances de erros de processamento e problemas de compatibilidade, permitindo uma experiência de áudio suave. Siga estas etapas específicas:
Etapa 1: clique com o botão direito no Som ícone localizado na barra de tarefas do Windows e escolha o Sons opção do menu.
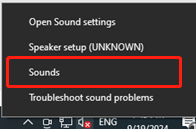
Passo 2: Navegue até o Reprodução guia no kit de ferramentas superior.
Etapa 3: clique no padrão Palestrante dispositivo do seu PC e clique no botão Propriedades botão no canto inferior direito.
Passo 4: Localize o Avançado guia do kit de ferramentas superior.
Etapa 5: selecione o 16 bits, 48.000 Hz (qualidade de DVD) ou 16 bits, 44.000 Hz (qualidade de DVD) taxa de bits no menu suspenso Formato padrão.
Etapa 6: clique Aplicar e OK para salvar as configurações.
Reinicie o jogo e verifique se o problema foi resolvido.
Solução 5: atualize o dispositivo de áudio
Além disso, um dispositivo de áudio desatualizado pode causar problemas de som, como o não funcionamento do áudio Infinity Nikki.
Etapa 1: pressione Ganhar + X para abrir o menu WinX e selecione Gerenciador de dispositivos da lista.
Etapa 2: expanda o Controladores de som, vídeo e jogos categoria.
Etapa 3: clique com o botão direito no seu dispositivo de áudio e selecione Atualizar driver .
Passo 4: Em seguida, selecione Pesquise drivers automaticamente .
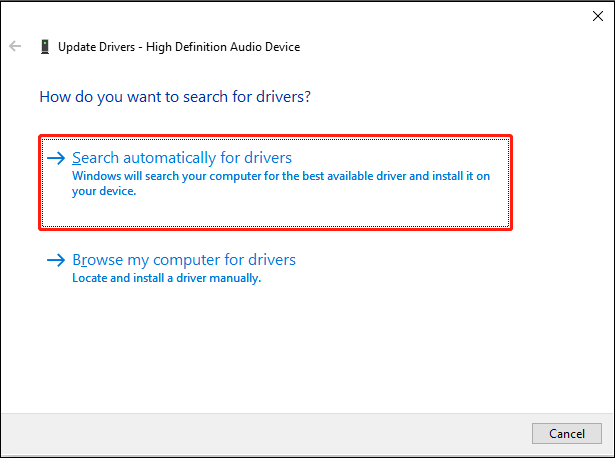
Reinicie o computador e reinicie o jogo para verificar se o problema foi resolvido.
Palavras Finais
Resumindo, você pode seguir os cinco métodos mencionados acima para corrigir o problema de não funcionamento do áudio do Infinity Nikki. Espero que você possa adquirir um bom ambiente de jogo novamente.




![[Resolvido] Falha na criação do arquivo de despejo durante a criação do despejo](https://gov-civil-setubal.pt/img/partition-disk/25/dump-file-creation-failed-during-dump-creation.png)

![4 maneiras de falhar ao abrir uma sessão para a máquina virtual [MiniTool News]](https://gov-civil-setubal.pt/img/minitool-news-center/86/4-ways-failed-open-session.png)

![Como consertar o Disney Plus não está funcionando? [Resolvido!] [Notícias MiniTool]](https://gov-civil-setubal.pt/img/minitool-news-center/05/how-fix-disney-plus-is-not-working.png)
![[5 maneiras] Como entrar no BIOS no Windows 11 ao reiniciar?](https://gov-civil-setubal.pt/img/news/00/how-get-into-bios-windows-11-restart.png)







![Corrigido - o dispositivo necessário com falha na seleção de inicialização está inacessível [dicas do MiniTool]](https://gov-civil-setubal.pt/img/backup-tips/63/fixed-boot-selection-failed-required-device-is-inaccessible.png)
![8 soluções úteis para consertar sua CPU 100% no Windows 10 [dicas do MiniTool]](https://gov-civil-setubal.pt/img/backup-tips/32/8-useful-solutions-fix-your-cpu-100-windows-10.jpg)
