Status de erro de imagem ruim do OneDrive.exe 0xc0000020 – Como consertar?
Onedrive Exe Bad Image Error Status 0xc0000020 How To Fix It
O que é um erro de imagem ruim do OneDrive.exe? Quando você se depara com essa mensagem de erro, o aplicativo OneDrive não abre. A mensagem informará que C:\Windows\System32\O erro de imagem ruim do OneDrive.exe é acompanhado pelo status de erro 0xc0000020, causado por algumas falhas com o wer.dll, SyncEngile.dll, ucrtbase.dll , e outro arquivos dll . Por outros motivos, você pode considerar a instalação do OneDrive danificada, arquivos de sistema corrompidos ou erros de disco. Para ajudar a corrigir o erro de imagem incorreta do OneDrive.exe, os seguintes métodos estão disponíveis.
Correção: status de erro de imagem inválido do OneDrive.exe 0xc0000020
Correção 1: execute uma verificação SFC
Para corrigir a corrupção do arquivo do sistema, você pode executar este software integrado ferramenta de reparação – Verificador de arquivos do sistema. Em seguida, verifique se o status de erro de imagem ruim do OneDrive.exe 0x0000020 foi corrigido.
Etapa 1: digite Prompt de comando em Procurar e escolha Executar como administrador .
Etapa 2: digite sfc /scannow e pressione Digitar para executar este comando.
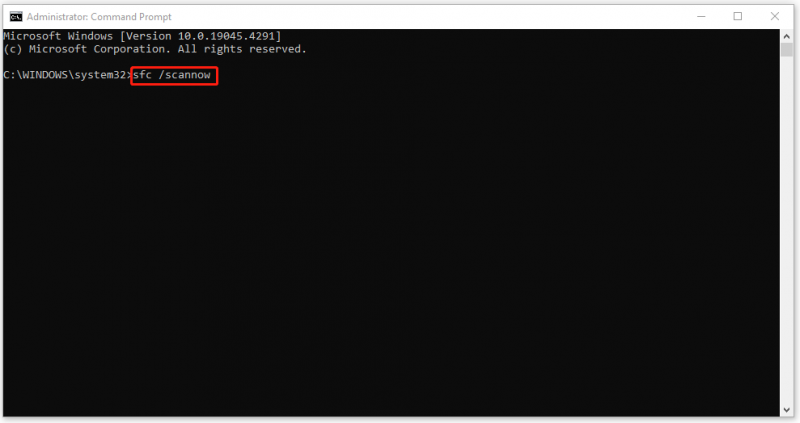
Se este comando não for executado, você pode tentar outro – DISM /Online /Imagem de limpeza /RestoreHealth .
Não conhece suas diferenças? Leia este artigo e você poderá obter mais informações: CHKDSK vs ScanDisk vs SFC vs DISM Windows 10 [Diferenças] .
Correção 2: instale o Windows Update
Se você não instalou a atualização mais recente do Windows, pode duvidar se a mensagem de erro de imagem ruim do OneDrive.exe é causada pela atualização pendente.
Etapa 1: abrir Configurações pressionando Ganhar + eu e escolha Atualização e segurança .
Etapa 2: no atualização do Windows aba, clique Verifique se há atualizações no painel direito e baixe e instale as atualizações disponíveis após a verificação.
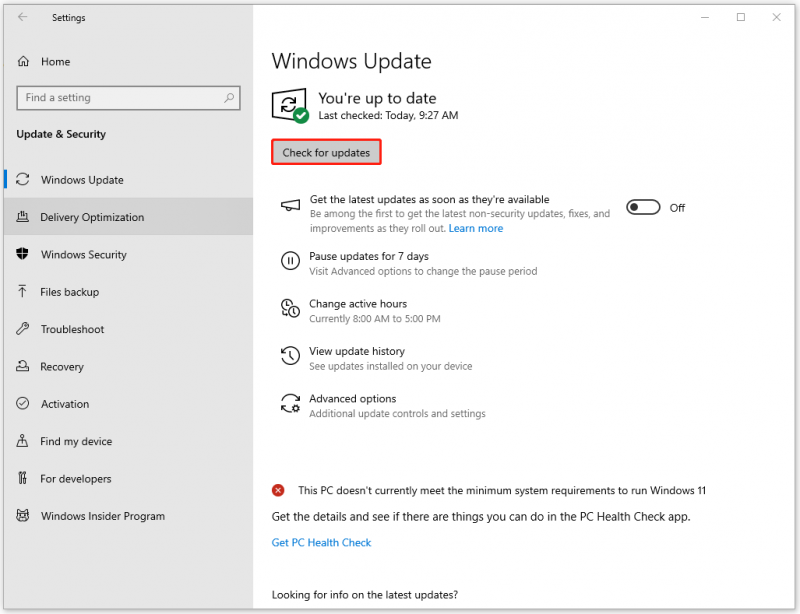
Correção 3: desinstale a atualização recente
Você pode pensar que este método é o oposto do necessário na correção 3. No entanto, alguns usuários que instalaram a atualização estão mais propensos a sofrer os bugs da atualização e, além disso, encontrar o problema de imagem ruim .
Etapa 1: abrir atualização do Windows , escolher Visualizar histórico de atualizações no painel direito e clique em Desinstalar atualizações .
Etapa 2: localize a atualização recente que deseja desinstalar e clique com o botão direito nela para escolher Desinstalar .
Em seguida, siga as instruções na tela para verificar se o problema foi resolvido.
Correção 4: solucionar problemas de inicialização limpa
A inicialização limpa pode verificar e solucionar problemas de programas em segundo plano iniciando o Windows com um conjunto mínimo de drivers e programas de inicialização. Você pode verificar se algum programa em segundo plano impede a execução do OneDrive.
Etapa 1: digite msconfig em Procurar e aberto Configuração do sistema .
Etapa 2: no Serviços guia, marque a caixa ao lado de Ocultar todos os serviços Microsoft .
Etapa 3: clique Desativar tudo e clique Abra o Gerenciador de Tarefas no Comece aba.
Passo 4: Em seguida, desative esses programas de inicialização suspeitos e clique em OK em Configuração do sistema .
Passo 5: Reinicie o seu PC e verifique se o problema desapareceu. Caso contrário, você não terá nenhum conflito de software aqui. Se sim, você pode reativar os serviços um por um para descobrir o culpado.
Correção 5: redefinir ou reinstalar o OneDrive
Para falhas do OneDrive, você pode optar por redefinir ou reinstalar o aplicativo.
Etapa 1: abrir Configurações e vai para Aplicativos .
Etapa 2: no Aplicativos e recursos guia, role para baixo para localizar Microsoft OneDrive e escolha Desinstalar > Desinstalar .
Correção 6: Alternativa OneDrive – MiniTool ShadowMaker
Existe outra alternativa do OneDrive que pode ajudá-lo a compartilhar e arquivos de backup e pastas – MiniTool ShadowMaker. Diferente do OneDrive, este multifuncional abrangente software de backup tem mais recursos e funções do que backup de dados e sincronização, como clone de disco e construtor de mídia.
A ferramenta desenvolve mais opções disponíveis para aprimorar o recurso de backup. Você pode definir backups automáticos com agendamentos e tentar vários tipos de backups. Mais fontes de backup podem ser executadas, incluindo Backup do Windows e backup de partição e disco.
Avaliação do MiniTool ShadowMaker Clique para fazer o download 100% Limpo e Seguro
Conclusão:
O OneDrive é comumente usado como ferramenta de sincronização ou para outros usos habituais. Se você não consegue abrir o OneDrive devido ao erro de imagem ruim do OneDrive.exe, você pode tentar a alternativa – MiniTool ShadowMaker.


![Como consertar o Windows 10 conectado sem carregar? Experimente maneiras simples! [Notícias MiniTool]](https://gov-civil-setubal.pt/img/minitool-news-center/13/how-fix-windows-10-plugged-not-charging.jpg)
![O disco está protegido contra gravação? Repare o USB do Windows 10/8/7! [Dicas de MiniTool]](https://gov-civil-setubal.pt/img/blog/39/el-disco-est-protegido-contra-escritura.jpg)
![Correções completas para o problema “Avast Update Stuck” no Windows 7/10 [MiniTool News]](https://gov-civil-setubal.pt/img/minitool-news-center/39/full-fixes-avast-update-stuck-issue-windows-7-10.jpg)
![Download/Instalação/Atualização do Mozilla Thunderbird para Windows/Mac [Dicas do MiniTool]](https://gov-civil-setubal.pt/img/news/5D/mozilla-thunderbird-download/install/update-for-windows/mac-minitool-tips-1.png)
![Alternativas de verificação de integridade do PC: Verifique a compatibilidade do Windows 11 [MiniTool News]](https://gov-civil-setubal.pt/img/minitool-news-center/09/pc-health-check-alternatives.png)
![Melhores alternativas para o Microsoft Baseline Security Analyzer [MiniTool News]](https://gov-civil-setubal.pt/img/minitool-news-center/82/best-alternatives-microsoft-baseline-security-analyzer.jpg)
![4 maneiras de restaurar o status do erro do sistema_Wait_2 [MiniTool News]](https://gov-civil-setubal.pt/img/minitool-news-center/90/4-ways-system-restore-error-status_wait_2.png)

![O que é o leitor de cartão Realtek | Download para Windows 10 [MiniTool News]](https://gov-civil-setubal.pt/img/minitool-news-center/53/what-is-realtek-card-reader-download.png)

![Como baixar, instalar e atualizar os drivers do Dell D6000 Dock [Dicas do MiniTool]](https://gov-civil-setubal.pt/img/news/D8/how-to-download-install-update-dell-d6000-dock-drivers-minitool-tips-1.png)






