Runas: execute o CMD como administrador ou outro usuário sem trocar
Runas Run Cmd As Administrator Or Another User Without Switching
Nesta postagem, Software MiniTool mostra as informações sobre o comando runas no Windows e como usá-lo para executar comandos como administrador ou outro usuário sem precisar trocar de conta de usuário.
No domínio dos utilitários de linha de comando do Windows, o discursos O comando se destaca como uma ferramenta poderosa para executar programas com diferentes permissões de usuário. Quer você seja um profissional de TI gerenciando configurações de sistema ou um usuário comum que precisa de privilégios elevados para tarefas específicas, entender como usar o Windows discursos efetivamente pode melhorar significativamente sua experiência com o Windows. Neste artigo, vamos nos aprofundar no que discursos comando é, sua funcionalidade e como utilizá-lo para diversos fins.
Dica: recomendação de software de recuperação de dados
Se você está procurando o melhor software gratuito de recuperação de dados para ajudá-lo a recuperar arquivos perdidos e excluídos em um computador Windows, você pode tentar MiniTool Power Data Recovery . Esta ferramenta de restauração de dados pode verificar qualquer unidade de armazenamento de dados em busca de arquivos ausentes e recuperá-los com seus estados originais.
MiniTool Power Data Recovery grátis Clique para fazer o download 100% Limpo e Seguro
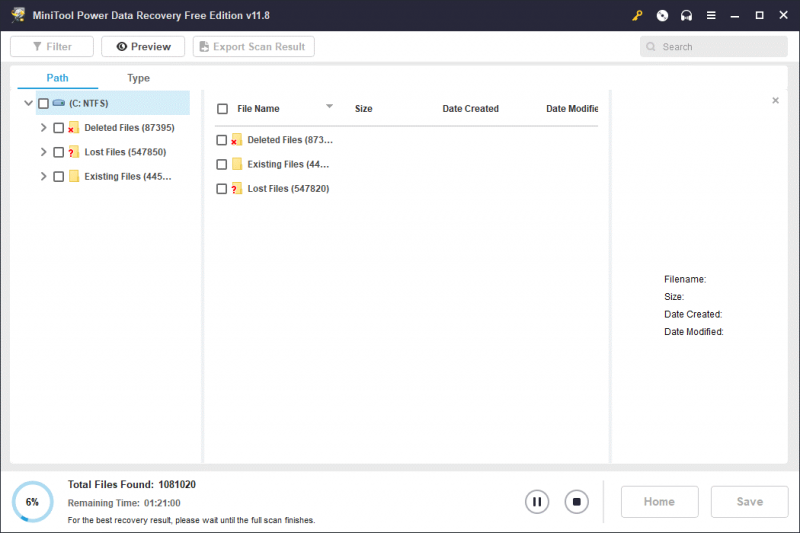
O que é Runas no Windows?
O discursos comando no Windows é um comando que permite aos usuários executar programas ou comandos sob uma conta de usuário diferente, mantendo a sessão do usuário atual. Essencialmente, ele permite executar ações com privilégios elevados sem mudar totalmente para outra conta de usuário.
Este recurso é particularmente útil em cenários onde são necessárias permissões administrativas para tarefas específicas, como instalação de software, modificação de configurações do sistema ou acesso a arquivos restritos.
A sintaxe do comando Runas
A sintaxe para o discursos O comando é relativamente simples, mas compreender seus vários parâmetros e opções é crucial para sua utilização eficaz.
Aqui está a sintaxe:
runas [{/perfil | /noprofile}] [/env] [{/netonly | /savecred}] [/smartcard] [/showtrustlevels] [/trustlevel] /user:
Parâmetros principais
- /perfil ou /sem perfil : especifica se o perfil do usuário (variáveis de ambiente) deve ser carregado ou não.
- /env : determina se será usado o ambiente atual ou o ambiente do usuário.
- /netonly : indica que as credenciais serão usadas apenas para acesso remoto.
- /salvocrede : salva a senha inserida após um login bem-sucedido para uso futuro.
- /cartão inteligente : especifica o uso de um cartão inteligente para autenticação.
- / mostrar níveis de confiança : exibe os níveis de confiança que você pode usar.
- /nível de confiança : especifica o nível de confiança a ser usado.
- /usuário:Nome de usuário : especifica o nome de usuário com o qual o programa será executado.
- programa : O programa ou comando a ser executado.
- /? : exibe ajuda no prompt de comando.
Como usar o comando Runas no Windows?
Para usar o discursos comando no Windows, siga estas etapas:
Passo 1. Pressione Janelas + R , tipo cmd na caixa de diálogo Executar e pressione Digitar para abrir o prompt de comando.
Etapa 2. Digite o discursos comando seguido pelas opções desejadas e programa/comando que você deseja executar.
Etapa 3. Digite a senha da conta do usuário especificado.
Passo 4. Após a autenticação, o programa/comando será executado com as permissões do usuário especificado.
Exemplos de Runas CMD
Aqui estão alguns exemplos comuns:
1. Para iniciar uma instância do Prompt de Comando como administrador no computador local:
runas /user:
Quando solicitado, digite a senha da conta do administrador.
2. Para iniciar o snap-in Gerenciamento do Computador usando uma conta de administrador de domínio chamada contoso\domainadmin:
runas /usuário:contoso\domainadmin “mmc %windir%\system32\compmgmt.msc”
Quando solicitado, digite a senha da conta do administrador do domínio.
3. Para abrir o Bloco de Notas (e um arquivo chamado my_file.txt) com uma conta de administrador de domínio chamada stella em minitool.com:
runas /usuário: [e-mail protegido] “bloco de notas meu_arquivo.txt”
Quando solicitado, digite a senha da conta do administrador do domínio.
4. Para iniciar uma janela de prompt de comando, console MMC salvo, item do Painel de Controle ou programa para administrar um servidor em outra floresta:
runas /netonly /user:
Aplicações práticas ao usar o comando Runas
A versatilidade do discursos cmd o torna inestimável em vários cenários. Aqui estão algumas aplicações práticas:
- Tarefas administrativas : instale ou desinstale software, modifique configurações do sistema ou execute outras tarefas administrativas sem efetuar logout e login novamente como administrador.
- Solução de problemas : execute ferramentas de diagnóstico ou comandos com privilégios elevados para solucionar problemas do sistema de maneira eficaz.
- Acessando Recursos Restritos : obtenha acesso a arquivos, diretórios ou compartilhamentos de rede restritos a contas de usuário específicas.
- Scripting e Automação : Incorporar discursos em scripts ou arquivos em lote para automatizar tarefas que exigem permissões elevadas.
Considerações de segurança
Enquanto discursos oferece conveniência e flexibilidade, é essencial considerar as implicações de segurança ao usar este comando. Armazenando credenciais com /salvocrede ou a execução de comandos com privilégios administrativos deve ser feita criteriosamente para mitigar riscos potenciais de acesso não autorizado ou comprometimento do sistema.
Conclusão
O discursos O comando é um recurso valioso no kit de ferramentas de linha de comando do Windows, capacitando os usuários a executar programas com privilégios elevados sem problemas. Ao compreender sua funcionalidade e dominar seu uso, você pode agilizar tarefas administrativas, solucionar problemas do sistema de maneira eficaz e acessar recursos restritos com facilidade.
No entanto, é crucial ter cautela e aderir às práticas recomendadas de segurança para proteger seu sistema contra ameaças potenciais. Com o conhecimento adquirido neste guia, agora você está equipado para aproveitar o poder do discursos e desbloqueie novas possibilidades em sua experiência de computação no Windows.


![O que é o File Association Helper e como removê-lo? [Notícias MiniTool]](https://gov-civil-setubal.pt/img/minitool-news-center/25/what-is-file-association-helper.jpg)


![[Correções rápidas] Dota 2 Lag, gagueira e FPS baixo no Windows 10 11](https://gov-civil-setubal.pt/img/news/90/quick-fixes-dota-2-lag-stuttering-and-low-fps-on-windows-10-11-1.png)
![Correções completas para 'o controlador de rede Realtek não foi encontrado' [MiniTool News]](https://gov-civil-setubal.pt/img/minitool-news-center/75/full-fixes-realtek-network-controller-was-not-found.png)


![6 maneiras principais de corrigir Bootres.dll corrompido no Windows 10 [dicas do MiniTool]](https://gov-civil-setubal.pt/img/backup-tips/94/top-6-ways-fix-bootres.png)






![O URL solicitado foi rejeitado: tente corrigir o erro do navegador! [Notícias MiniTool]](https://gov-civil-setubal.pt/img/minitool-news-center/11/requested-url-was-rejected.png)

![3 Soluções confiáveis para erro de restauração do sistema 0x80070003 [MiniTool News]](https://gov-civil-setubal.pt/img/minitool-news-center/61/3-reliable-solutions-system-restore-error-0x80070003.png)
![Se você não consegue ativar o seu iPhone, faça estas coisas para consertar [MiniTool News]](https://gov-civil-setubal.pt/img/minitool-news-center/23/if-you-can-t-activate-your-iphone.png)