Dicas para especialistas em tecnologia: recuperar arquivos RDB excluídos no Windows e Mac
Tech Savvy Tips Recover Deleted Rdb Files On Windows Mac
Encontrando perda de arquivo RDB em seu PC? Não se preocupe, considere usar um software de recuperação de dados de primeira linha fornecido por Miniferramenta para recuperar arquivos RDB excluídos no Windows/Mac. Além disso, explore estratégias para evitar a perda de arquivos RDB.
“É possível recuperar arquivos RDB excluídos?”, “Onde estão armazenados meus arquivos RDB perdidos ou excluídos?” ou “Que etapas posso seguir para restaurar meus arquivos RDB?”, o conhecimento da recuperação de arquivos RDB é o que você precisa . A perda acidental de arquivos importantes do seu dispositivo, como Windows ou Mac, não pode ser interrompida. Mas você pode, é claro, recuperar seus arquivos excluídos ou perdidos, incluindo arquivos RDB, e superar a perda permanente de dados no seu Windows ou Mac.
Esta postagem compartilha o que é RDB, métodos viáveis para recuperar arquivos RDB excluídos e dicas para evitar perda de dados. Então, vamos começar sem mais delongas!
A visão geral do tipo de arquivo RDB
A maioria dos arquivos RDB pode ser acessado usando quatro aplicativos de software conhecidos, principalmente Retrospect criado por Retrospect Inc. Ele é associado com o formato Retrospect Backup Set e também suporta três outros tipos de arquivos menos comuns.
Geralmente, os arquivos RDB são classificados como arquivos de backup. Além disso, outros tipos de arquivos podem incluir arquivos de vídeo ou arquivos de dados. Extensões de arquivo RDB foram detectadas em plataformas desktop e móveis. Eles são total ou parcialmente compatíveis com os sistemas operacionais Windows, Mac e Android. Os quatro aplicativos de software que utilizam o tipo de arquivo RDB consistem em:
- Conjunto de backup de retrospectiva : A extensão do arquivo RDB está associada ao software de backup Roxio Retrospect para Windows e Mac. Faz parte de um conjunto de backup, permitindo aos usuários recuperar dados perdidos ou danificados de seus discos rígidos.
- Arquivo de imagens de vídeo wavelet : A extensão do arquivo RDB está associada a arquivos de vídeo Wavelet usados por câmeras de segurança CCTV como Security VideoCam. Esses arquivos podem ser acessados através do programa QuickView que acompanha as câmeras e representa um tipo de compressão de dados compatível com imagem, vídeo e áudio.
- Banco de dados de ROM N64 : A extensão do arquivo RDB está associada aos emuladores Nintendo 64, contendo um banco de dados de jogos N64 (ROMs) como The Legend of Zelda, Donkey Kong 64, Conker’s Bad Fur Day, Banjo-Kazooie, etc., e suas configurações ideais de emulador. É usado para jogar no emulador N64.
- Backup de área de trabalho remota : um arquivo RDB, gerado pelo Microsoft Remote Desktop, serve como backup para configurações e credenciais de área de trabalho remota no formato JSON. Os usuários podem importar arquivos RDB para restaurar suas conexões definidas.
Causas comuns para perda de arquivos RDB
Vários fatores podem desencadear a perda de arquivos RDB. Algumas causas prevalentes incluem:
- Exclusão não intencional : os usuários podem remover acidentalmente arquivos RDB ao organizar suas coleções de mídia, principalmente ao tentar liberar espaço de armazenamento ou organizar arquivos.
- Danos no arquivo : os arquivos RDB podem ser danificados devido à remoção inadequada de dispositivos de armazenamento, falhas de software durante transferências de arquivos, problemas de compactação ou infecções por vírus ou malware.
- Hardware com defeito : O disco rígido trava, falhas no cartão de memória ou outros problemas de hardware podem resultar na perda de arquivos RDB salvos nesses dispositivos.
- Problemas no sistema de arquivos : Problemas no sistema de arquivos, como erros de formatação ou setores defeituosos , pode tornar os arquivos RDB inacessíveis ou fazer com que os arquivos desapareçam completamente.
- Conversão defeituosa : Podem ocorrer erros durante a conversão de arquivos RDB para vários formatos, levando à perda ou indisponibilidade de dados.
- Gerenciamento inadequado de banco de dados : O gerenciamento incorreto do banco de dados, incluindo o encerramento abrupto do processo do banco de dados ou procedimentos de desligamento inadequados, pode causar corrupção ou perda de arquivos RDB.
O reconhecimento desses gatilhos pode ajudar os usuários a tomar ações preventivas para proteger seus arquivos e a escolher técnicas adequadas para recuperar arquivos RDB perdidos.
Como recuperar arquivos RDB excluídos no Windows
Depois de perder seus arquivos RDB, pare de usar o computador ou mídia de armazenamento como um cartão SD ou disco rígido imediatamente para evitar que os dados sobrescrevendo . Agora vamos mergulhar em diferentes métodos de como recuperar arquivos RDB excluídos no Windows.
Maneira 1. Recuperar arquivos RDB excluídos ou perdidos da lixeira
Recuperar arquivos excluídos da Lixeira geralmente é a abordagem mais comum e fácil para muitos usuários de computador. O processo de recuperação de arquivos da Lixeira é simples, então vou resumir os passos para você.
Observação: Se você alterou as configurações da Lixeira para evitar que os arquivos fossem para lá, esvaziou a Lixeira ou usou as teclas Shift + Delete para excluir arquivos, esses arquivos apagados não serão encontrados na Lixeira. Felizmente, ainda pode haver uma maneira de recuperar arquivos excluídos pelo Shift .Passo 1. Primeiro, clique duas vezes no Lixeira ícone localizado em sua área de trabalho para acessá-lo.
Passo 2. Procure os arquivos RDB que você excluiu recentemente. Alternativamente, você pode digitar RDB na barra de pesquisa para encontrar os arquivos RDB excluídos.

Etapa 3. Depois que os resultados da pesquisa aparecerem, clique com o botão direito nos arquivos RDB que deseja recuperar e escolha Restaurar das opções.
Maneira 2. Recuperar arquivos RDB excluídos ou perdidos usando o histórico de arquivos
Histórico de arquivos é uma função disponível no Windows 11, 10 e 8.1 que permite aos usuários armazenar cópias no armazenamento de rede ou em um SSD ou disco rígido externo. Esta é definitivamente uma opção viável a ser considerada se você descobrir que sua Lixeira está vazia. Lembre-se de que você deve ativar esse recurso antes de perder qualquer arquivo, incluindo arquivos RDB, e realizar o backup inicial. Este recurso não é configurado automaticamente por padrão. Veja como recuperar arquivos RDB excluídos por meio dele.
Etapa 1: Utilize o recurso Windows Search para acessar o Painel de controle .
Etapa 2: escolha Ícones grandes no menu suspenso Exibir por e navegue até o Histórico de arquivos seção listada.
Passo 3: Clique na opção para Restaurar arquivos pessoais na barra lateral esquerda. Na janela seguinte, selecione uma versão de backup que contenha o arquivo RDB ausente.
Passo 4: Selecione as imagens desejadas e pressione o botão Restaurar botão para recuperar os arquivos DBF excluídos.
Se você quiser ativar esse recurso útil para evitar perda de dados na próxima vez, consulte nosso guia para obter instruções sobre como fazer backup de arquivos no Windows.
Maneira 3. Recuperar arquivos RDB excluídos ou perdidos por meio do melhor software de recuperação de dados
Se depois de tentar as abordagens acima, você ainda não recuperar seus arquivos RDB excluídos ou perdidos. Considere o uso de software de recuperação de arquivos RDB de terceiros confiável e robusto, MiniTool Power Data Recovery , para recuperar arquivos RDB excluídos em seu computador Windows.
MiniTool Power Data Recovery é um ferramenta gratuita de recuperação de dados projetado para Windows 11/10/8.1/8 para recuperar todos os tipos de arquivos com segurança, incluindo fotos, documentos, arquivos de áudio, vídeos, etc. É totalmente compatível com todos os dispositivos de armazenamento de arquivos para recuperação de dados, incluindo HDDs internos ou externos /Recuperação de dados SSDs, recuperação de dados de unidades flash USB, Recuperação de dados de cartões SD e muito mais.
Usando um software confiável de recuperação de dados, os usuários podem recuperar seus dados cruciais em diversas situações de perda de dados, como exclusão acidental, ataques de malware, mau funcionamento de hardware, formatação e corrupção do sistema de arquivos. O MiniTool Power Data Recovery se destaca como uma das principais ferramentas para essa finalidade, devido ao seu notável sucesso de recuperação, interface de usuário intuitiva e recursos extras benéficos.
Você pode relaxar com os altos custos relacionados à recuperação de dados, pois o MiniTool Power Data Recovery Free Edition permite digitalização e visualização de arquivos gratuitas e permite a recuperação de até 1 GB de arquivos sem nenhum custo.
Agora, abra o software de recuperação de arquivos MiniTool instalado para iniciar o recuperação segura de dados processo.
MiniTool Power Data Recovery grátis Clique para baixar 100% Limpo e Seguro
Passo 1: Ao entrar na interface principal desta ferramenta, o padrão é o Unidades Lógicas módulo de recuperação. Aqui você verá todas as partições conectadas ao seu computador, incluindo partições existentes, partições perdidas e espaço não alocado em discos internos ou externos. Mova o mouse para a partição de destino onde seus arquivos RDB foram perdidos e clique no botão Digitalizar botão nele.
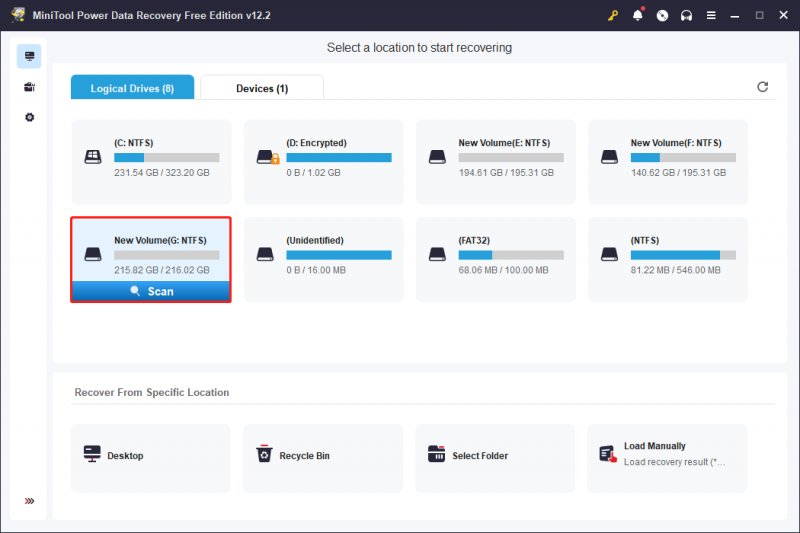
Passo 2: A conclusão do processo de digitalização pode levar algum tempo. Para garantir que a verificação produza resultados ideais, é altamente recomendável permitir que ela termine automaticamente, em vez de interrompê-la no meio. Após a conclusão da verificação, ele detectará e exibirá todos os seus arquivos atuais, perdidos e excluídos no disco escolhido. Para ajudá-lo a localizar os arquivos que deseja recuperar de um grande número de arquivos, você pode utilizar os seguintes recursos integrados ao software.
- Caminho : nesta seção, você verá arquivos organizados em uma estrutura em forma de árvore, incluindo arquivos perdidos, arquivos excluídos e arquivos existentes. Você deve expandir cada pasta até encontrar os itens desejados. Esteja ciente de que alguns arquivos podem ter perdido sua estrutura e nomes originais devido a problemas no sistema de arquivos ou outros fatores.
- Tipo : Ao alternar para esta guia, você verá todos os arquivos categorizados por tipo e até mesmo formatos de arquivo específicos em Todos os tipos de arquivo . Isso é particularmente útil quando você pretende recuperar determinados tipos de arquivos, como fotos, documentos, vídeos, e-mails e muito mais.
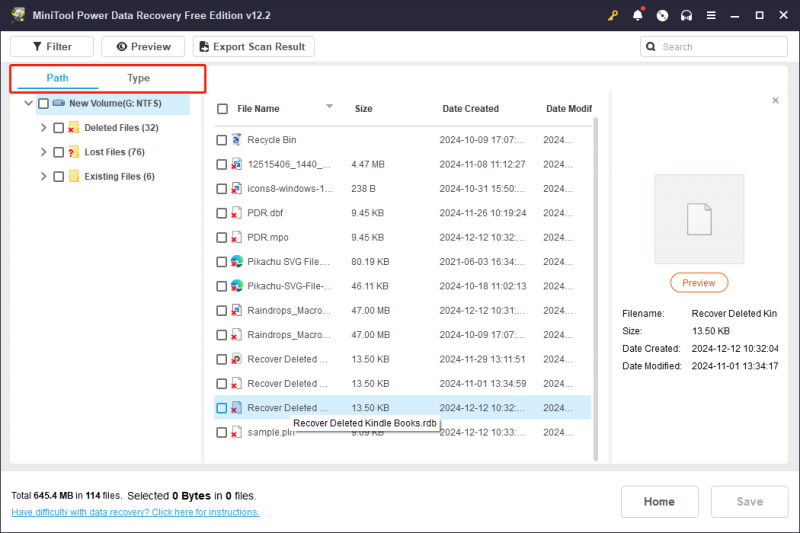
Além disso, você também pode escolher os dois recursos para filtrar os arquivos verificados e encontrar os arquivos desejados de forma eficaz:
- Filtro : Você pode ver que há um Filtro botão localizado na barra de menu superior. Este recurso é utilizado para excluir arquivos indesejados com base no tipo de arquivo, data de modificação, tamanho do arquivo e categoria do arquivo. Para filtrar, clique no Filtro opção, expanda cada categoria e ajuste todas as configurações de filtro necessárias. Isto garantirá que apenas os arquivos que atendam aos critérios de filtro especificados sejam exibidos.
- Procurar : esta funcionalidade ajuda a encontrar arquivos que ainda possuem seus nomes originais. Basta inserir um nome de arquivo parcial ou completo na caixa de pesquisa e clicar Digitar para começar a procurar um arquivo específico.
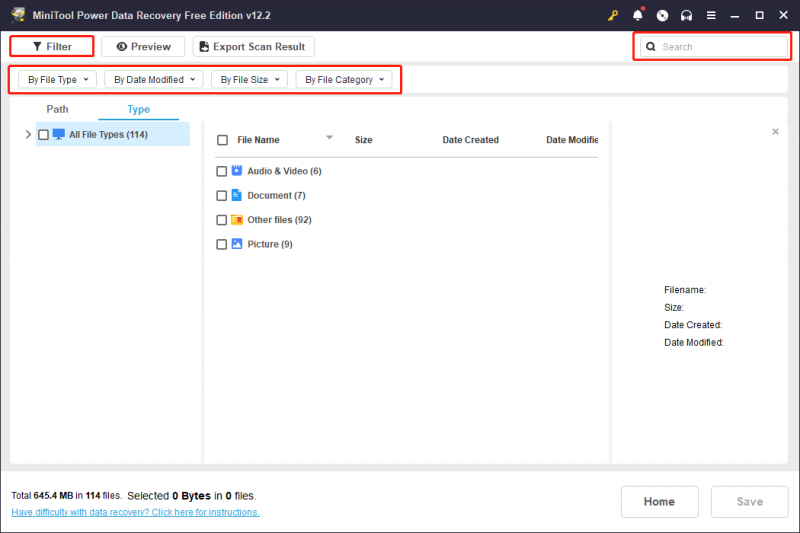
É importante observar que este software permite a visualização gratuita de arquivos, o que funciona para a maioria dos tipos de arquivo. No entanto, determinados tipos de arquivo não podem exceder 100 MB para visualização. Você pode visualizar um arquivo clicando duas vezes nele ou selecionando-o e clicando em Visualização . Após a visualização, marque a caixa ao lado dos arquivos desejados.
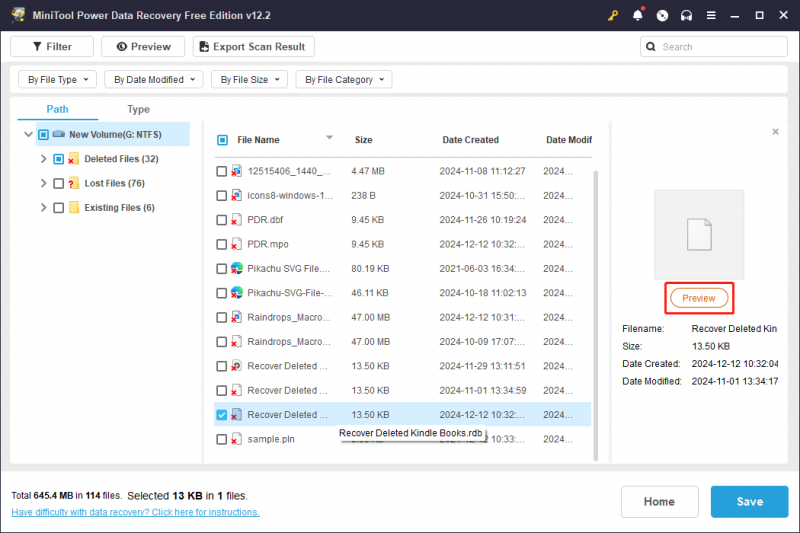
Passo 3: Para finalizar, pressione o botão Salvar botão localizado no canto inferior direito. Você será solicitado a escolher uma pasta para salvar os arquivos recuperados. Observe que o local salvo precisa ser diferente do local original para evitar a substituição de dados. Basta escolher um local seguro conforme as instruções e clicar OK .
Pontas: Na seção superior da janela de resultados da verificação, há uma opção para Exportar resultado da verificação . Este recurso permite salvar os resultados da verificação atual como um arquivo .rss, permitindo carregar rapidamente esse resultado para recuperação sem precisar verificar novamente o disco. Lembre-se de que o carregamento de um resultado de verificação anterior não está disponível na versão gratuita.Se você deseja recuperar arquivos com mais de 1 GB ou usar o Carregar manualmente recurso, você pode atualizar para a edição avançada do MiniTool Power Data Recovery.
Como recuperar arquivos RDB excluídos no Mac
Existem várias maneiras de recuperar arquivos RDB perdidos no Mac. Basta seguir.
Maneira 1. Recuperar arquivos RDB excluídos ou perdidos da lixeira
Assim como o Windows, o MacOS transfere arquivos excluídos para a Lixeira. Se você excluiu arquivos acidentalmente, a Lixeira é o local inicial que você deve verificar para tentar restaurar os dados perdidos. Veja como recuperar arquivos RDB excluídos da Lixeira:
Para recuperar arquivos RDB da Lixeira:
Passo 1: Acesse o Lixo na área de trabalho.
Passo 2: Encontre o arquivo RDB que deseja recuperar, clique com o botão direito nele e escolha Colocar de volta . Alternativamente, você pode arrastar e soltar o arquivo em um local diferente se preferir este método.
Pontas: Se você tiver esvaziou o lixo , você não consegue encontrar arquivos RDB excluídos da Lixeira do Mac.Maneira 2. Recuperar arquivos RDB excluídos ou perdidos via Time Machine
A Máquina do Tempo pode ajudar a faça backup do seu Mac . Se você fez backup de suas fotos com o Time Machine, poderá recuperá-las sem pagar um centavo consultando este artigo: Restaure itens de backup com o Time Machine no Mac .
Embora o Caminho 1 e o Caminho 2 possam ajudar na recuperação de arquivos RDB no Mac sem nenhum custo, eles apresentam desvantagens significativas. Por exemplo, se você deseja recuperar fotos perdidas por meio do Time Machine, certifique-se de ter feito backup de todos os arquivos necessários.
Mas e se você não tiver um backup? E se a lixeira do Mac já tiver sido limpa? Existe um método alternativo para recuperar arquivos RDB excluídos no Mac?
Com certeza, a resposta é sim! Na verdade, existe uma maneira mais eficiente de recuperar arquivos RDB excluídos no Mac. Passe para a próxima seção.
Maneira 3. Recuperar arquivos RDB excluídos ou perdidos por meio de software de recuperação de dados de terceiros
Recuperação de dados estelar para Mac para sua referência. Este software multifuncional é capaz de recuperar arquivos, bem como reparar vídeos e imagens corrompidos ou danificados. Ele pode ser operado em dispositivos como MacBook Pro, Mac mini, iMac e várias outras opções de armazenamento de dados para recuperar arquivos que incluem fotos, documentos, vídeos, e-mails, áudio e muito mais.
No entanto, é crucial ter em mente que este software não oferece recursos gratuitos de recuperação de dados. Você pode usar a versão gratuita para ver se ela consegue encontrar os arquivos RDB desejados. Depois disso, você pode decidir se deseja continuar usando-o para recuperar arquivos RDB excluídos.
Recuperação de dados para Mac Clique para baixar 100% Limpo e Seguro
Não é muito difícil recuperar arquivos RDB excluídos ou perdidos usando uma poderosa ferramenta de recuperação de dados de terceiros no Mac. Você pode simplesmente seguir as instruções fornecidas na postagem para ter sucesso recuperar arquivos excluídos no Mac .
Dicas úteis para proteger arquivos RDB importantes
Para evitar a perda de dados no seu PC Windows ou Mac, você pode tomar as seguintes medidas.
- Execute backups regulares. Você pode usar o histórico de arquivos, o Time Machine ou terceiros Software de backup para PC para fazer isso.
- Sincronize seus dados com o iCloud. Desta forma, mesmo que você exclua arquivos do seu PC, ainda poderá encontrá-los no iCloud.
- Mantenha o antivírus sempre atualizado, evitando que os dados sejam apagados por vírus.
- Verifique frequentemente o disco para ter certeza de que ele funciona bem.
- Evite qualquer dano físico ao PC ou a outras mídias de armazenamento.
Resumindo as coisas
Ao encontrar arquivos importantes perdidos em seu PC, você pode primeiro verificar a Lixeira ou a Lixeira para restaurar os arquivos rapidamente. Se você não encontrou arquivos excluídos na Lixeira ou na Lixeira e fez backup dos arquivos usando ferramentas integradas como Histórico de arquivos do Windows ou Mac Time Machine, você também pode restaurá-los facilmente por meio desses utilitários. Caso esses dois métodos não tenham sucesso, recomendamos o uso de software confiável de recuperação de dados de terceiros para resgatar seus dados.
Esta postagem explica como recuperar arquivos RDB excluídos no Windows ou Mac e você pode tentar os métodos um por um. Se você encontrar algum problema ou tiver alguma dúvida ao usar os produtos MiniTool, não hesite em entrar em contato diretamente com a equipe de suporte via [e-mail protegido] para obter ajuda profissional e detalhada.
![Melhores alternativas para o Microsoft Baseline Security Analyzer [MiniTool News]](https://gov-civil-setubal.pt/img/minitool-news-center/82/best-alternatives-microsoft-baseline-security-analyzer.jpg)
![[Resolvido] Como corrigir o erro PS5/PS4 CE-33986-9? [Dicas do MiniTool]](https://gov-civil-setubal.pt/img/news/10/solved-how-to-fix-ps5/ps4-ce-33986-9-error-minitool-tips-1.png)







![7 métodos para corrigir o erro de atualização 0x80080008 no Win 7/8 / 8.1 / 10 [Dicas de MiniTool]](https://gov-civil-setubal.pt/img/backup-tips/62/7-methods-fix-update-error-0x80080008-win-7-8-8.jpg)
![3 maneiras de desativar a chave do Windows no Windows [MiniTool News]](https://gov-civil-setubal.pt/img/minitool-news-center/95/3-ways-disable-windows-key-windows.jpg)





![O que é o Master Boot Record (MBR)? Definição e como usar [MiniTool Wiki]](https://gov-civil-setubal.pt/img/minitool-wiki-library/79/what-is-master-boot-record.jpg)


![2 maneiras de corrigir a localização de arquivos temporários da Internet foi alterada [MiniTool News]](https://gov-civil-setubal.pt/img/minitool-news-center/53/2-ways-fix-temporary-internet-files-location-has-changed.png)