As maneiras mais rápidas de excluir uma pasta grande no Windows 10 11
The Fastest Ways To Delete A Large Folder On Windows 10 11
Ao excluir uma pasta que contém vários arquivos e um tamanho substancial, pode levar um tempo considerável para remover completamente a pasta inteira. É possível excluir pastas grandes mais rapidamente em um computador Windows? Neste guia, Miniferramenta apresentará dois métodos.
Se você excluir alguns arquivos e pastas por engano, poderá usar MiniTool Power Data Recovery para recuperá-los. Esse melhor software gratuito de recuperação de dados pode ajudá-lo a recuperar arquivos perdidos e excluídos de todos os tipos de dispositivos de armazenamento de dados. Se quiser recuperar uma pasta grande, você também pode usar este software.
MiniTool Power Data Recovery grátis Clique para fazer o download 100% Limpo e Seguro
Para proteger seus dados, você pode usar MiniTool ShadowMaker para fazer backup do seu computador regularmente. Você pode usar este software para arquivos de backup para um disco rígido interno, disco rígido externo, cartão SD e muito mais.
Avaliação do MiniTool ShadowMaker Clique para fazer o download 100% Limpo e Seguro
Posso excluir pastas grandes mais rapidamente no Windows?
Excluir uma pasta contendo vários arquivos grandes e subpastas no File Explorer pode ser demorado. Isso ocorre porque o Windows precisa executar cálculos, analisar e mostrar atualizações à medida que arquivos e pastas são excluídos. Todo o processo vai durar um pouco.
Porém, é possível excluir pastas grandes mais rapidamente?
Claro, você pode fazer isso usando métodos especiais. Nesta postagem, apresentaremos dois métodos:
- Caminho 1: Use o prompt de comando para fazer com que o Windows exclua pastas grandes rapidamente.
- Caminho 2: Adicione o caminho rápido ao menu de contexto.
Qual é a maneira mais rápida de excluir uma pasta grande? Você pode apenas tentar.
Caminho 1: Use o prompt de comando para excluir pastas grandes com mais rapidez
Você pode usar o do e é rm comandos para excluir uma pasta grande mais rapidamente. Aqui está um guia:
- Clique no ícone de pesquisa na barra de tarefas e pesquise cmd .
- Clique com o botão direito Prompt de comando no resultado da pesquisa e selecione Executar como administrador no menu de contexto. Isso vai execute o prompt de comando como administrador no Windows.
- Copie o caminho da pasta você deseja excluir.
- Tipo caminho do CD no prompt de comando e pressione Digitar para navegar até a pasta que você deseja excluir. Nesta etapa, você precisa substituir caminho com o caminho da pasta que você copiou. Por exemplo: cd F:\pasta grande .
- Tipo del /f/q/s *.* > nulo e pressione Digitar .
- Tipo cd.. e pressione Digitar para voltar a um nível no caminho da pasta.
- Tipo rmdir /q/s nome da pasta e pressione Digitar para excluir a pasta e todas as suas subpastas.
Maneira 2: Adicionar a maneira mais rápida ao menu de contexto
Você também pode criar um script e modificar a chave de registro relacionada para adicionar uma nova entrada ao menu de contexto do botão direito para excluir pastas grandes com mais rapidez.
Você pode usar estas etapas para fazer este trabalho:
1. Crie um arquivo txt vazio e abra-o.
2. Copie e cole o seguinte conteúdo no Bloco de Notas:
@ECO DESLIGADO
ECHO Excluir pasta: %CD%?
PAUSA
DEFINIR PASTA=%CD%
CD /
DEL /F/Q/S “%PASTA%” > NUL
RMDIR /Q/S “%PASTA%”
SAÍDA
3. Vá para Arquivo > Salvar .
4. Altere o nome do arquivo para exclusão_rápida e altere a extensão para .um .
5. Vá para C:\Windows , depois recorte e cole o exclusão_rápida arquivo para este local.
6. Pressione Janelas + R para abrir Executar e digite regedit na caixa Executar e pressione Digitar para abrir o Editor do Registro.
7. Vá para este caminho: HKEY_CLASSES_ROOT\Diretório\shell\ .
8. Clique com o botão direito no Concha (pasta) e vá para Novo > Chave .
9. Nomeie a chave Exclusão rápida e pressione Digitar .
10. Clique com o botão direito na chave recém-criada (a tecla Fast Delete) e vá para Novo > Chave .
11. Nomeie a nova chave Comando .
12. Clique duas vezes na string padrão em Command no painel direito e digite cmd /c “cd% 1 && quick_delete.bat” na caixa de dados do valor.
13. Pressione OK para salvar a alteração.
14. Feche o Editor do Registro.
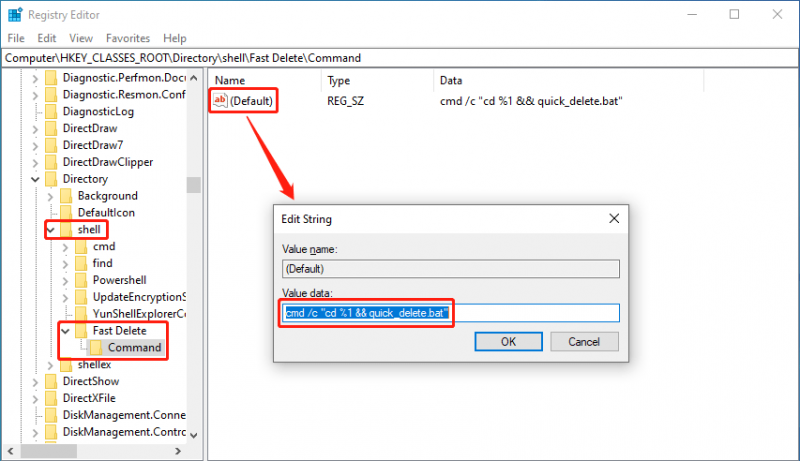
Quando quiser excluir uma pasta grande, você pode clicar com o botão direito na pasta de destino e selecionar Exclusão rápida no menu de contexto.
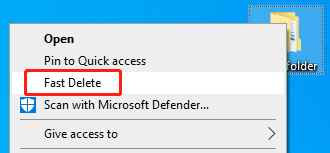
O prompt de comando aparecerá, solicitando que você pressione qualquer tecla para continuar. Apenas faça.
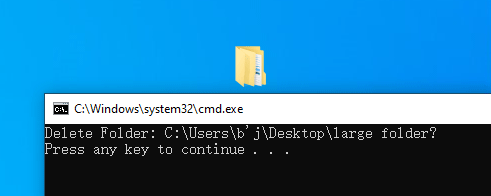
Conclusão
Estes são os dois métodos para excluir pastas grandes com mais rapidez em um computador Windows. Você pode selecionar o seu preferido para ajudá-lo a excluir pastas grandes mais rapidamente. Se você excluir pastas inesperadamente, poderá usar MiniTool Power Data Recovery para resgatá-los.
Se você encontrar problemas ao usar o software de recuperação de dados MiniTool, entre em contato [e-mail protegido] para ajuda.
![[Soluções] GTA 5 FiveM travando no Windows 10/11 – conserte agora!](https://gov-civil-setubal.pt/img/news/90/gta-5-fivem-crashing-windows-10-11-fix-it-now.png)




![O Microsoft Edge está sendo executado em segundo plano? Experimente essas soluções! [Notícias MiniTool]](https://gov-civil-setubal.pt/img/minitool-news-center/77/is-microsoft-edge-running-background.png)

![Correções completas para o problema “Uma página da Web está deixando seu navegador mais lento” [MiniTool News]](https://gov-civil-setubal.pt/img/minitool-news-center/42/full-fixes-web-page-is-slowing-down-your-browser-issue.jpg)


![Como consertar o código de erro do Destiny 2 Olive? 4 métodos são para você! [Notícias MiniTool]](https://gov-civil-setubal.pt/img/minitool-news-center/82/how-fix-destiny-2-error-code-olive.png)


![As 7 principais soluções para atender ao sistema local de host de alto disco Windows 10 [dicas do MiniTool]](https://gov-civil-setubal.pt/img/backup-tips/36/top-7-solutions-service-host-local-system-high-disk-windows-10.jpg)

![Como recuperar dados do disco rígido sem sistema operacional - Análise e dicas [dicas do MiniTool]](https://gov-civil-setubal.pt/img/data-recovery-tips/45/how-recover-data-from-hard-disk-without-os-analysis-tips.png)


![Ping (O que é, o que significa e como funciona) [MiniTool Wiki]](https://gov-civil-setubal.pt/img/minitool-wiki-library/64/ping-what-is-it-what-does-it-mean.jpg)
