O que é o Windows 10 Home N e como baixar Install Home N
What Is Windows 10 Home N How To Download Install Home N
O que é o Windows 10 Home N? Windows 10 Home vs Home N: qual é a diferença? Como baixar o Windows 10 Home N ISO e instalá-lo no seu computador? Para encontrar soluções, você pode continuar a ler este post no Miniferramenta local na rede Internet.
Visão geral do Windows 10 Home N
O Windows 10 Home N, uma versão especial do Windows 10, foi desenvolvido para usuários na Europa. É semelhante à edição padrão do Windows 10 Home, mas não vem com tecnologias relacionadas à mídia, como o Windows Media Player e alguns softwares relacionados. N significa “não com reprodutor de mídia”.
O design do Home N está em conformidade com as leis e padrões europeus e não está disponível em outras regiões. Em 2004, a UE multou a Microsoft por práticas antitruste. A Comissão considerou que o agrupamento do Windows Media Player no sistema operacional era anticompetitivo. Como resultado, o Windows 10 N Editions foi lançado.
Windows 10 Home VS Home N
Windows 10 Home N vs Home: qual é a diferença? Conforme mencionado acima, a principal diferença é que a edição Home N não inclui o Windows Media Player e alguns aplicativos pré-instalados, como Música, Vídeo, Skype, Gravador de Voz e muito mais. Isso significa que esses aplicativos de mídia não podem ser executados no Home N. Além disso, alguns recursos relacionados às tecnologias de mídia podem ser afetados e limitados ou indisponíveis.
Para pessoas ou empresas que não precisam do Windows Media Player, o Home N é uma boa opção. Se você é um usuário na Europa, pode obter este sistema operacional. Basta passar para a próxima parte para saber como instalá-lo em seu PC.
Download e instalação do Windows 10 Home N ISO
Baixe o Windows 10 Home N e obtenha uma unidade USB inicializável
Para instalar o Home N, primeiro você precisa baixar o arquivo ISO. Esta edição está incluída no ISO do Windows 10 multifuncional e veja como obtê-la:
Passo 1: Visite Página de download do Windows 10 e baixe a ferramenta de criação de mídia.
Etapa 2: Conecte uma unidade flash USB ao seu PC e execute esta ferramenta.
Passo 3: Depois de aceitar os termos da licença, escolha Criar mídia de instalação (unidade flash USB, DVD ou arquivo ISO) para outro PC .
Passo 4: Selecione seu idioma, arquitetura e edição.
Passo 5: Verifique arquivo iso para iniciar o download do ISO do Windows 10.
Para instalar o Home N, você precisa baixar e executar o Rufus para gravar ISO em USB para obter uma unidade USB inicializável.
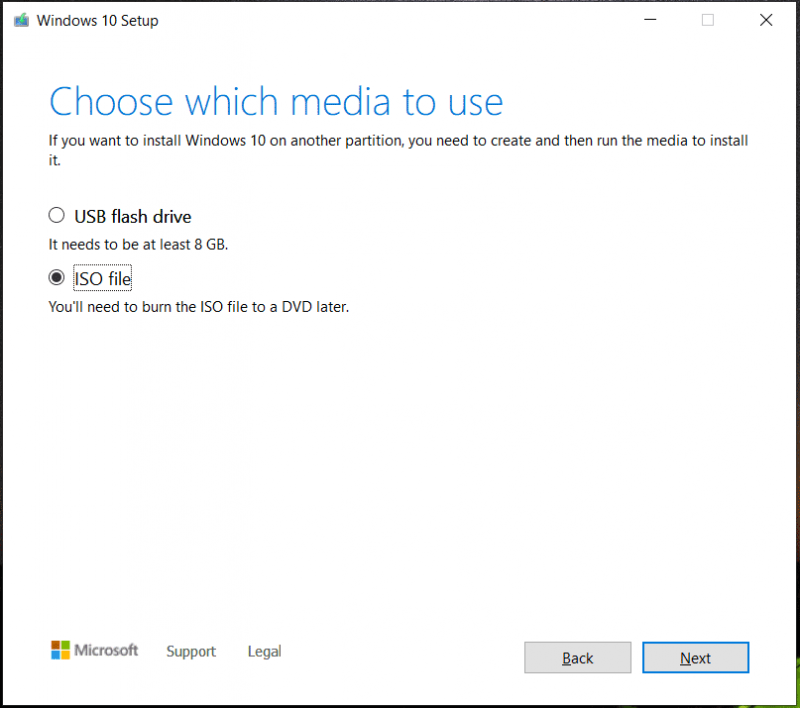
Alternativamente, você pode verificar unidade flash USB e escolha sua unidade para criar diretamente uma unidade USB inicializável.
Faça backup dos arquivos antes de prosseguir
Como a instalação do Home N do USB apaga seu sistema operacional original, os arquivos salvos na unidade C também são excluídos. Portanto, crie um backup para seus arquivos cruciais antes de instalar o sistema. Miniferramenta ShadowMaker, software de backup do pc , é um bom assistente para criar um backup de arquivos e pastas.
Com ele, você pode fazer backup do seu Windows 11/10/8/7 com facilidade. Embora o sistema operacional falhe ao inicializar, você ainda pode criar um backup por meio de sua edição inicializável.
Agora obtenha o MiniTool ShadowMaker para backup de dados através do botão a seguir.
Avaliação do MiniTool ShadowMaker Clique para fazer o download 100% Limpo e seguro
Etapa 1: execute este software de backup e entre em sua interface principal.
Passo 2: Clique Backup > Origem > Pastas e arquivos , escolha os itens dos quais deseja fazer backup e clique em OK .
Passo 3: Decida um local para salvar o arquivo de backup clicando em DESTINO .
Etapa 4: toque em Fazer backup agora .
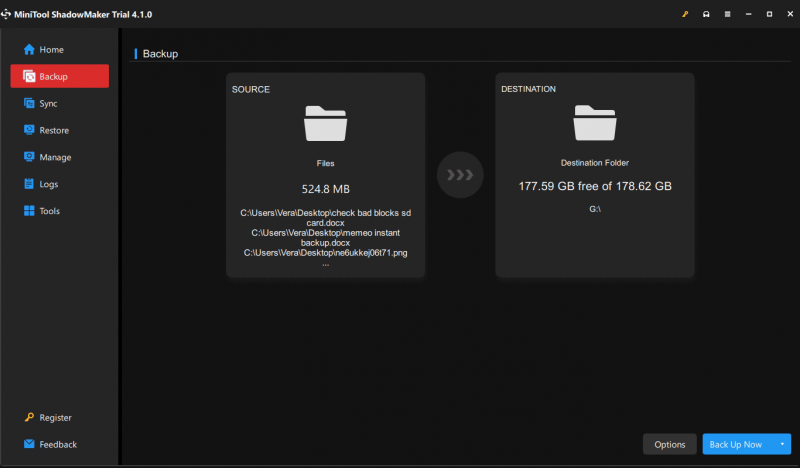
Instale o Windows 10 Home N
Agora é hora de instalar este sistema operacional em seu PC com a unidade USB inicializável criada. Veja os passos:
Passo 1: Conecte a unidade USB inicializável ao seu PC, reinicie o PC, pressione uma tecla especial como Del, F2, F10, etc. (com base nos fabricantes) para inicializar a máquina no BIOS e escolha a unidade USB como a primeira inicialização ordem.
Passo 2: No configuração do Windows janela, configure um idioma, entrada de teclado, hora e formato de moeda.
Passo 3: Clique Instalar agora > Não tenho uma chave de produto .
Passo 4: Escolha Windows 10 Home N da lista de edições. Em seguida, conclua a instalação seguindo as instruções na tela.
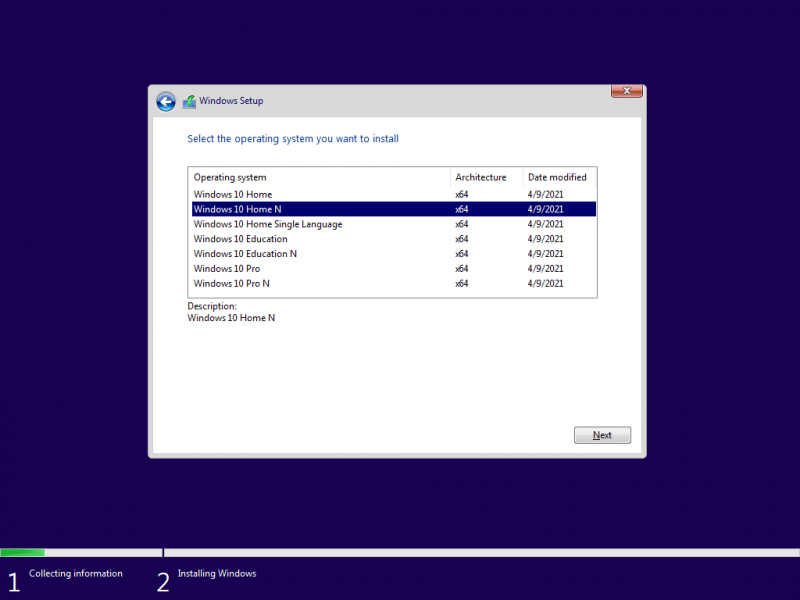
Depois de instalar o Windows 10 Home N, se você precisar do Windows Media Player e aplicativos relacionados à mídia, é necessário instalar pacote de recursos de mídia .

![6 métodos para corrigir o código de erro do Nvidia GeForce Experience 0x0001 [MiniTool News]](https://gov-civil-setubal.pt/img/minitool-news-center/14/6-methods-fix-nvidia-geforce-experience-error-code-0x0001.png)

![Aqui está como corrigir facilmente o erro HTTP 403 no Google Drive! [Notícias MiniTool]](https://gov-civil-setubal.pt/img/minitool-news-center/49/here-is-how-easily-fix-http-error-403-google-drive.png)
![Evernote não está sincronizando? Um guia passo a passo para corrigir esse problema [Dicas do MiniTool]](https://gov-civil-setubal.pt/img/backup-tips/89/evernote-not-syncing-a-step-by-step-guide-to-fix-this-issue-minitool-tips-1.png)


![O feed de notícias do Facebook não está carregando? Como corrigi-lo? (6 maneiras) [Notícias MiniTool]](https://gov-civil-setubal.pt/img/minitool-news-center/65/is-facebook-news-feed-not-loading.png)

![As 7 principais soluções para atender ao sistema local de host de alto disco Windows 10 [dicas do MiniTool]](https://gov-civil-setubal.pt/img/backup-tips/36/top-7-solutions-service-host-local-system-high-disk-windows-10.jpg)



![[Melhores correções] Erro de arquivo em uso em seu computador Windows 10/11](https://gov-civil-setubal.pt/img/data-recovery/84/file-use-error-your-windows-10-11-computer.png)
![4 principais soluções para o problema de falha ao conectar-se a um serviço do Windows [dicas do MiniTool]](https://gov-civil-setubal.pt/img/backup-tips/77/top-4-solutions-issue-failed-connect-windows-service.jpg)
![Como excluir a pasta WindowsApps e obter permissão [dicas do MiniTool]](https://gov-civil-setubal.pt/img/data-recovery-tips/64/how-delete-windowsapps-folder-get-permission.png)

![Como emparelhar um dispositivo Bluetooth no Windows 11/10/8.1/7? [Dicas do MiniTool]](https://gov-civil-setubal.pt/img/news/4C/how-to-pair-a-bluetooth-device-on-windows-11/10/8-1/7-minitool-tips-1.jpg)
![Como redefinir / alterar a senha do Discord no desktop / celular [MiniTool News]](https://gov-civil-setubal.pt/img/minitool-news-center/55/how-reset-change-discord-password-desktop-mobile.png)
