O que é o Windows.old Windows 11? É seguro excluir Windows.old
What Is Windows Old Windows 11
Qual é a função da pasta Windows.old no Windows 11? Você pode excluir a pasta Windows.old com segurança? O que fazer se você não conseguir excluir a pasta Windows.old? Como restaurar a pasta Windows.old excluída no Windows 11? Se você estiver interessado em um ou mais desses tópicos, esta página do MiniTool será muito útil.Nesta página :- O que é a pasta Windows.old
- É seguro excluir Windows.old no Windows 11
- Como excluir a pasta antiga do Windows no Windows 11
- Você pode restaurar a pasta Windows.old excluída
- Palavras Finais
 A atualização do Windows 11 não está funcionando: como resolver o problema
A atualização do Windows 11 não está funcionando: como resolver o problemaEsta página apresentará 2 situações em que a atualização do Windows 11 não funciona e fornecerá soluções correspondentes para corrigir o problema.
consulte Mais informaçãoO que é a pasta Windows.old
Alguns usuários do Windows disseram que encontraram uma pasta Windows.old no Explorador de Arquivos de seus computadores, mas não sabem o que é e estão se perguntando se podem excluir essa pasta ou não. Agora, vamos começar com o que é Windows.old.
A pasta Windows.old será criada automaticamente em seu computador sempre que você atualizar seu sistema para uma nova versão do Windows (começando com o Windows Vista).
O que está contido no Windows.old
A pasta Windows.old Windows 11 (Windows 10 ou outras versões de sistemas Windows) salva um registro de sua versão anterior do Windows; todos os arquivos e dados da instalação anterior do Windows serão mantidos lá.
- Arquivos e pastas do sistema
- Programas e aplicativos instalados
- Configurações e dados para todas as contas de usuário
- Todas as coisas necessárias para executar seu sistema anterior
Resumindo, a pasta Windows.old contém seu antigo sistema Windows.
Qual é a função do Windows.old
A pasta Windows.old é criada basicamente por 2 motivos: para proteger seu computador contra falhas de atualização do sistema e para permitir que os usuários voltem para o sistema anterior.
- A pasta Windows.old é um dos mecanismos de proteção de segurança desenvolvidos pela Microsoft caso o processo de atualização dê errado repentinamente.
- O sistema usará a pasta Windows.old para desfazer alterações em seu PC sempre que a instalação do novo sistema falhar.
- Depois que a atualização do Windows for concluída com êxito, a pasta Windows.old dá aos usuários a chance de reverter facilmente para o sistema anterior se encontrarem algum problema ou se não estiverem satisfeitos com o novo sistema.
Resumindo, o Windows.old oferece uma maneira fácil de fazer o downgrade do Windows 11 para o 10.
É seguro excluir Windows.old no Windows 11
Se você pesquisar online, descobrirá que muitos usuários não têm certeza se devem excluir o Windows.old Windows 11 ou não. Alguns usuários até reclamaram que não conseguem excluir a pasta Windows.old após atualizar para o Windows 11. Vamos dar uma olhada em dois dos casos reais.
Posso excluir Windows.old
Posso excluir arquivos do Windows 10 após instalar o Windows 11?
Acabei de baixar a visualização do desenvolvedor do Windows 11 do programa Windows Insider e vi que os arquivos antigos do Windows 10 ainda estavam no meu laptop com o nome de arquivo Windows.old. Então, seria seguro excluir todos esses arquivos, pois eles ocupam cerca de 20 GB de espaço?
- Mehulonzeforum.com
Como corrigir quando não consigo excluir Windows.old
Windows 10: Não é possível excluir a pasta Windows.old após a atualização para o Windows 11 porque alguns drivers no…
Como o título diz, atualizei meu novo laptop para o Windows 11, mas não consigo excluir a pasta Windows.old porque ainda há drivers em uso na pasta, eles parecem ser drivers de áudio, drivers gráficos Radeon e alguns Coisas da HP. Alguma ideia de como posso movê-los e excluir a pasta?
- errrrrrrrmtenforums. com
Você deve excluir Windows.old no Windows 11
Conforme mencionado anteriormente, a pasta Windows.old é oferecida aos usuários como uma das opções de recuperação para restaurar a versão anterior de seus sistemas. A Microsoft cria a pasta Windows.old por motivos de segurança, por isso deve ser mantida lá nos PCs dos usuários.
No entanto, muitos usuários reclamam da mesma coisa: a pasta Windows.old ocupa grande parte do espaço livre no disco rígido (geralmente muitos gigabytes de armazenamento do sistema). Isso é muito irritante, especialmente quando os usuários estão ficando sem espaço em disco .
Então, aqui está a conclusão.
- Se o seu disco ainda tiver muito espaço livre, você deve manter a pasta antiga do Windows, caso precise reverter para o sistema anterior devido a problemas que ocorreram no novo sistema ou se você não estiver satisfeito com ele.
- Se o seu disco ficar sem espaço e você precisar desesperadamente limpar o dispositivo para obter mais espaço utilizável, considere excluir a pasta Windows.old. Vários gigabytes de espaço em disco serão liberados após isso.
Se quiser excluir arquivos para liberar espaço, além da pasta Windows.old, você também pode excluir as pastas listadas abaixo:
- Abrir Explorador de arquivos > navegue até Windows.old pasta > selecione-a > pressione Excluir ( Shift + Excluir ) ou clique com o botão direito nele e selecione Excluir .
- Abrir Explorador de arquivos > navegue até Windows.old pasta> arraste esta pasta e solte-a diretamente no Lixeira de reciclagem .
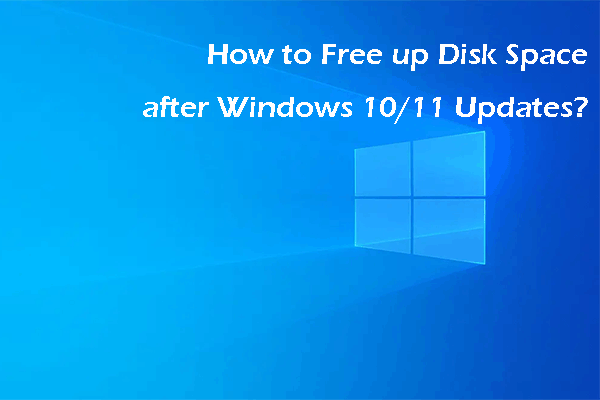 Como liberar espaço em disco após as atualizações do Windows 10/11?
Como liberar espaço em disco após as atualizações do Windows 10/11?Você sabe como liberar espaço em disco após uma atualização do Windows 10/11? Nesta postagem, você pode encontrar algumas coisas que pode tentar.
consulte Mais informaçãoComo excluir a pasta antiga do Windows no Windows 11
O Windows.old será excluído no Windows 11
Sim, o Windows.old é quase totalmente excluído após 28 dias.
Muitos usuários de sistemas Windows estão se perguntando se a pasta Windows.old será mantida no File Explorer para sempre, a menos que a excluam manualmente. A resposta é negativa. O diretório Windows.old será excluído automaticamente 4 semanas após a atualização bem-sucedida do sistema. Antes disso, ele permanecerá no seu disco para fornecer uma opção rápida de reversão. Mas você pode optar por excluir a pasta antiga do Windows manualmente se precisar de mais espaço livre imediatamente.
Se você tentou excluir o Windows.old do seu PC das duas maneiras regulares a seguir, você falhará. Você deve saber que a Microsoft bloqueia os métodos usuais de remoção da pasta Windows.old.
Bem, como excluir o Windows 10 do Windows 11? Você pode tentar os próximos três métodos.
Método 1. Exclua Windows.old usando a limpeza de disco
A Limpeza de disco é uma ferramenta integrada do Windows para liberar espaço em disco no seu computador. Você pode usar esta ferramenta de limpeza para excluir arquivos desnecessários de maneira segura. Se quiser excluir arquivos temporários, arquivos de sistema, arquivos de programas baixados ou outros arquivos, você pode utilizar a Limpeza de disco para removê-los. Aqui, você também pode excluir a pasta Windows.old no Windows 11 usando a Limpeza de disco.
Etapa 1: pressione Ganhar + E para abra o Explorador de Arquivos .
Etapa 2: selecione Este PC no painel esquerdo.
Etapa 3: clique com o botão direito no C: dirigir e escolha Propriedades no menu de contexto.
Passo 4: Clique no Limpeza de disco botão abaixo do Em geral aba.
Pontas: Você pode ler esta postagem para aprender mais métodos sobre como abrir a Limpeza de Disco .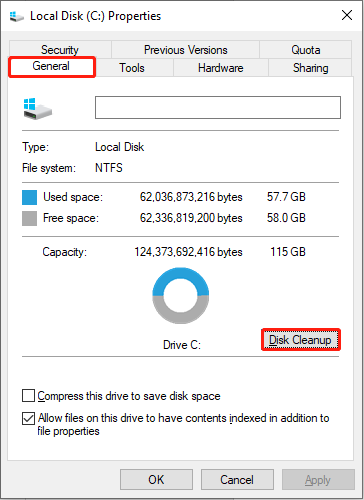
Etapa 5: selecione Instalações anteriores do Windows sob Arquivos para excluir .
Etapa 6: clique OK , então escolha Deletar arquivos na janela de prompt.
A pasta Windows.old foi excluída. Se quiser excluir esta pasta sem usar a Limpeza de disco, continue lendo.
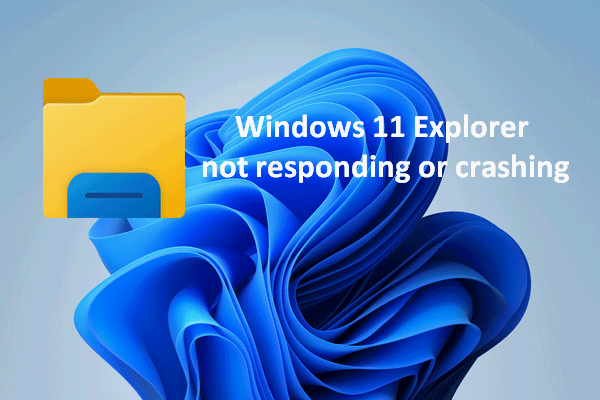 Resolvido: o Explorador de Arquivos do Windows 11 não está respondendo/travando
Resolvido: o Explorador de Arquivos do Windows 11 não está respondendo/travandoDescobrir que o Windows 11 Explorer não responde, trava ou não inicia não é o fim do mundo; existem soluções úteis para isso.
consulte Mais informaçãoMétodo 2. Excluir Windows.old via Storage Sense
O Storage Sense foi projetado para excluir arquivos e pastas antigos ou não utilizados do seu computador para liberar espaço em disco. Ele monitora arquivos em três locais: arquivos temporários, arquivos na Lixeira e arquivos na pasta Downloads. O Storage Sense apagará esses arquivos não utilizados periodicamente, com um ciclo de 30 dias. Usar o Storage Sense para excluir Windows.old é uma boa escolha.
Etapa 1: pressione Ganhar + eu para abrir a janela Configurações.
Etapa 2: selecione Sistema e mudar para o Armazenar guia no painel esquerdo.
Passo 3: Clique no Arquivos temporários e aguarde o término do processo de análise.
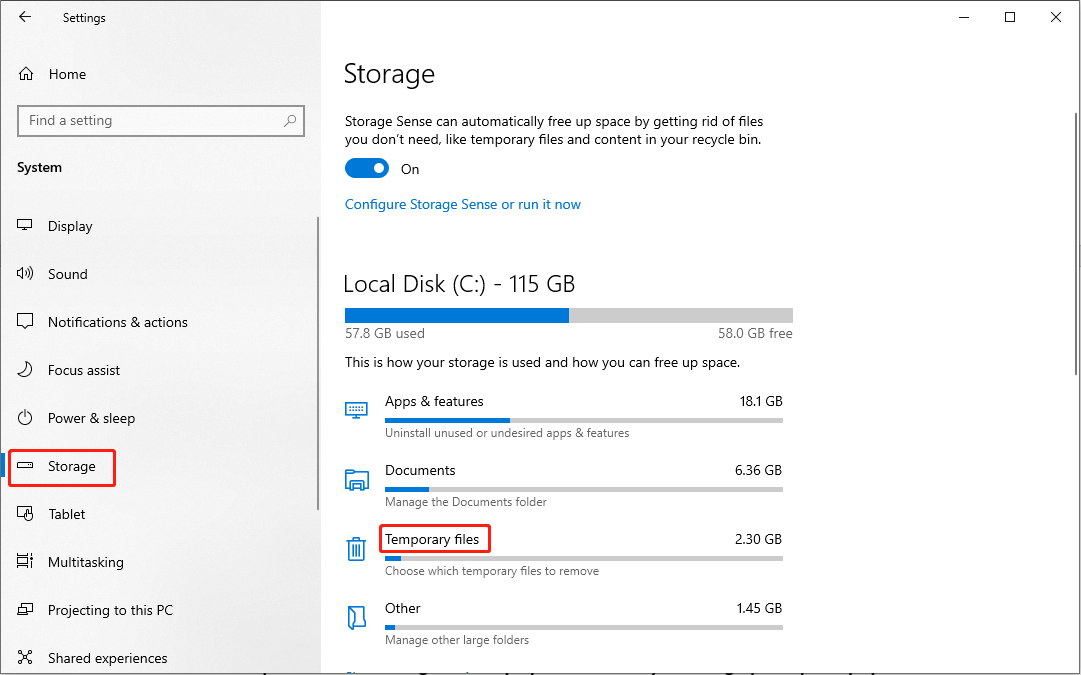
Etapa 4: encontre e verifique Instalações anteriores do Windows e clique no Remover arquivos botão na parte superior.
Se você não ativar o Storage Sense, poderá alternar a chave para Sobre . Então você pode clicar Configure o Storage Sense ou execute-o agora para definir o ciclo de exclusão de arquivos ou liberar espaço em disco manualmente.
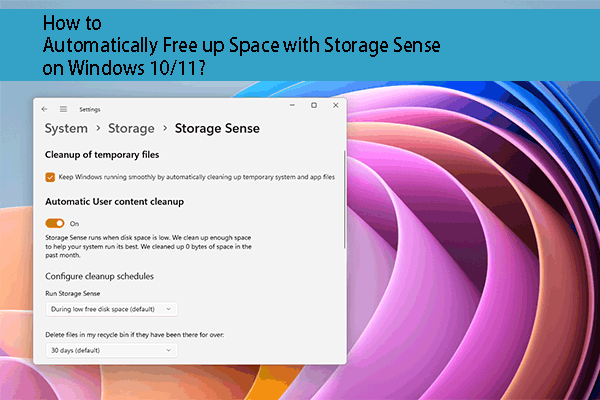 Como liberar espaço automaticamente com o Storage Sense no Windows?
Como liberar espaço automaticamente com o Storage Sense no Windows?Esta postagem apresenta o que é o Storage Sense e como liberar espaço automaticamente com o Storage Sense no seu PC.
consulte Mais informaçãoMétodo 3. Exclua Windows.old com prompt de comando
O Prompt de Comando é uma ferramenta útil para executar várias linhas de comando. Você pode executar linhas de comando nele para corrigir erros do computador, arquivos zip ou exclua arquivos. Se você estiver familiarizado com o prompt de comando, poderá seguir as próximas etapas para excluir a pasta Windows.old usando-o.
Etapa 1: pressione Ganhar + R para abrir a janela Executar.
Etapa 2: digite cmd na caixa de texto e pressione Shift + Ctrl + Enter para executar o prompt de comando como administrador.
Etapa 3: digite RD /S /Q %SystemDrive%windows.old e bateu Digitar .
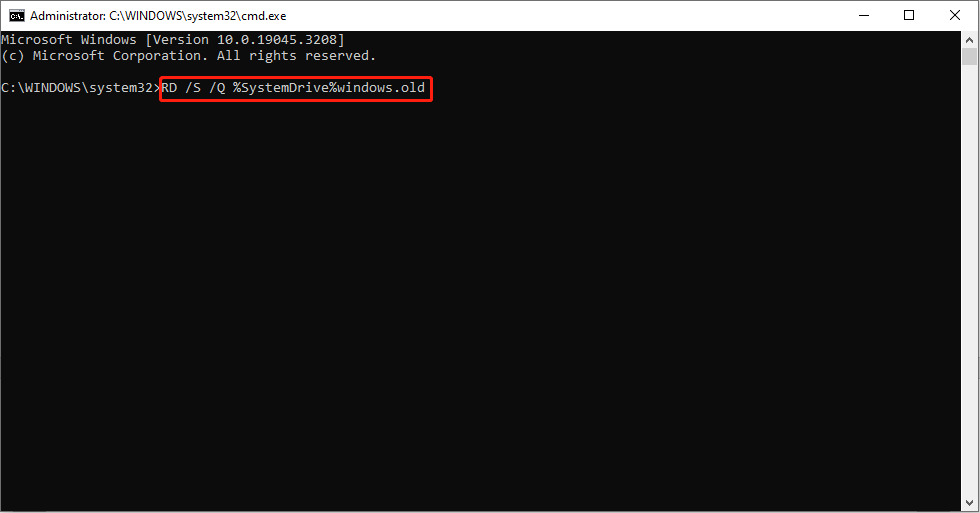
Então, você pode excluir arquivos antigos de atualização do Windows com sucesso.
Você pode restaurar a pasta Windows.old excluída
E se você quiser a pasta Windows.old de volta após excluí-la? É possível recuperar arquivos ou programas do Windows.old? Na verdade, não é uma tarefa difícil recuperar a pasta Windows.old excluída com o MiniTool Power Data Recovery.
Este software gratuito de recuperação de dados permite recuperar arquivos em diferentes situações, como exclusão incorreta, falha do sistema operacional, ataque de vírus, etc. Você pode experimentar a edição gratuita para digitalizar e recuperar até 1 GB de arquivos inicialmente. Em seguida, obtenha uma edição avançada adequada nesta página, se necessário.
MiniTool Power Data Recovery grátisClique para fazer o download100%Limpo e Seguro
Como recuperar arquivos do Windows.old
Passo 1: Baixe e instale o MiniTool Power Data Recovery.
Passo 2: Execute o software e ele será iniciado na interface deste PC.
Etapa 3: Escolha a partição de destino, geralmente a C: dirija e clique em Varredura .
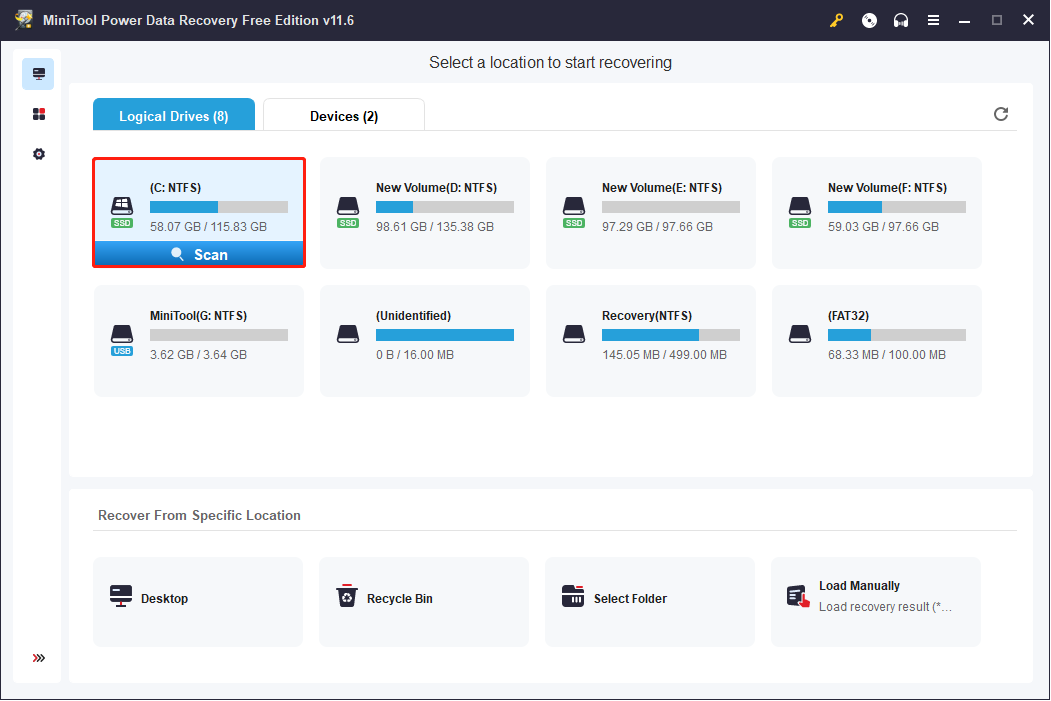
Passo 4: Aguarde até que o processo de digitalização seja concluído. Você pode navegar pelos itens listados na página de resultados. Para encontrar a pasta Windows.old, você pode usar os seguintes recursos:
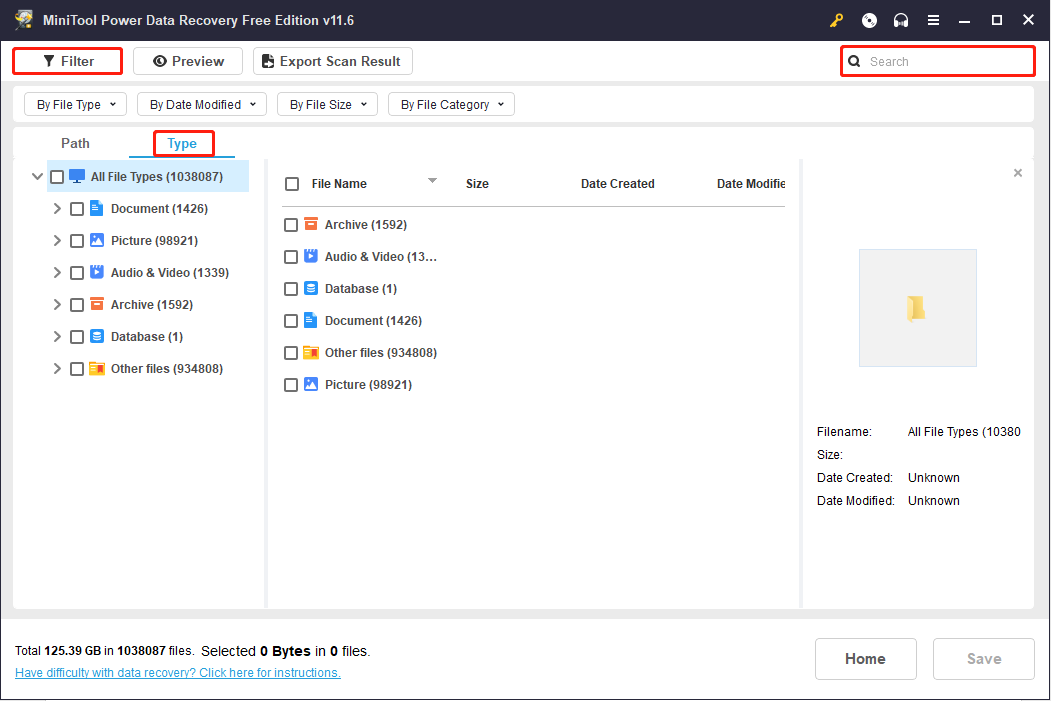
Etapa 5: adicione marcas de seleção antes do Windows.old pasta e clique no Salvar botão.
Etapa 6: Selecione um caminho de armazenamento na janela a seguir e clique em OK confirmar.
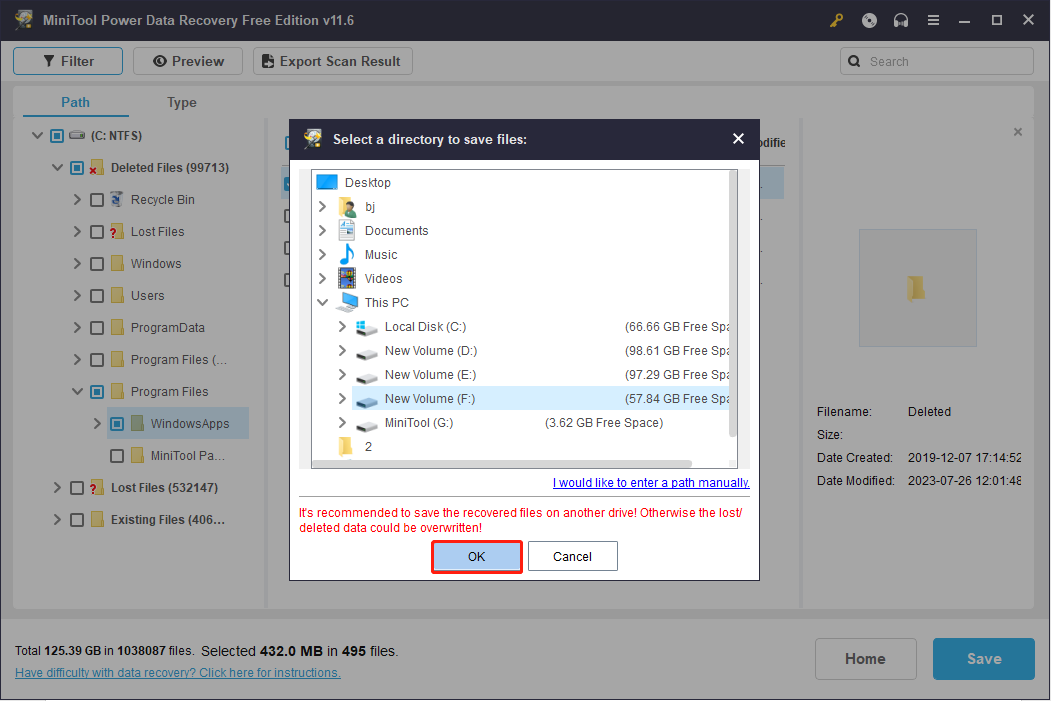
Se você quiser saber informações mais detalhadas sobre como recuperar dados da pasta Windows.old, você pode ler a postagem correspondente.
Palavras Finais
Você deverá entender melhor a pasta Windows.old depois de ler esta postagem. Além disso, quando precisar de mais espaço livre no disco rígido, você pode excluir Windows.old no Windows 11 manualmente com os métodos explicados aqui.
MiniTool Power Data Recovery grátisClique para fazer o download100%Limpo e Seguro
Se precisar recuperar arquivos excluídos, você pode experimentar o MiniTool Power Data Recovery com confiança. Ele fornece um serviço seguro de recuperação de dados e não causará danos aos dados armazenados em seu computador. Sinta-se à vontade para compartilhar qualquer dúvida conosco via Nós .

![Corrigido: o controle do Xbox One não reconhece o fone de ouvido [MiniTool News]](https://gov-civil-setubal.pt/img/minitool-news-center/88/fixed-xbox-one-controller-not-recognizing-headset.jpg)

![E se você encontrar MOM.Erro de implementação no Windows 10 [Notícias do MiniTool]](https://gov-civil-setubal.pt/img/minitool-news-center/80/what-if-you-encounter-mom.png)






![3 maneiras de suas configurações de segurança atuais não permitirem esta ação [MiniTool News]](https://gov-civil-setubal.pt/img/minitool-news-center/22/3-ways-your-current-security-settings-do-not-allow-this-action.png)
![Como fazer backup de dados sem inicializar o Windows? Maneiras fáceis estão aqui! [Dicas de MiniTool]](https://gov-civil-setubal.pt/img/backup-tips/87/how-back-up-data-without-booting-windows.jpg)
![4 maneiras de resolver o módulo especificado não foram encontradas [MiniTool News]](https://gov-civil-setubal.pt/img/minitool-news-center/02/4-ways-solve-specified-module-could-not-be-found.png)





![Corrigido - o dispositivo necessário com falha na seleção de inicialização está inacessível [dicas do MiniTool]](https://gov-civil-setubal.pt/img/backup-tips/63/fixed-boot-selection-failed-required-device-is-inaccessible.png)
