Os atalhos de teclado do Windows não funcionam? Experimente estas 7 correções [Notícias MiniTool]
Windows Keyboard Shortcuts Not Working
Resumo:
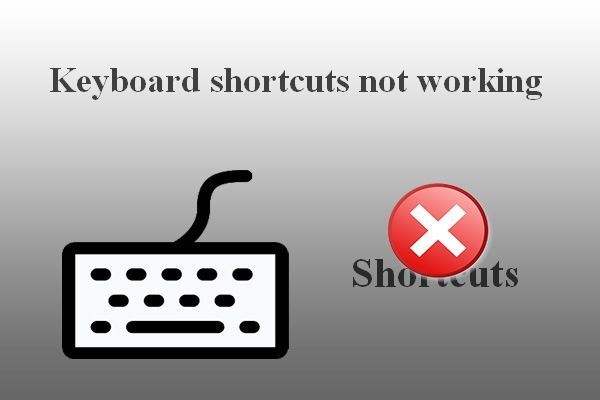
Os atalhos de teclado são algumas combinações de teclas para iniciar uma tarefa no computador de forma rápida e direta. As pessoas preferem usar os atalhos do teclado para abrir certas páginas, programas e processos facilmente. No entanto, algumas pessoas disseram que seus atalhos de teclado não funcionam (todos os atalhos não funcionam ou certas teclas não funcionam). MiniTool mostra como resolver o problema de forma eficaz.
Como corrigir atalhos de teclado que não funcionam no Windows 7/8/10
Existem basicamente dois tipos de atalhos de teclado: os atalhos baseados no Windows (como Ctrl + C, Ctrl + V e Ctrl + X) e teclas de atalho baseadas no fabricante (os botões para controlar o volume / conexão sem fio). É muito conveniente abrir certos programas e janelas pressionando os atalhos correspondentes. No entanto, às vezes o computador não responde quando você pressiona os atalhos do teclado.
Você pode descobrir que certas teclas não funcionam no Windows 7/8/10:
- A tecla de controle não funciona
- A tecla da janela não funciona
- A tecla Alt não funciona
- Etc.
Não se preocupe muito ao encontrar esses problemas; várias maneiras úteis de solucionar problemas os atalhos do teclado não funcionam são apresentados um por um. As soluções e etapas apresentadas a seguir são concluídas no Windows 10 (o processo de solução de problemas de teclas de atalho que não funcionam em outros sistemas é semelhante).
Dica: Se você não quer colocar seus preciosos dados em perigo, você precisa baixar e instalar uma ferramenta de recuperação poderosa. Dessa forma, você pode compensar os problemas inesperados de perda de dados com o tempo.O que fazer primeiro
Um: limpe as teclas do teclado.
Os atalhos do Windows que não funcionam podem ser resultado de sujeira ou outra corrosão no teclado. Você deve tentar consertar desligando o computador -> desconectando o teclado (se estiver usando um desktop) -> limpar os botões com um pano macio.
Dois: mudar uma porta USB.
Você também pode remover o teclado de um desktop da porta USB atual e conectá-lo a outra porta no mesmo computador. Se isso falhar, tente conectar o teclado a outro computador.
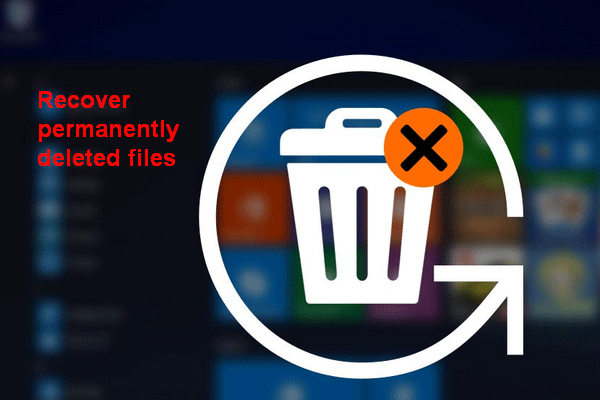 [RESOLVIDO] Como recuperar arquivos excluídos permanentemente no Windows
[RESOLVIDO] Como recuperar arquivos excluídos permanentemente no Windows Aprenda as etapas para recuperar arquivos excluídos permanentemente no Windows 10/8/7 / XP / Vista após 'shift-delete' ou 'esvaziar a lixeira'.
consulte Mais informaçãoTrês: execute o solucionador de problemas de teclado
- Abra as configurações do Windows pressionando Windows + I (também existem outras formas disponíveis).
- Role para baixo para selecionar Atualização e segurança (Windows Update, recuperação, backup).
- Selecione Solucionar problemas no painel do seu lado esquerdo.
- Navegue até o Encontre e resolva outros problemas seção no painel direito.
- Selecione Teclado nesta seção.
- Clique no Execute o solucionador de problemas botão apareceu agora.
- Siga as instruções na tela para detectar e corrigir problemas.
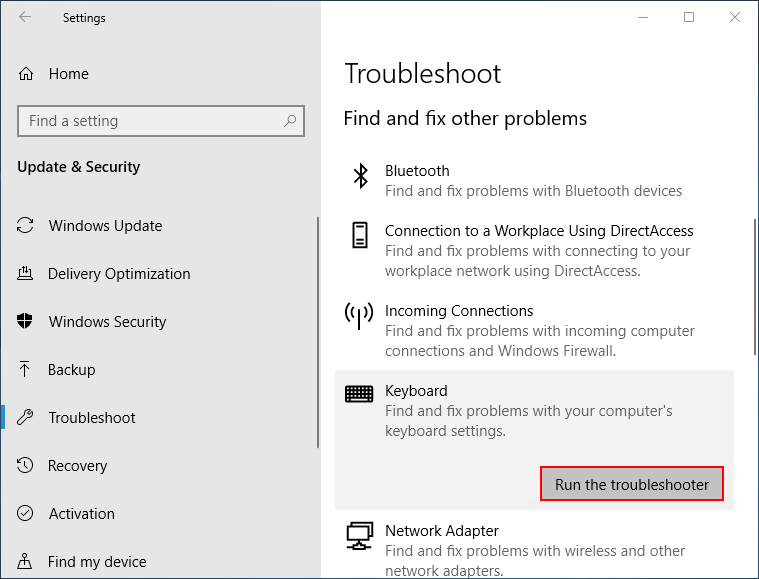
Quatro: Desligue as teclas aderentes
- pressione Windows + S para abrir a pesquisa do Windows.
- Tipo Painel de controle e bater Entrar .
- Clique no Facilidade de acesso ligação.
- Selecione Altere o funcionamento do seu teclado na Central de Facilidade de Acesso.
- Desmarque Ativar Sticky Keys , Ative as teclas de alternância e Ligue as Chaves de Filtro em Torne mais fácil digitar.
- Clique Aplique e depois Está bem .
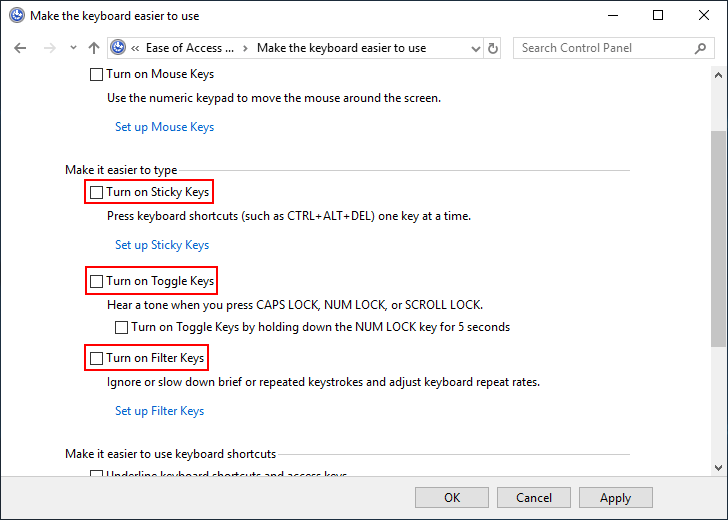
Cinco: Atualizar driver de teclado
- pressione Windows + X selecionar Gerenciador de Dispositivos .
- Expandir Teclados .
- Clique com o botão direito no teclado atual.
- Selecione Atualizar driver e siga as instruções para concluir a atualização.
E se o menu WinX não funcionar?
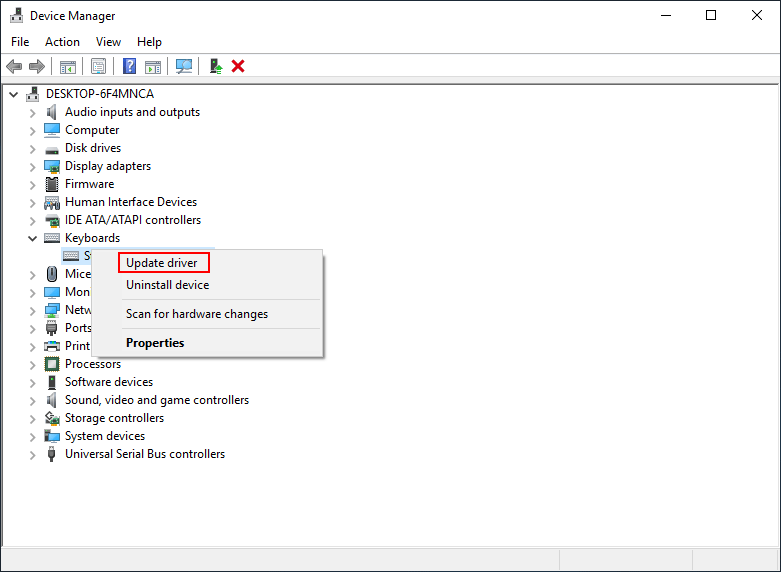
Você também pode selecionar Desinstalar dispositivo na etapa 4 -> siga as instruções para concluir a desinstalação -> desconecte o teclado -> reconecte o teclado e espere que o sistema reinstale o driver automaticamente.
Seis: Sistema de inicialização limpa
- Abrir Pesquisa do Windows .
- Tipo Configuração do sistema e bater Entrar .
- Navegar para Inicialização seletiva na guia Geral.
- Desmarque Carregar itens de inicialização .
- Vou ao Serviços aba.
- Verifica Ocultar todos os serviços Microsoft e clique Desativar tudo .
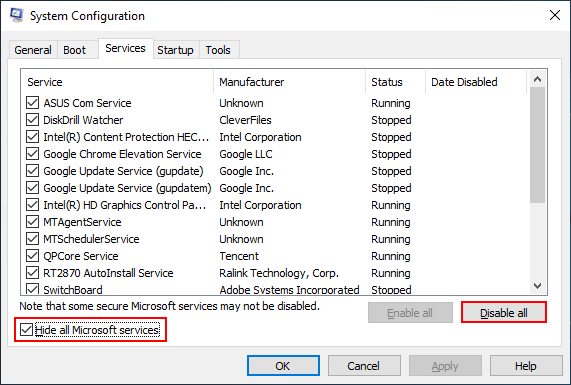
Sete: Execute a ferramenta DSIM
- Abrir Pesquisa do Windows .
- Tipo cmd .
- Clique com o botão direito em Prompt de comando .
- Escolher Executar como administrador .
- Tipo Dism / Online / Cleanup-Image / ScanHealth e bater Entrar .
- Tipo Dism / Online / Cleanup-Image / RestoreHealth e bater Entrar .
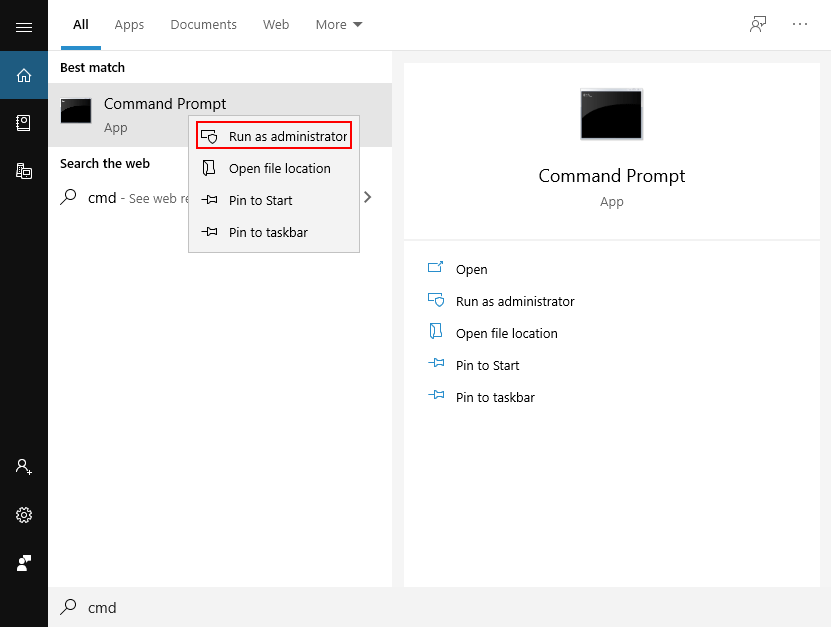
[Resolvido 2020] Falha no DISM no computador Windows 10/8/7.
Você também pode tentar os seguintes métodos para corrigir os atalhos do teclado que não funcionam.
- Experimentar Restauração do sistema
- Reinicie seu sistema operacional
- Redefinir as configurações do teclado
- Atualize o BIOS para a versão mais recente
- Passe para a manutenção do sistema
- Desativar o modo de jogo
- Crie uma nova conta de usuário
- Ativar serviço de interface humana HID
- Desinstale o software de teclado instalado anteriormente
- Reparar instalação do Windows 10
![[RESOLVIDO] Falha ao formatar o Ext4 Windows? - As soluções estão aqui! [Dicas de MiniTool]](https://gov-civil-setubal.pt/img/disk-partition-tips/76/failed-format-ext4-windows.jpg)











![Correção: os drivers deste dispositivo não estão instalados. (Código 28) [MiniTool News]](https://gov-civil-setubal.pt/img/minitool-news-center/99/fix-drivers-this-device-are-not-installed.png)
![LG Data Recovery - Como você pode recuperar dados do telefone LG? [Dicas de MiniTool]](https://gov-civil-setubal.pt/img/android-file-recovery-tips/03/lg-data-recovery-how-can-you-recover-data-from-lg-phone.jpg)
![Verifique o estado da bateria do iPhone para decidir se uma nova é necessária [MiniTool News]](https://gov-civil-setubal.pt/img/minitool-news-center/59/check-iphone-battery-health-decide-if-new-one-is-needed.png)




