Como excluir arquivos anteriores a uma data específica no Windows 10
Como Excluir Arquivos Anteriores A Uma Data Especifica No Windows 10
Você tem alguma ideia de como excluir arquivos mais antigos que uma data específica? Esta postagem de Miniferramenta fornece vários métodos úteis para remover arquivos com mais de X dias. Ao mesmo tempo, o software gratuito de recuperação de dados também é apresentado aqui para ajudá-lo a recuperar arquivos excluídos acidentalmente.
Em postagens anteriores, falamos sobre como adicionar a opção Excluir permanentemente ao menu de contexto e excluir arquivos permanentemente . Agora você pode ver como excluir arquivos de um determinado intervalo de datas de várias maneiras.
Como excluir arquivos mais antigos que uma data específica
Maneira 1. Usando o recurso Data de modificação no Explorador de Arquivos
O File Explorer, também chamado de Windows Explorer, é um aplicativo gerenciador de arquivos no Windows que permite navegar, editar e excluir pastas e arquivos. Você pode seguir o guia abaixo para excluir arquivos anteriores a uma data específica.
Etapa 1. Pressione Windows + E combinações de teclas para abrir o File Explorer.
Etapa 2. Vá para a pasta que contém os arquivos indesejados e clique na caixa de pesquisa no canto superior direito para visualizar o Ferramentas de busca fita.
Etapa 3. Clique em Data modificada e selecione um intervalo de tempo de arquivos indesejados, conforme mostrado abaixo.

Etapa 4. Aguarde o carregamento completo do resultado da pesquisa e pressione Ctrl + A para selecionar todos os arquivos. Em seguida, clique com o botão direito para selecionar Excluir .
Maneira 2. Usando as configurações do Windows
A segunda maneira de remover arquivos com mais de X dias é usando as configurações do Windows.
Etapa 1. Pressione Windows + eu combinações de teclas para abrir Configurações.
Etapa 2. Clique em Sistema > Armazenar > Mude a forma como liberamos espaço .
Etapa 3. Ligue Sentido de armazenamento destacando o botão abaixo dele. Em seguida, marque as caixas de seleção sob o Arquivos temporários seção com base em suas próprias necessidades.
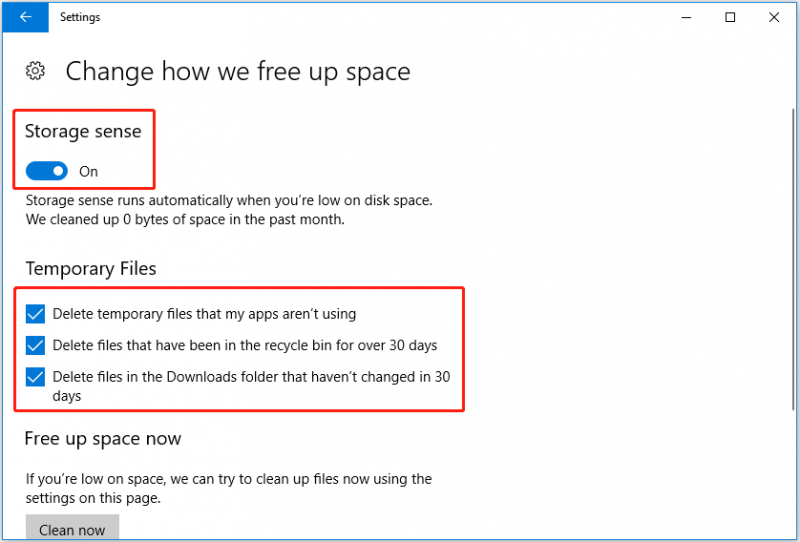
Etapa 4. Clique em Limpa agora para liberar o espaço agora.
Maneira 3. Usando o CMD
Como você pode ver, você pode remover arquivos com mais de X dias em Configurações. No entanto, você não pode especificar arquivos ou pastas específicos a serem excluídos. Para quebrar esse limite, você pode usar CMD para excluir arquivos indesejados.
Etapa 1. Digite cmd na caixa de pesquisa do Windows e clique com o botão direito Prompt de comando do melhor resultado da partida para selecionar Executar como administrador .
Etapa 2. Clique em Sim no Janela do UAC .
Etapa 3. Digite o seguinte comando na janela Prompt de comando: ForFiles /p “caminho da pasta” /s /d -date /c “cmd /c del /q @arquivo”.
- Lembre-se de substituir o caminho da pasta com o caminho real do local da pasta.
- Lembre-se de substituir o data com a data em que deseja excluir arquivos anteriores a.
Isto é um exemplo: ForFiles /p “C:\Users\bj\OneDrive” /s /d -30 /c “cmd /c del /q @arquivo” .
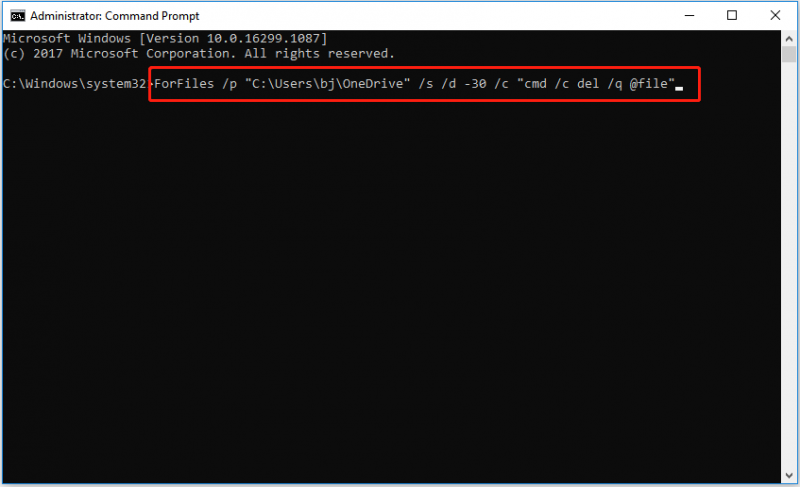
Etapa 4. Pressione Digitar para executar a linha de comando.
Como recuperar arquivos excluídos acidentalmente
Agora você já sabe como deletar arquivos mais antigos que uma data específica. No entanto, alguns arquivos necessários podem ser excluídos devido a operações incorretas ou outros motivos. Nesta situação, como recuperá-los?
Eu recomendo que você use software gratuito de recuperação de dados – MiniTool Power Data Recovery para restaurar arquivos excluídos ou perdidos no Windows 11/10/8/7. É uma ferramenta profissional de restauração de dados que suporta digitalização e recuperação de documentos, fotos, vídeos, e-mails e muito mais de discos rígidos internos, discos rígidos externos, unidades flash USB e assim por diante. Você pode baixar a edição gratuita para experimentar.
Com apenas três etapas, você pode recuperar arquivos perdidos de forma eficaz.
Etapa 1. Inicie o MiniTool Power Data Recovery.
Passo 2. Sob o Unidades Lógicas guia, selecione a partição onde os arquivos perdidos são armazenados antes e clique no Varredura botão.
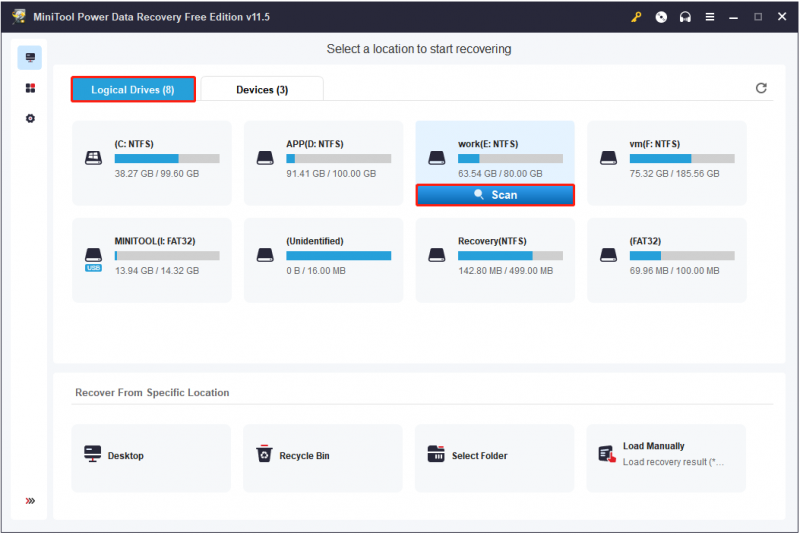
Etapa 3. Visualize e selecione todos os arquivos necessários. Então clique Salvar para escolher um local de armazenamento seguro para eles (é altamente recomendável escolher outra unidade para evitar substituição de dados ).
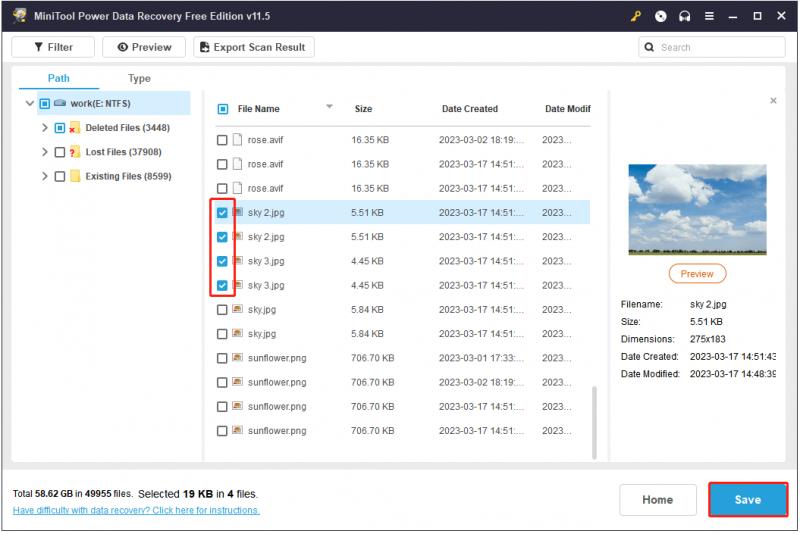
Encerrando as Coisas
Agora você deve saber como excluir arquivos mais antigos que uma data específica. Espero que os métodos listados acima sejam úteis para você.
Para obter mais informações sobre conhecimentos de informática, bem-vindo a visitar Central de notícias do MiniTool .

![10 melhores ferramentas gratuitas de backup e recuperação do Windows 10 (Guia do usuário) [MiniTool News]](https://gov-civil-setubal.pt/img/minitool-news-center/85/10-best-free-windows-10-backup.jpg)




![Corrigido: “Um problema fez com que o programa parasse de funcionar corretamente” [MiniTool News]](https://gov-civil-setubal.pt/img/minitool-news-center/29/fixed-problem-caused-program-stop-working-correctly.png)



![Top 5 melhores conversores de MIDI para MP3 em 2021 [MiniTool Tips]](https://gov-civil-setubal.pt/img/video-converter/40/top-5-best-midi-mp3-converters-2021.png)


![Deseja recuperar o cartão SD formatado - VEJA como fazer isso [Dicas do MiniTool]](https://gov-civil-setubal.pt/img/data-recovery-tips/27/want-recover-formatted-sd-card-see-how-do-it.png)





