Corrigido: arquivo PNG não abre no Windows
Fixed Png File Not Opening In Windows
PNG é um dos formatos de imagem mais comumente usados. No entanto, às vezes você pode encontrar a questão de “ Arquivo PNG não abre no Windows ”. Agora você pode resolver esse problema com isso Miniferramenta guia.
Arquivo PNG não abre no Windows
O formato de imagem PNG (Portable Network Graphics), que suporta compactação sem perdas de alto nível, é amplamente utilizado em fotos digitais ou imagens em câmeras, cartões SD, unidades USB, etc. abrir arquivos PNG . No entanto, muitos usuários encontraram uma situação em que os arquivos PNG não podem ser abertos no Windows 10/11.
“Arquivo PNG não abre o Windows 10” geralmente está associado a um visualizador de fotos incompatível, organizador de imagens desatualizado, criptografia PNG e corrupção de imagem. Na parte seguinte, listamos várias soluções úteis para ajudá-lo a resolver esse problema.
Solução 1. Reparar o Visualizador de Imagens
Se você não conseguir abrir arquivos PNG, o problema pode ser causado pelo visualizador de fotos em vez dos arquivos PNG. Para descartar essa causa, você pode tentar reparar o visualizador de imagens atual. você pode redefini-lo para apagar a configuração existente e os dados de transação neste aplicativo e baixá-lo novamente.
Passo 1. Pressione o botão Windows + eu combinação de teclas para abrir Configurações.
Etapa 2. Em seguida, selecione Aplicativos .
Etapa 3. No Aplicativos e recursos seção, encontre e clique no visualizador de imagens como Fotos da Microsoft . Então clique Opções avançadas .
Etapa 4. Na nova janela, role para baixo para clicar no botão Reparar botão.
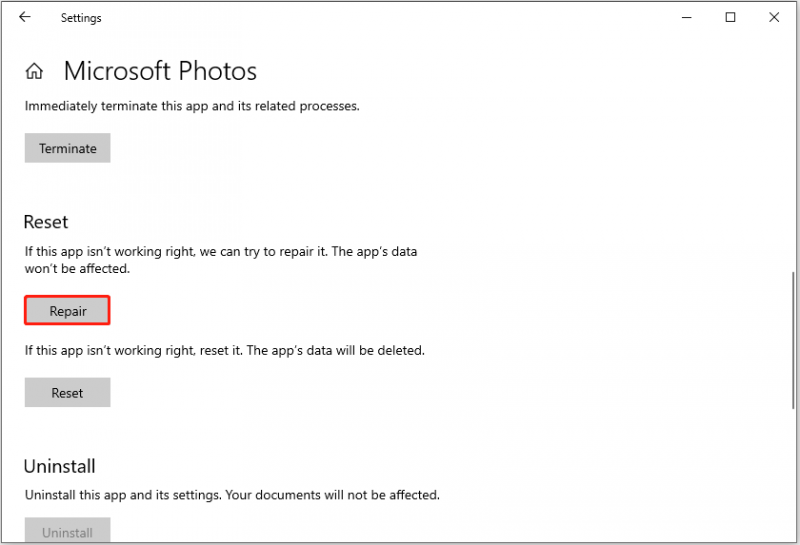
Passo 5. Aguarde a conclusão do processo. Se o problema persistir, você pode optar por redefinir o aplicativo.
Solução 2. Mude para outro visualizador de fotos
Existem vários gratuitos e confiáveis visualizadores de imagens disponível para Windows. Se você não conseguir abrir arquivos PNG com o visualizador de fotos atual, poderá usar outro. Se isso não resolver o problema, você poderá implementar o próximo.
Solução 3. Desative a criptografia PNG
Se o arquivo PNG estiver criptografado, você não poderá abri-lo com êxito. Você pode tentar descriptografar o arquivo de imagem e verificar se funciona.
Etapa 1. No File Explorer, clique com o botão direito no arquivo PNG e selecione Propriedades .
Etapa 2. Abaixo Em geral , Clique no Avançado botão. Na nova janela, desmarque a opção de Criptografe o conteúdo para proteger os dados e clique OK .
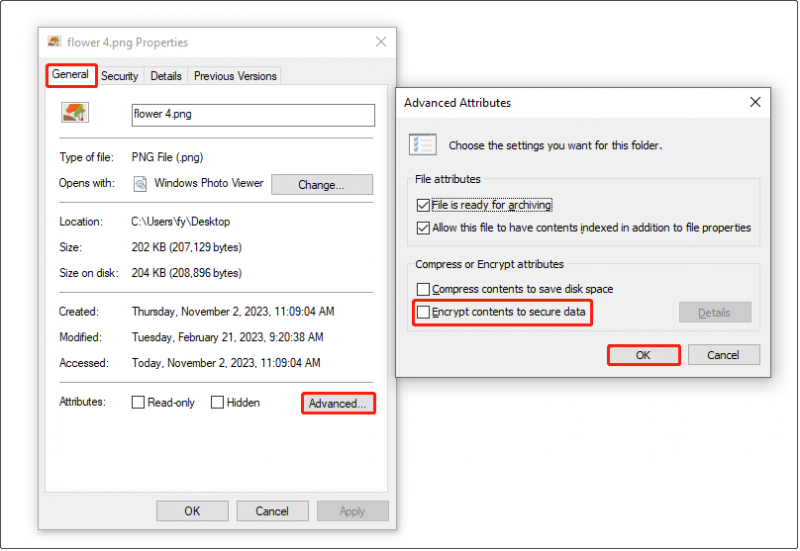
Etapa 3. Na janela de propriedades do arquivo, clique em Aplicar > OK . Em seguida, verifique se o problema persiste.
Pontas: Se seus arquivos PNG forem perdidos ou excluídos, você pode usar MiniTool Power Data Recovery para recuperá-los. Esta ferramenta não só pode ajudar a recuperar arquivos PNG, mas também pode recuperar arquivos JPG excluídos , bem como recuperar fotos com outros formatos de imagem. Além disso, também se destaca na recuperação de outros tipos de arquivos, incluindo vídeos, documentos, áudio, e-mails, arquivos, etc.MiniTool Power Data Recovery grátis Clique para fazer o download 100% Limpo e Seguro
Solução 4. Converta o formato PNG para outro
Converter o formato de imagem PNG para outro também é eficaz para resolver o problema “Arquivo PNG não abre no Windows”. Você pode converter PNG para JPG ou outros formatos via Paint, Paint 3D ou um conversor de imagem de terceiros como Editor de PDF MiniTool (teste gratuito de 7 dias).
Pontas: Antes de fazer qualquer alteração nos arquivos PNG originais, é recomendável copiá-los para outro local para backup em caso de acidente.Solução 5. Reparar o arquivo PNG corrompido
Se todos os métodos acima não ajudarem a abrir o arquivo PNG, a imagem pode estar corrompida. Neste caso, você pode escolher um grátis ferramenta de reparo de fotos para reparar a imagem corrompida.
Conclusão
Arquivo PNG não abre no Windows? Espero que você consiga resolver o problema tentando as abordagens acima. Se você encontrou alguma outra solução viável para este problema, entre em contato conosco via [e-mail protegido] . Agradeço antecipadamente.
Se você tiver alguma dúvida sobre este artigo ou sobre o software MiniTool, não hesite em nos contatar também.




![[Guia fácil] Legado de Hogwarts travado na tela de carregamento no Win 10/11](https://gov-civil-setubal.pt/img/news/51/hogwarts-legacy-stuck-loading-screen-win-10-11.png)

![Duas soluções para consertar a Cortana usando memória no Windows 10 [MiniTool News]](https://gov-civil-setubal.pt/img/minitool-news-center/77/two-solutions-fix-cortana-using-memory-windows-10.png)

![8 principais soluções para o thread de erro travado no driver do dispositivo [MiniTool News]](https://gov-civil-setubal.pt/img/minitool-news-center/28/top-8-solutions-error-thread-stuck-device-driver.png)


![Como baixar e instalar o navegador CCleaner para Windows 11/10 [Dicas do MiniTool]](https://gov-civil-setubal.pt/img/news/5E/how-to-download-and-install-ccleaner-browser-for-windows-11/10-minitool-tips-1.png)
![8 maneiras de abrir os serviços do Windows | Fix Services.msc não abre [MiniTool News]](https://gov-civil-setubal.pt/img/minitool-news-center/14/8-ways-open-windows-services-fix-services.png)
![5 maneiras de alterar o tipo de conta de usuário no Windows 10 [MiniTool News]](https://gov-civil-setubal.pt/img/minitool-news-center/09/5-ways-change-user-account-type-windows-10.jpg)


![3 Soluções confiáveis para erro de restauração do sistema 0x80070003 [MiniTool News]](https://gov-civil-setubal.pt/img/minitool-news-center/61/3-reliable-solutions-system-restore-error-0x80070003.png)
![[Guia passo a passo] Como atualizar o SSD ASUS X505ZA?](https://gov-civil-setubal.pt/img/partition-disk/60/step-by-step-guide-how-to-upgrade-asus-x505za-ssd-1.png)

