Como corrigir o erro Msvbvm50.dll ausente? 11 métodos para você [dicas do MiniTool]
How Fix Msvbvm50
Resumo:
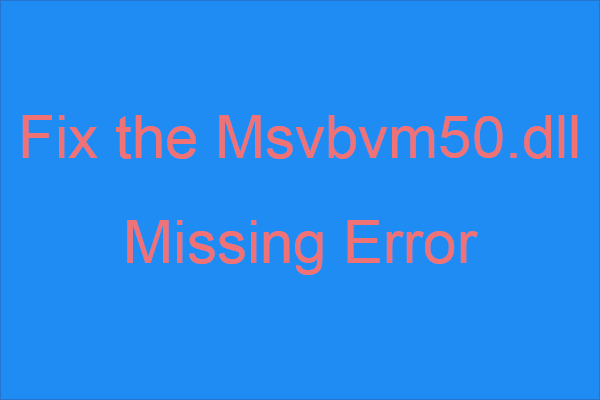
Você sabe o que fazer quando encontrar o erro msvbvm50.dll ausente? Se você não sabe, deve ler esta postagem oferecida por Solução MiniTool cuidadosamente. Você pode encontrar vários métodos eficazes para lidar com o erro.
Navegação rápida :
Introdução ao Msvbvm50.dll ausente
Como você pode ver, msvbvm50.dll é um tipo de arquivo DLL, que está relacionado ao Visual Basic Virtual Machine e é responsável por executar aplicativos baseados em Visual Basic Virtual Machine. Com o arquivo, você pode executar programas de 32 bits em sistemas de 64 bits.
Você pode encontrar o erro msvbvm50.dll não encontrado por causa de problemas de registro, vírus ou problemas de malware ou falhas de hardware. Além do mais, você pode até encontrar o erro durante o uso ou instalação de certos aplicativos, inicialização ou desligamento do Windows ou durante a instalação do Windows.
Além disso, o erro ausente msvbvm50.dll pode aparecer em qualquer programa ou sistema que pode usar o arquivo em qualquer sistema da Microsoft (Windows 2000, Windows XP , Windows Vista, Windows 7, Windows 8 , Windows 10).
E quando você encontrar o erro, algumas mensagens de erro diferentes serão exibidas na tela do computador. Alguns deles são mostrados abaixo:
- O programa não pode ser iniciado porque está faltando msvbvm50.dll do seu computador. Tente reinstalar o programa para resolver este problema.
- Este aplicativo falhou ao iniciar porque msvbvm50.dll não foi encontrado. Reinstalar o aplicativo pode resolver o problema.
- Não é possível iniciar {programa}. Um componente obrigatório está faltando: msvbvm50.dll. Instale o {programa} novamente.
Então, como corrigir o erro ausente msvbvm50.dll? Os métodos são mostrados abaixo. Embora todas as capturas de tela tenham sido feitas no Windows 10, a maioria desses métodos é aplicável a diferentes versões do sistema Windows.
Dica: Você deve fazer logon no computador como administrador e certificar-se de que a Internet esteja estável antes de adotar os métodos abaixo.Método 1: Restaurar Msvbvm50.dll da Lixeira
Às vezes, você pode excluir o arquivo msvbvm50.dll por acidente, portanto, o primeiro e mais simples método que você deve tentar corrigir o erro msvbvm50.dll ausente é restaurar o arquivo msvbvm50.dll da Lixeira.
Encontre o msvbvm50 arquivo no Lixeira de reciclagem e clique com o botão direito para escolher Restaurar . Em seguida, reinicie o programa que dispara a mensagem de erro para verificar se o erro ainda aparece.
E se você já removeu tudo da Lixeira, então você pode ler esta postagem - Para concluir a recuperação da lixeira, isso é o que você deve saber .
Método 2: reinstalar o programa que usa o arquivo Msvbvm50.dll
Quando a mensagem de erro ausente msvbvm50.dll ocorre, ele diz que você deve reinstalar o programa. Portanto, você pode tentar reinstalar o programa que usa o arquivo msvbvm50.dll para resolver o problema.
Em seguida, tente iniciar o programa novamente para ver se o erro ainda existe.
Método 3: Baixe Msvbvm50.dll da Microsoft
Se os dois métodos acima não puderem corrigir o erro ausente msvbvm50.dll, você poderá baixar o arquivo msvbvm50.dll em Microsoft . E depois de baixar o arquivo msvbvm50.exe, clique duas vezes nele para instalar o arquivo msvbvm50.dll no local correto. Em seguida, verifique se o erro desapareceu.
Método 4: execute uma verificação completa de vírus / malware
Malware e vírus são os culpados de muitos erros de sistema, portanto, quando o erro msvbvm50.dll ausente do Windows 10 aparece, você pode verificar se há algum vírus ou malware em seu computador que causa danos ao arquivo DLL.
Embora haja muitos softwares antivírus de terceiros que você pode usar, o Windows Defender, um poderoso recurso integrado, também pode ajudá-lo a executar uma verificação completa de vírus / malware. Aqui está um guia rápido:
Etapa 1: Clique Começar e então clique Configurações . Então escolha Atualização e segurança .
Etapa 2: vá para o Segurança do Windows guia e escolha Proteção contra vírus e ameaças debaixo Áreas de proteção .
Etapa 3: Clique Opções de digitalização e então verifique Verificação completa . Clique Escaneie agora .
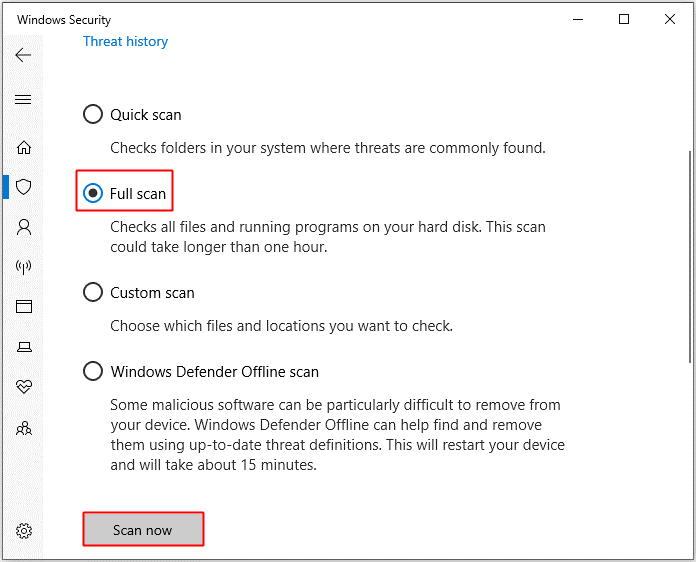
Etapa 4: aguarde até que o processo seja concluído, então você pode ver se há algum vírus ou malware. Se houver, use o Windows Defender para corrigi-lo.
E se O Windows Defender está bloqueado pela Política de Grupo , então você também pode usar outras ferramentas antivírus de terceiros para executar uma verificação de vírus / malware.
Método 5: faça alterações no driver
Você também pode tentar fazer alterações no driver. Se o driver estiver desatualizado, corrompido ou incompatível com o seu sistema, o erro msvbvm50.dll não encontrado do Windows 10 pode aparecer.
Atualize o driver
Vejamos um exemplo, se você encontrar o erro msvbvm50.dll ausente ao reproduzir áudio, então você deve tentar atualizar o driver de som. Aqui está um guia rápido:
Etapa 1: pressione o Win + X chaves para escolher Gerenciador de Dispositivos .
Etapa 2: expandir Controladores de som, vídeo e jogos e clique com o botão direito no seu dispositivo de som para escolher Atualizar driver .
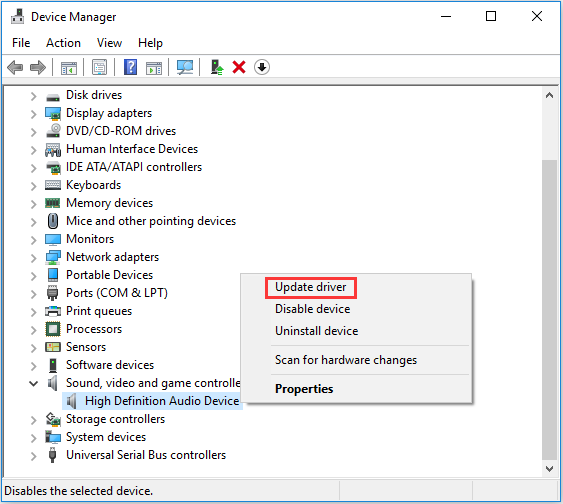
Etapa 3: Selecione Procure automaticamente por software de driver atualizado e siga as instruções mostradas na tela para concluir a atualização do driver.
Etapa 4: reinicie o computador e verifique se o erro ainda persiste.
Reverter um motorista
Se você receber a mensagem de erro depois de atualizar o driver de um dispositivo de hardware específico, você deve reverter o driver. Vamos pegar o driver de som como exemplo também.
Etapa 1: Encontre seu dispositivo de som no Gerenciador de Dispositivos e clique com o botão direito para escolher Propriedades .
Etapa 2: vá para o Motorista guia e clique em Roll Back Driver . Em seguida, siga as instruções na tela para concluir o processo.
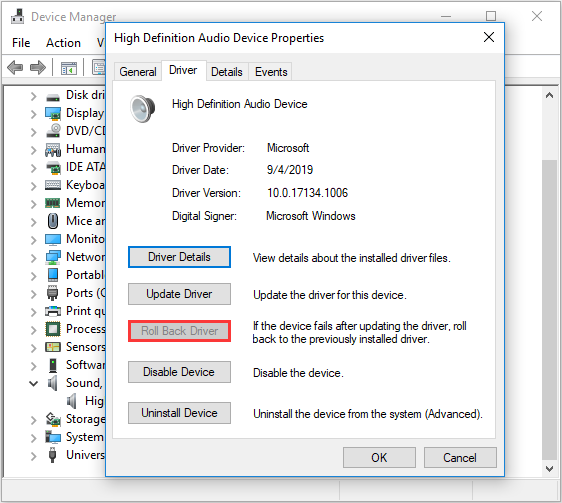
Etapa 3: reinicie o sistema para verificar se o erro foi corrigido.
Método 6: execute a ferramenta SFC
Executar a ferramenta Verificador de arquivos do sistema também pode ajudá-lo a substituir a cópia ausente ou corrompida do arquivo msvbvm50.dll. Siga as instruções abaixo:
Etapa 1: Digite cmd no Pesquisa barra e clique com o botão direito Prompt de comando escolher Executar como administrador .
Etapa 2: Digite sfc / scannow na janela e pressione Entrar .
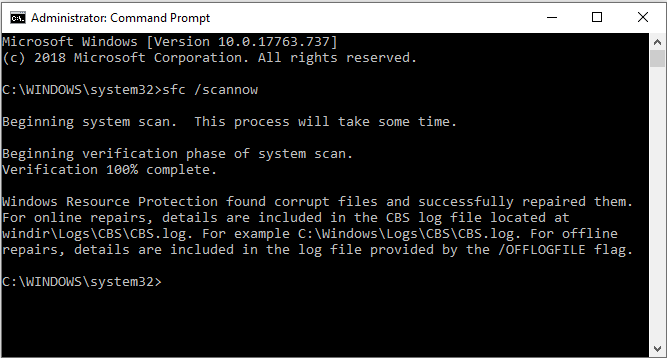
Etapa 3: Aguarde a conclusão do processo e, se houver algum arquivo corrompido, esta ferramenta os corrigirá automaticamente.
Etapa 4: reinicie o computador para verificar se o erro foi corrigido.
Método 7: Atualizar o Windows
Manter o sistema Windows atualizado pode evitar que muitos problemas apareçam. Assim, você pode verificar se há alguma atualização do Windows disponível e, se houver, instalá-la. Siga as instruções para verificar se há atualizações:
Etapa 1: abrir Configurações e então selecione Atualização e segurança .
Etapa 2: Escolha atualização do Windows e então clique Verifique se há atualizações no painel direito.
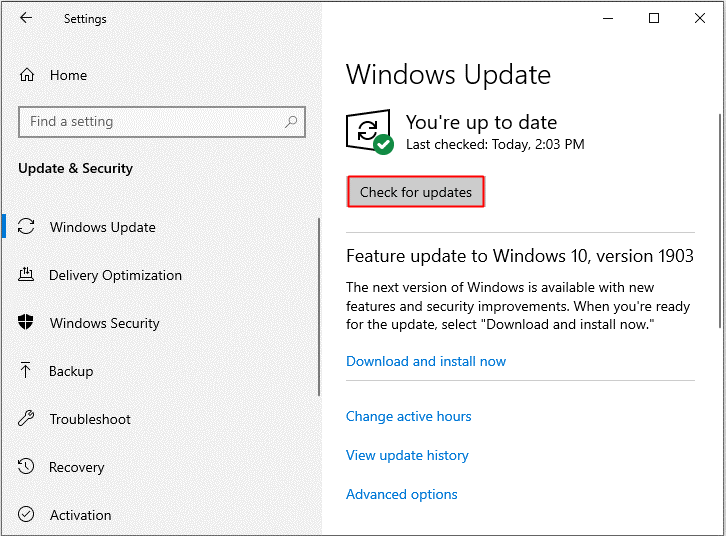
Etapa 3: se houver atualizações disponíveis, seu sistema fará o download delas automaticamente. Depois de baixar as atualizações com sucesso, reinicie o computador para executar o processo de instalação. Em seguida, verifique se o erro aparece novamente.
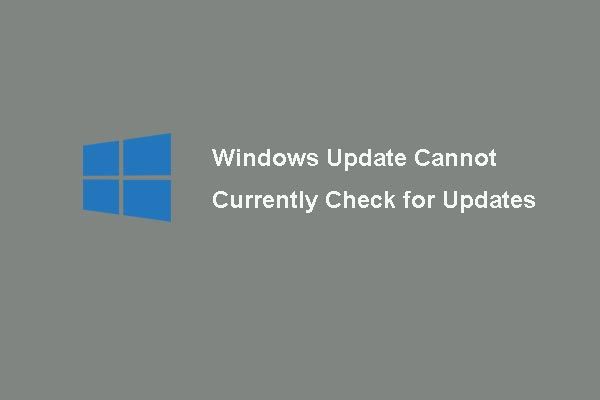 [RESOLVIDO] O Windows Update não pode verificar se há atualizações
[RESOLVIDO] O Windows Update não pode verificar se há atualizações Preocupado com o problema As atualizações do Windows não podem verificar se há atualizações? Esta postagem mostra 4 soluções para corrigir o problema de falha de atualização do Windows.
consulte Mais informaçãoMétodo 8: Teste sua memória e disco rígido
Você pode encontrar o erro de falta msvbvm50.dll quando há algo errado com sua memória e disco rígido. Portanto, você deve testar a memória e o disco rígido do seu computador.
Teste sua memória
Existem duas maneiras de testar sua memória:
Verifique fisicamente
Etapa 1: Conecte e desconecte sua RAM para ter certeza de que a instalou de forma correta e estável.
Etapa 2: Certifique-se de que não haja poeira na RAM e no slot de RAM.
Etapa 3: Reinicialize o computador para verificar se o erro ainda persiste.
Execute a ferramenta de diagnóstico de memória do Windows
Etapa 1: pressione o Win + R chaves ao mesmo tempo para abrir o Corre caixa.
Etapa 2: entrar mdsched.exe e então clique Está bem para abrir o Diagnostico de memoria do Windows .
Etapa 3: Clique Reinicie agora e verifique se há problemas (recomendado) .
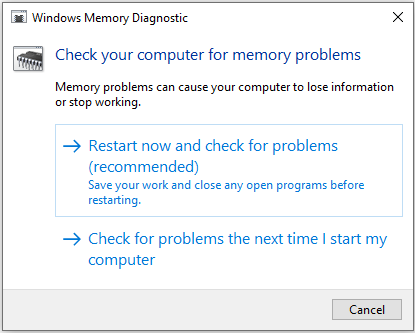
Etapa 4: Aguarde a conclusão do processo, então ele mostrará se há algo errado com sua RAM. Se houver, substitua a RAM e reinicie o computador para verificar se o erro desapareceu.
Teste seu disco rígido
Siga o guia para testar seu disco rígido:
Etapa 1: abrir Prompt de comando como administrador, conforme mencionado acima.
Etapa 2: Pressione Entrar depois de digitar chkdsk C: / f / r . ( C é a letra da unidade em que você salva seu sistema operacional.)
Nota: Se houver uma mensagem dizendo que “Chkdsk não pode ser executado porque o volume está sendo usado por outro processo. Você gostaria de agendar este volume para ser verificado na próxima vez que o sistema for reiniciado ”nas janelas do Prompt de Comando e digite E no teclado. 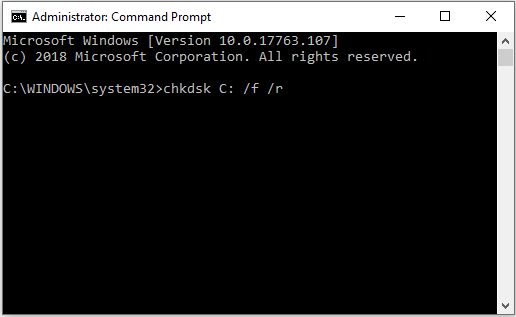
Etapa 3: Aguarde a conclusão do processo e reinicie o PC para ver se o erro ocorre novamente.
Dica: Você pode estar interessado nesta postagem - As 4 principais ferramentas de teste de disco rígido gratuitas que todo usuário do Windows deve conhecer .Método 9: execute a restauração do sistema
Às vezes, o erro ausente msvbvm50.dll aparece quando você faz uma alteração em um arquivo ou configuração importante, portanto, se você tiver criou um ponto de restauração do sistema , então você pode executar a Restauração do sistema para desfazer as alterações do sistema. Você pode ler esta postagem - Aproveite ao máximo a restauração do sistema no Windows 10: Guia definitivo para obter instruções detalhadas.
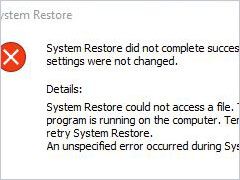 4 erros resolvidos - a restauração do sistema não foi concluída com sucesso
4 erros resolvidos - a restauração do sistema não foi concluída com sucesso O problema de restauração do sistema não foi concluído com êxito pode ser causado por outro motivo. Este artigo mostra como solucionar a falha de restauração do Windows 10.
consulte Mais informaçãoMétodo 10: execute um reparo de inicialização
Se o erro msvbvm50.dll ausente ainda aparecer, você pode tentar executar um reparo de inicialização. Aqui está um guia rápido:
Etapa 1: abrir Configurações e então escolher Atualização e segurança . Vou ao Recuperação guia e clique em Reinicie agora debaixo de Inicialização avançada seção.
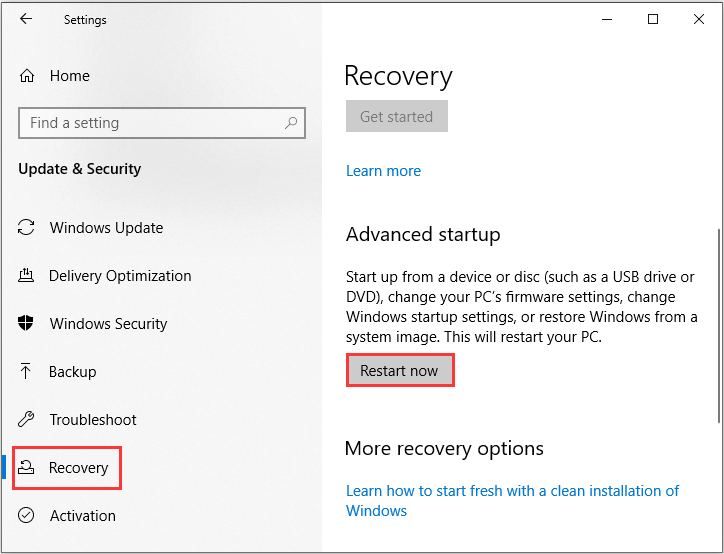
Etapa 2: Clique Solucionar problemas e então clique Opções avançadas .
Etapa 3: na tela de opções avançadas, clique em Reparo automático ou Reparo de inicialização .
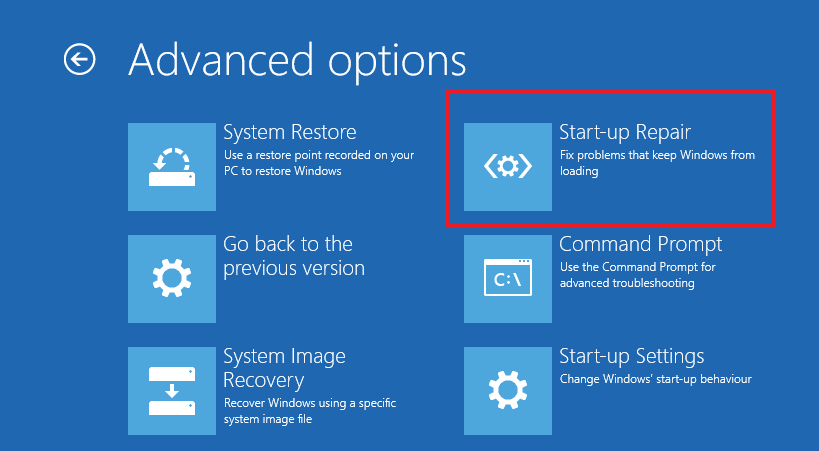
Etapa 4: Aguarde a conclusão do processo e reinicie o computador para verificar se o erro foi corrigido.
Método 11: execute uma instalação limpa do Windows
Se nenhum dos métodos pode se livrar do erro ausente msvbvm50.dll, então você deve executar uma instalação limpa do Windows. Mas há uma coisa que você precisa saber: executar este método removerá todos os arquivos, pastas e configurações relacionadas ao seu sistema em seu computador. Portanto, é melhor você fazer backup de seus dados importantes antes de executar este método.
Faça backup de seus arquivos importantes
Qual é o software de backup profissional? Obviamente, é MiniTool ShadowMaker. MiniTool ShadowMaker é uma ferramenta útil e profissional software de backup e restauração .
Este software permite fazer backup de arquivos e pastas, discos e partições e até mesmo do sistema. E os arquivos de imagem de backup são fáceis de serem restaurados usando o Restaurar característica. o Sincronizar recurso também é muito útil quando você deseja sincronizar arquivos e pastas para locais diferentes. o Disco Clone é bom em fazer um disco rígido externo inicializável .
O que é melhor, este software permite que você experimente gratuitamente por 30 dias, então por que você não faz o download e dá uma chance?
Aqui estão as etapas para usar o MiniTool ShadowMaker para fazer backup de seus dados:
Etapa 1: Instale e inicie o MiniTool ShadowMaker e clique em Keep Trial .
Etapa 2: Escolha Conectar debaixo Este computador para entrar na interface principal.
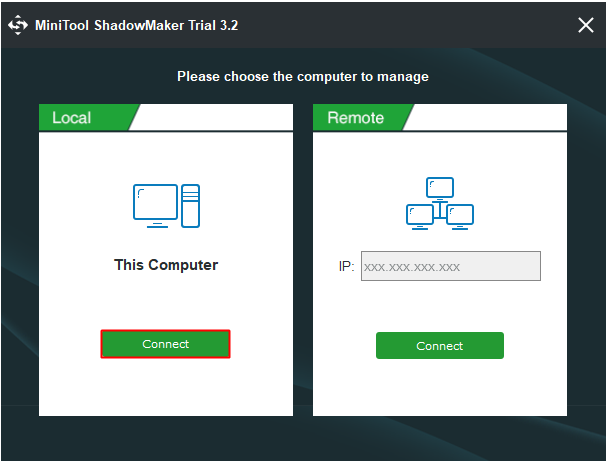
Etapa 3: vá para o Cópia de segurança página. Clique Fonte e então selecione Arquivos e pasta .
Nota: Por padrão, o MiniTool ShadowMaker faz backup do sistema operacional e seleciona o destino.Etapa 4: verifique todos os arquivos e pastas de que você precisa e clique em Está bem .
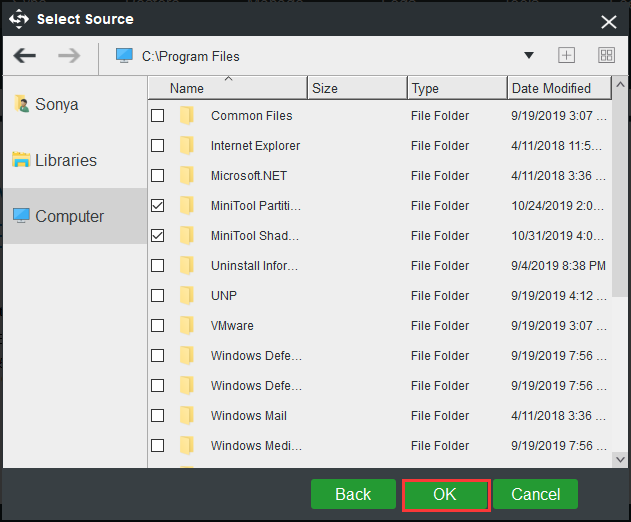
Etapa 5: Clique Destino para escolher onde deseja salvar a imagem de backup e clique em Está bem .
Nota: Você pode salvar sua imagem de backup em quatro locais diferentes: Administrador , Bibliotecas , Computador e Compartilhado . E é recomendado salvar a imagem de backup no disco rígido externo. 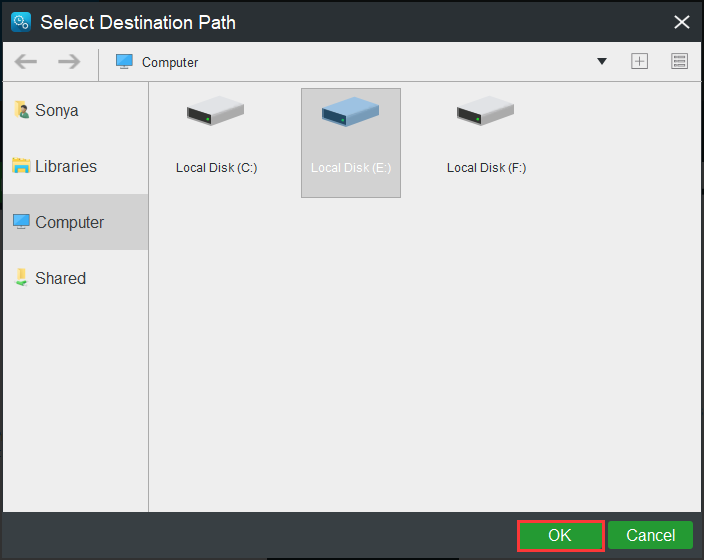
Etapa 6: depois de escolher a origem e o destino do backup, clique em Faça backup agora para começar a fazer backup de arquivos e pastas.
Dica: Você precisa iniciar a tarefa no Gerir página se você clicar Voltar mais tarde . 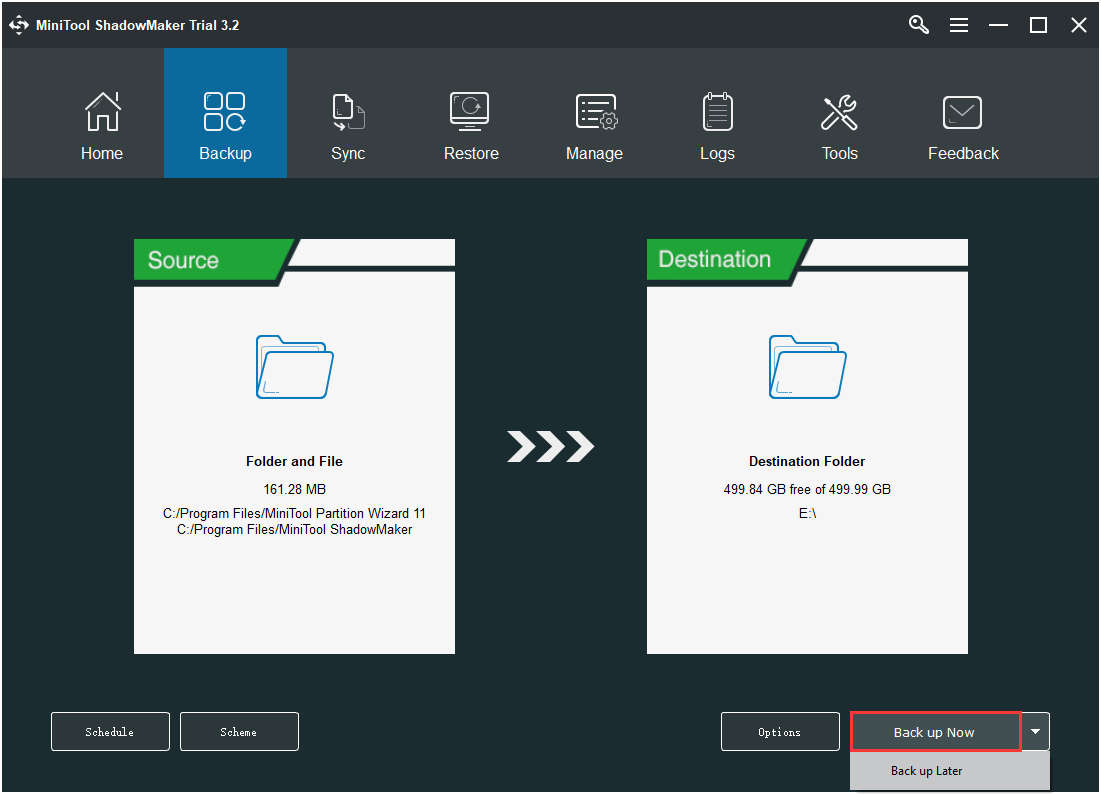
Etapa 7: Aguarde até que o MiniTool ShadowMaker termine o backup de arquivos e pastas.
Reinstale o seu sistema
Depois de fazer backup de todos os dados importantes em seu computador, você pode executar uma instalação limpa do Windows. Siga as instruções abaixo para fazer isso:
Etapa 1: Baixe o Ferramenta de criação de mídia da Microsoft em uma unidade flash USB com pelo menos 8 GB de espaço de armazenamento e, em seguida, crie uma unidade inicializável USB usando esta ferramenta.
Nota: Todos os dados da unidade flash USB serão removidos.Etapa 2: Insira a unidade inicializável USB no computador e, em seguida, inicialize o computador a partir do USB (altere a ordem de inicialização).
Etapa 3: Clique instale agora e siga as instruções na tela para realizar uma instalação limpa.
Você pode ler esta postagem - Windows 10 Redefinir VS Clean Instale o VS New Start, os detalhes estão aqui! para obter instruções detalhadas.
Depois de realizar uma instalação limpa do seu sistema, você deve se livrar do erro ausente msvbvm50.dll.

![Corrigido - Especifique qual instalação do Windows restaurar [Notícias MiniTool]](https://gov-civil-setubal.pt/img/minitool-news-center/20/fixed-specify-which-windows-installation-restore.png)
![Como corrigir o problema - Falta o Windows 10 Software Center? [Notícias MiniTool]](https://gov-civil-setubal.pt/img/minitool-news-center/50/how-fix-issue-windows-10-software-center-is-missing.jpg)

![O Macrium Reflect é seguro? Aqui estão as respostas e suas alternativas [dicas do MiniTool]](https://gov-civil-setubal.pt/img/backup-tips/90/is-macrium-reflect-safe.png)

![Correção rápida 'Reinicializar e selecionar o dispositivo de inicialização adequado' no Windows [Dicas de MiniTool]](https://gov-civil-setubal.pt/img/disk-partition-tips/48/quick-fixreboot-select-proper-boot-devicein-windows.jpg)


![Como gravar ISO para USB facilmente [apenas alguns cliques]](https://gov-civil-setubal.pt/img/news/06/how-to-burn-iso-to-usb-easily-just-a-few-clicks-1.png)
![Disco de inicialização cheio no seu Mac | Como limpar o disco de inicialização? [Dicas de MiniTool]](https://gov-civil-setubal.pt/img/data-recovery-tips/81/startup-disk-full-your-mac-how-clear-startup-disk.png)



![Como fazer overclock no monitor para uma taxa de atualização mais alta para jogos [MiniTool News]](https://gov-civil-setubal.pt/img/minitool-news-center/93/how-overclock-monitor-higher-refresh-rate.jpg)



![RTC Connecting Discord | Como corrigir o RTC Disconnected Discord [MiniTool News]](https://gov-civil-setubal.pt/img/minitool-news-center/33/rtc-connecting-discord-how-fix-rtc-disconnected-discord.png)
