Como fazer backup do Windows Server 2016 em um disco rígido externo?
How To Back Up Windows Server 2016 To External Hard Drive
Prevenir a perda de dados devido a operações acidentais através de backup é crucial. Você está procurando maneiras de fazer backup do Windows Server 2016 em um disco rígido externo? Esta postagem de Miniferramenta oferece 2 ferramentas para você.
É crucial fazer backup Servidor Windows 2016 para proteger seus dados importantes. O método de backup mais conveniente e confiável é usar um disco rígido externo. A seguir estão os benefícios de fazer backup do Windows Server 2016 em um disco rígido externo.
1. Primeiro, mantém seus dados protegidos contra falha no disco rígido . Depois que o disco rígido for danificado, todos os dados do disco poderão ser perdidos. Mas os dados de backup no disco rígido externo estão seguros.
2. Em segundo lugar, pode economizar tempo ao instalar o Windows Server 2016 em um computador novo ou em um computador diferente com hardware diferente. Você pode usar este disco rígido externo para realizar uma restauração universal sem instalar um sistema e aplicativos completamente novos.
3. Terceiro, os arquivos de um computador podem ser facilmente infectados, destruídos ou roubados, por isso é mais seguro mantê-los em um disco rígido externo.
Agora vamos ver como fazer backup do Windows Server 2016 em um disco rígido externo.
Como fazer backup do Windows Server 2016 em um disco rígido externo
Antes de iniciar o processo de backup, há algumas coisas que você precisa observar:
- Certifique-se de ter conectado o disco rígido externo ao Windows Server 2016.
- Certifique-se de que o disco rígido externo possa ser reconhecido pelo PC.
- Certifique-se de que o disco rígido externo tenha capacidade suficiente para armazenar os dados do Windows Server 2016.
Caminho 1: por meio do backup do Windows Server
Primeiro, você pode fazer backup do Windows Server 2016 em um disco rígido externo via Backup do Windows Server . É uma ferramenta integrada de backup e recuperação no sistema operacional Windows Server. Ele fornece uma maneira de criar e gerenciar backups de dados importantes, como estado do sistema, arquivos e pastas e volumes inteiros ou discos rígidos. Os backups podem ser armazenados em unidades locais ou compartilhamentos de rede e podem ser usados para recuperar dados em caso de perda de dados ou falha do sistema.
1. Abra Gerenciador de servidores e clique Adicione funções e recursos . Em seguida, clique Próximo .
2. Agora escolha o tipo de instalação – Instalações baseadas em funções ou recursos ou Instalação de serviços de área de trabalho remota e clique Próximo .
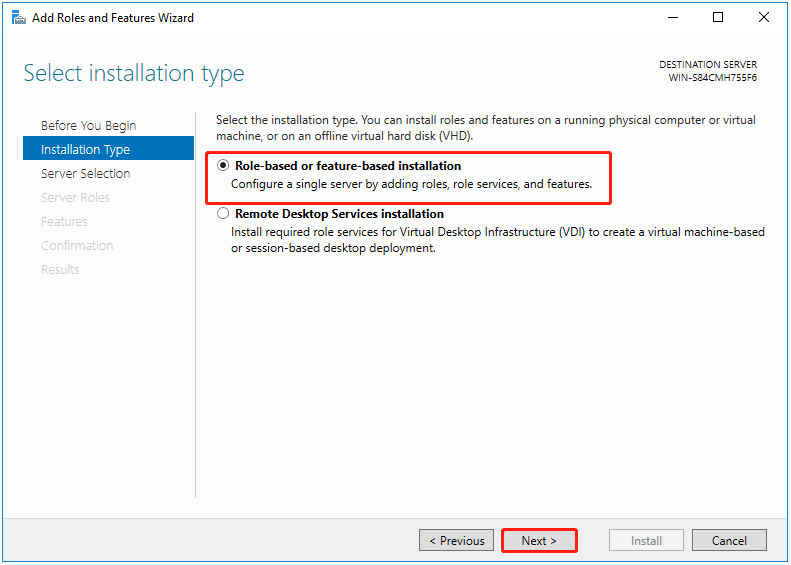
3. Selecione o servidor de destino e clique em Próximo .
4. Sob o Selecione funções de servidor página, clique diretamente Próximo para continuar.
5. Sob o Características seção, verifique o Backup do Windows Server recurso e clique Próximo .
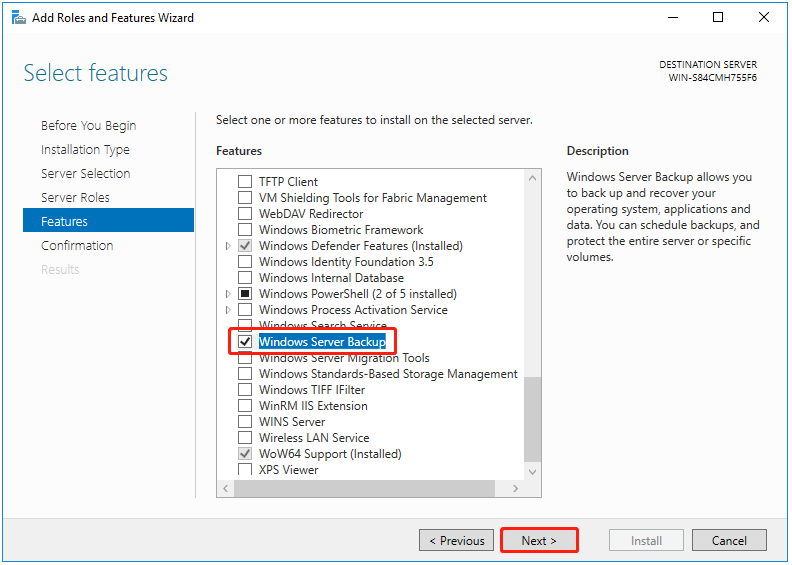
6. Será solicitado que você confirme a operação e você precisará clicar Instalar .
1. Digite Backup do Windows Server no Procurar caixa e abra-a.
2. Clique com o botão direito Backup local e selecione Faça backup uma vez… .
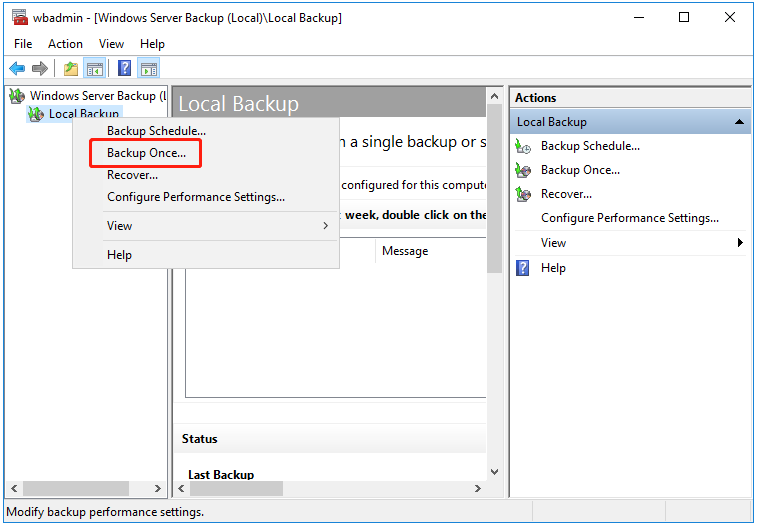
3. Abaixo Opções de backup , selecione Opções diferentes e clique em Próximo .
4. Selecione Servidor completo (recomendado) ou Personalizado .
- O backup completo do servidor fará backup de todos os dados do servidor, aplicativos e estado do sistema.
- Se quiser fazer backup de arquivos específicos do Windows Server 2016, você pode escolher o Personalizado opção e clique Próximo . Então, você pode escolher Adicionar itens e escolha os arquivos dos quais deseja fazer backup. Clique Próximo para continuar.
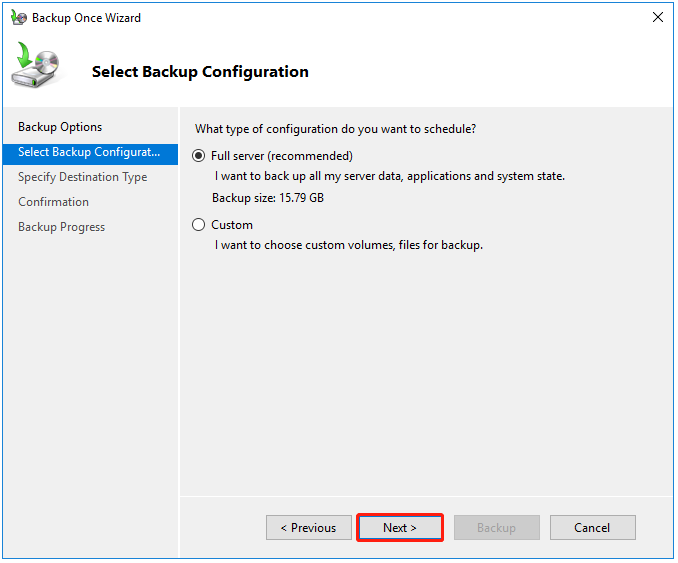
5. Abaixo Especifique o tipo de destino , escolher Unidades locais ou Pastas compartilhadas remotas e clique em Próximo . Aqui, você precisa escolher a primeira opção.
6. Em seguida, você precisa clicar no menu suspenso para escolher o disco rígido externo como destino do backup. Clique Próximo .
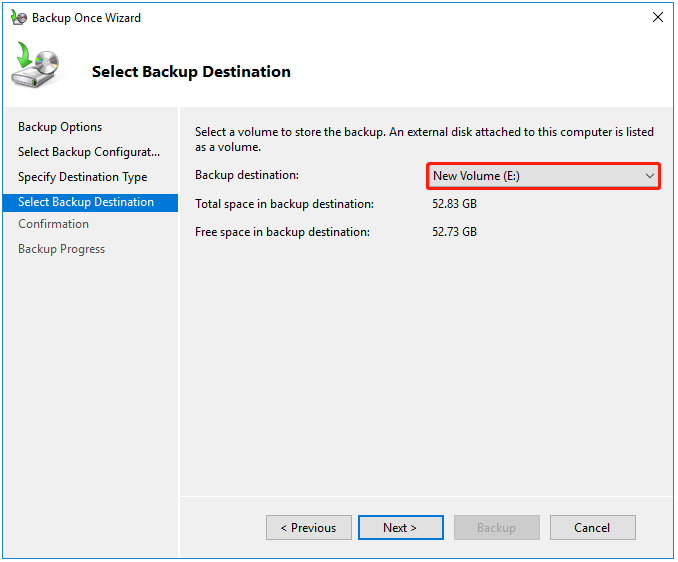
7. Agora você pode clicar Backup para iniciar a tarefa de backup. Assim que o backup for concluído, você verá a mensagem de status: Bem-sucedido .
Caminho 2: Via MiniTool ShadowMaker
Ao usar o Backup do Windows Server, você pode encontrar erros diferentes, como Backup do Windows Server travado em “Leitura de dados; Por favor, aguarde…' , Backup do Windows Server não fazendo backup incremental, serviço de backup do Windows Server ausente e assim por diante. Assim, você também pode usar o Software de backup de servidor – MiniTool ShadowMaker para fazer backup do Server 2016 em um disco rígido externo.
Ele fornece uma solução completa de backup e recuperação, compatível com Windows Server 2022/2019/2016/2012/2012 R2, Windows 11/10/8.1/8/7, etc. fazer backup de arquivos ou sistemas de backup para o disco rígido externo.
MiniTool ShadowMaker possui recursos mais avançados do que Windows Server Backup Sync, Media Builder, Disk Clone, Universal Restore, Backup Compression, etc. Agora, não hesite e clique no botão a seguir para baixar o MiniTool ShadowMaker e instalá-lo em seu PC para iniciar o tarefa de backup.
Avaliação do MiniTool ShadowMaker Clique para baixar 100% Limpo e Seguro
1. Inicie o MiniTool ShadowMaker e clique em Continue o teste para continuar.
2. No Backup interface, você verá que as partições do sistema estão selecionadas como fonte de backup. Para fazer backup de seus arquivos, clique em FONTE > Pastas e arquivos , marque todos os itens dos quais deseja fazer backup e clique em OK .
3. Clique DESTINO para escolher o disco rígido externo como destino.
4. Por fim, clique no Faça backup agora botão para executar a tarefa de backup.
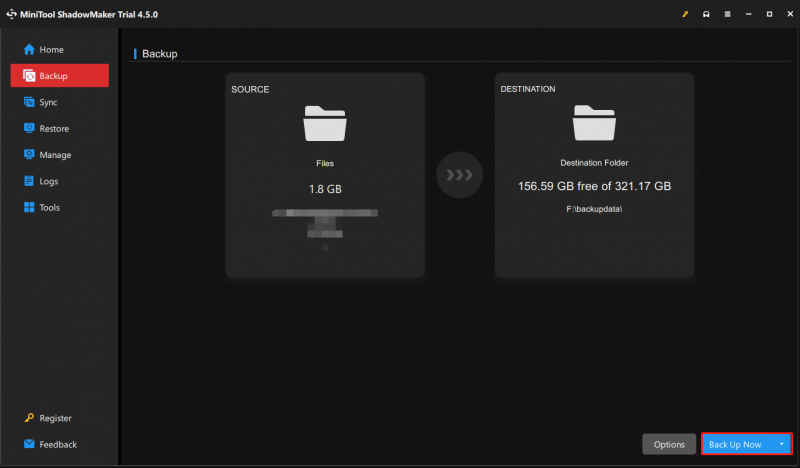
Conclusão
Resumindo, esta postagem mostrou como fazer backup do Windows Server 2016 em um disco rígido externo com o Windows Server Backup e o MiniTool ShadowMaker. Se você tiver algum problema com o MiniTool ShadowMaker, entre em contato conosco via [e-mail protegido] e responderemos o mais breve possível.


![8 melhores editores de vídeo do Instagram em 2021 [gratuito e pago]](https://gov-civil-setubal.pt/img/movie-maker-tips/82/8-best-instagram-video-editors-2021.png)






![O que é o aplicativo Vprotect e como removê-lo? [Notícias MiniTool]](https://gov-civil-setubal.pt/img/minitool-news-center/87/what-is-vprotect-application.png)
![Coinbase não está funcionando? Soluções para usuários móveis e de desktop [Dicas do MiniTool]](https://gov-civil-setubal.pt/img/news/82/coinbase-not-working-solutions-for-mobile-and-desktop-users-minitool-tips-1.png)




![Veja como fazer a remoção do sequestrador de navegador no Windows 10 [dicas do MiniTool]](https://gov-civil-setubal.pt/img/backup-tips/77/here-s-how-do-browser-hijacker-removal-windows-10.jpg)
![9 maneiras de acessar opções avançadas de inicialização / inicialização do Windows 10 [MiniTool News]](https://gov-civil-setubal.pt/img/minitool-news-center/83/9-ways-access-advanced-startup-boot-options-windows-10.png)
![Como corrigir o download lento do Windows 11 Pro 22H2 SMB? [5 maneiras]](https://gov-civil-setubal.pt/img/backup-tips/AB/how-to-fix-windows-11-pro-22h2-slow-smb-download-5-ways-1.png)
