O URL solicitado foi rejeitado: tente corrigir o erro do navegador! [Notícias MiniTool]
Requested Url Was Rejected
Resumo:
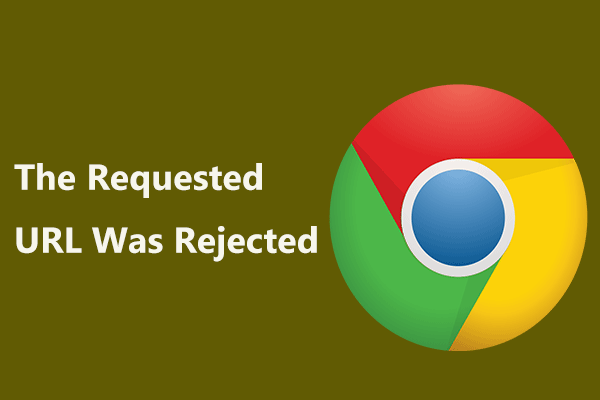
Ao abrir um site específico, o erro “O URL solicitado foi rejeitado. Consulte o seu administrador. ” pode aparecer. Se você está incomodado com esse erro do navegador, como pode corrigi-lo? Experimente essas soluções no MiniTool site para se livrar facilmente do erro.
O URL solicitado foi rejeitado pelo Chrome
Ao visitar alguns sites no Google Chrome, você sempre encontra alguns erros e em nossa postagem anterior, você conhece alguns como ERR_TIMED_OUT , código de erro 3: 0x80040154 , ERR_NAME_NOT_RESOLVED etc.
Hoje, descreveremos outro erro do navegador para você. Se você navegar em um site específico, o URL pode ser rejeitado e uma guia Solicitação rejeitada é exibida, mostrando a mensagem de erro: “O URL solicitado foi rejeitado. Consulte o seu administrador. ”
É difícil diagnosticar por que o navegador bloqueia o carregamento de sites. Mas alguns motivos comuns são o site estar fora do ar ou o acúmulo excessivo de dados do seu navegador. Além disso, pode haver outros motivos.
Nesta postagem, vamos oferecer alguns métodos para resolver esse erro do navegador.
Soluções para erro de URL rejeitado no Chrome
Verifique se o site está fora do ar
A primeira coisa que você deve fazer é verificar se o site está fora do ar ou não. Na maioria dos casos, o site está fora do ar, resultando em “O URL solicitado foi rejeitado. Consulte o seu administrador ”. Basta seguir estas etapas para fazer uma verificação.
Etapa 1: abrir esse site no Chrome.
Etapa 2: insira o URL que foi rejeitado e clique em VERIFICA para ver se está desativado ou não.
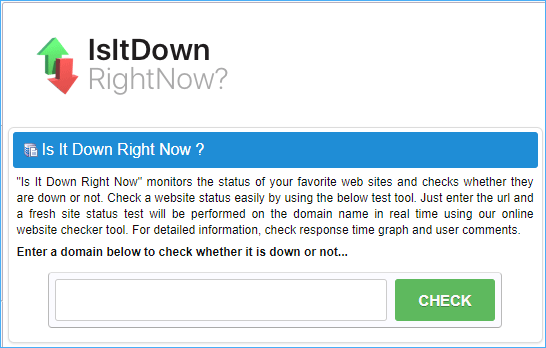
Limpar cache e cookies
De acordo com os usuários, a solução mais simples e útil é limpar o cache e os cookies do seu navegador que você gerencia para corrigir o problema. Como é sabido, os dados de navegação são fáceis e rápidos de acumular e é necessário apagá-los para evitar alguns erros como o erro de rejeição de URL.
Etapa 1: clique nos três pontos verticais no canto superior direito do Chrome e vá para Mais ferramentas> Limpar dados de navegação . Alternativamente, vá para Configurações> Privacidade e segurança e clique Limpar dados de navegação .
Etapa 2: Escolha Tempo todo de Intervalo de tempo , marque a opção de Cookies e outros dados do site e então clique Apagar os dados .
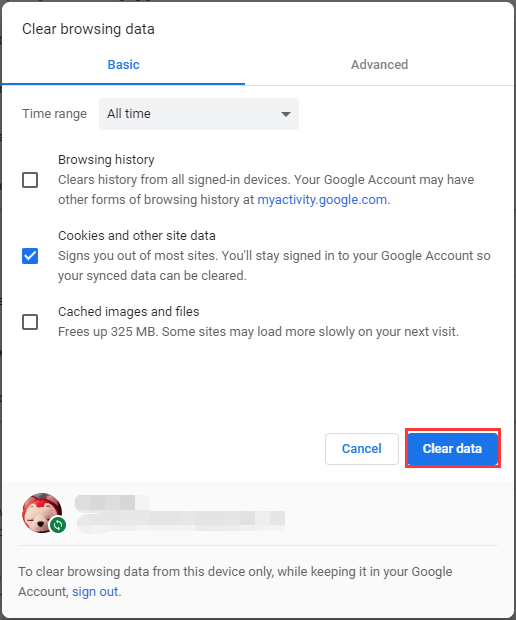
Se você deseja limpar o cache no Firefox ou Edge para corrigir o erro “O URL solicitado foi rejeitado. Por favor, consulte o seu administrador ”, consulte esta postagem Como limpar o cache de um site Chrome, Firefox, Edge, Safari .
Adicionar o URL problemático a sites confiáveis
Se o erro “O URL solicitado foi rejeitado” aparecer apenas ao visitar um único site e você garantir que ele não seja malicioso, adicionar o URL a sites confiáveis é uma boa solução.
Etapa 1: vá ao Painel de controle, visualize todos os itens por meio de ícones grandes e clique em opções de Internet .
Etapa 2: sob o Segurança guia, clique Sites confiáveis , escolha Sites, e adicione seu site à zona específica.
Etapa 3: Garanta a opção de Exigir verificação do servidor (https :) para todos os sites desta zona está desmarcado.
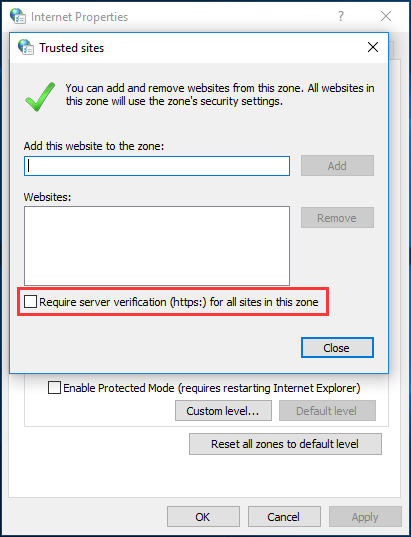
Etapa 4: reabra seu navegador como o Chrome e veja se a mensagem de erro “O URL solicitado foi rejeitado. Consulte o seu administrador. ” é removido.
Além dessas soluções, alguém recomenda usar outro navegador para visitar o URL e ver se o problema foi resolvido. Se as formas acima não funcionarem, você também pode tentar. Esperamos que esta postagem seja útil para você corrigir facilmente o erro de rejeição de URL solicitado do Chrome.

![Corrigido - Dispositivo de inicialização padrão ausente ou falha de inicialização no Lenovo / Acer [dicas do MiniTool]](https://gov-civil-setubal.pt/img/backup-tips/36/fixed-default-boot-device-missing.png)
![Guia passo a passo - Como criar um grupo no Outlook [MiniTool News]](https://gov-civil-setubal.pt/img/minitool-news-center/58/step-step-guide-how-create-group-outlook.png)

![7 maneiras de Fallout 76 desconectado do servidor [atualização 2021] [MiniTool News]](https://gov-civil-setubal.pt/img/minitool-news-center/51/7-ways-fallout-76-disconnected-from-server.png)






![Erro de tempo de execução do Windows 10 de Atibtmon.exe - 5 soluções para corrigi-lo [Notícias do MiniTool]](https://gov-civil-setubal.pt/img/minitool-news-center/29/atibtmon-exe-windows-10-runtime-error-5-solutions-fix-it.png)
![Os preços dos SSDs continuam caindo, agora atualize seu disco rígido! [Notícias MiniTool]](https://gov-civil-setubal.pt/img/minitool-news-center/29/ssd-prices-continue-fall.png)





![Como excluir a pasta WindowsApps e obter permissão [dicas do MiniTool]](https://gov-civil-setubal.pt/img/data-recovery-tips/64/how-delete-windowsapps-folder-get-permission.png)
