6 maneiras principais de transferir arquivos grandes gratuitamente (guia passo a passo) [dicas do MiniTool]
Top 6 Ways Transfer Big Files Free
Resumo:
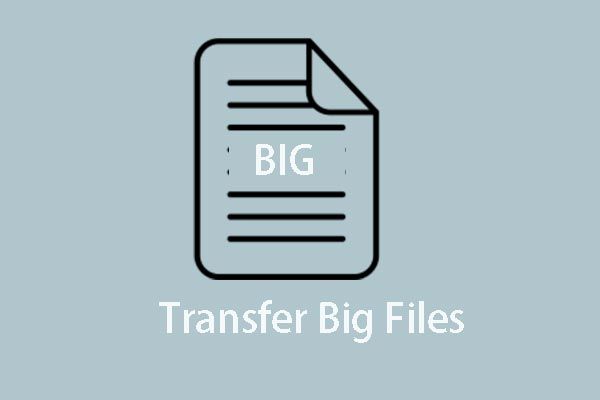
Como compartilhar arquivos grandes com outras pessoas ou transferir arquivos grandes de PC para PC? Como transferir arquivos grandes gratuitamente? Esta postagem mostrará como transferir arquivos grandes gratuitamente com as 6 maneiras principais. Continue lendo para obter maneiras mais detalhadas de transferir arquivos grandes.
Navegação rápida :
Falha ao transferir arquivos grandes
Com o desenvolvimento da ciência e da tecnologia, a qualidade dos arquivos, como fotos ou vídeos, torna-se cada vez maior. Ao mesmo tempo, o tamanho dos arquivos também se torna cada vez maior. E na vida diária, compartilhar arquivos com outras pessoas ou transferir para outro computador é uma coisa comum.
Você também pode optar por compartilhar arquivos com outras pessoas por e-mail. No entanto, quando o arquivo é muito grande, você pode se sentir incomodado com a transferência de arquivos grandes. O fato é que quando você transfere arquivos grandes por e-mail, pode falhar porque o tamanho do arquivo excedeu o máximo de transferência de e-mail. Por exemplo, o Gmail só permite a transferência de arquivos com até 25 MB.
Assim, existe alguma maneira de transferir arquivos grandes para outras pessoas ou para outro computador?
Claro, a resposta é positiva. Aqui é o lugar certo para você. Esta postagem irá demonstrar 6 maneiras de transferir arquivos grandes. Você pode enviar arquivos grandes gratuitamente de diferentes maneiras, incluindo espaço de armazenamento em nuvem, programas de sincronização ou alguns sites de transferência especiais, etc.
Nota: Antes de prosseguir para os métodos a seguir, você pode tentar usar o software gratuito de compactação de arquivos para compactar os arquivos. Em geral, pode ajudar a reduzir o tamanho dos arquivos até certo ponto, mas ainda pode exceder o limite de alguns e-mails.No post, mostraremos como transferir arquivos grandes por meio de diferentes métodos.
Transferir arquivos grandes para o Cloud Storage Space
Nesta parte, mostraremos como transferir arquivos grandes para a nuvem e, em seguida, você pode compartilhar os links com outras pessoas.
Transferir arquivos grandes via Google Drive
Se você transferiu arquivos grandes pelo Gmail, receberá uma mensagem de aviso informando que os anexos têm mais de 25 MB e serão carregados automaticamente no Google Drive.
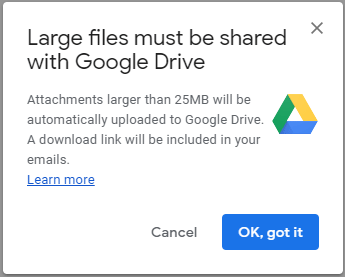
Assim, você pode fazer upload de arquivos grandes para o Google Drive. E mostraremos como transferir arquivos grandes para o Google Drive com um guia passo a passo.
Etapa 1: adicionar novos arquivos grandes
- Depois de entrar na interface principal do Google Drive, clique em Novo continuar.
- Em seguida, escolha e envie os arquivos grandes que deseja enviar do seu computador. Você pode optar por fazer upload de arquivos ou pastas grandes.
Etapa 2: compartilhar os arquivos
- Depois de fazer upload dos arquivos para o Google Drive, você pode clicar com o botão direito no arquivo grande e clicar Obter link compartilhável para obter o link compartilhável.
- Em seguida, compartilhe o link com outras pessoas.
- Em seguida, as pessoas podem visitar o link compartilhável para baixar os arquivos grandes.
Quando todas as etapas forem concluídas, você transferiu com sucesso grandes arquivos gratuitamente para outras pessoas. O Google Drive oferece 15 GB de espaço para salvar fotos, documentos e outros documentos gratuitamente. No entanto, se você precisar transferir mais arquivos, deverá pagar por isso ou escolher outras formas.
Transferir arquivo grande via OneDrive
Além do Google Drive, você também pode enviar arquivos grandes gratuitamente para o OneDrive e compartilhar os links com outras pessoas.
E agora, mostraremos como transferir arquivos grandes via OneDrive.
Etapa 1: Faça login no OneDrive
Visite a Site Microsoft OneDrive e insira a conta e a senha para fazer login no OneDrive. Você também pode usar o aplicativo OneDrive para continuar.
Etapa 2: faça upload de arquivos grandes
- Após entrar na interface principal, clique em Envio para adicionar os arquivos grandes.
- Escolha os arquivos grandes ou a pasta para continuar.
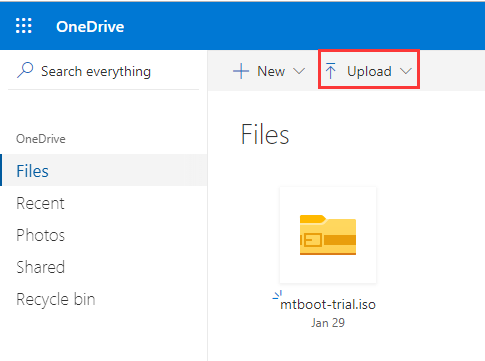
Etapa 3: compartilhe arquivos grandes com outras pessoas
- Clique com o botão direito no arquivo grande e escolha Compartilhar continuar.
- Na janela pop-up, insira o nome ou o endereço de e-mail para o qual deseja enviar arquivos grandes. Você pode adicionar vários endereços de e-mail para enviar arquivos grandes para eles ao mesmo tempo.
- Então clique Enviar continuar.
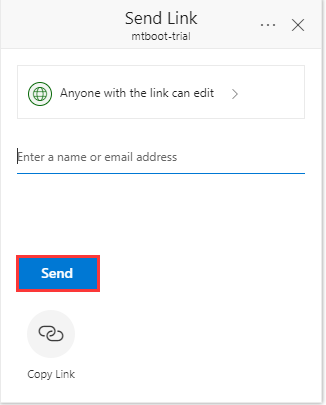
Além disso, você também pode escolher clicar no Link de cópia botão para obter o link compartilhável e enviá-lo para outras pessoas.
Depois que todas as etapas forem concluídas, você terá transferido arquivos grandes para outras pessoas.
Mas observe que o OneDrive oferece apenas 5 GB de espaço gratuitamente. Se os arquivos ou arquivos do servidor no total forem maiores que 5 GB, você precisará pagar por isso ou escolher outras formas.
 Resolvido - Como desativar ou remover o OneDrive no Windows 10
Resolvido - Como desativar ou remover o OneDrive no Windows 10 Desativar ou remover o OneDrive no Windows 10 seria uma tarefa fácil. Esta postagem explicará como desabilitar ou remover o OneDrive em algumas etapas.
consulte Mais informaçãoTransferir arquivos grandes via Dropbox
Nesta parte, mostraremos como realizar a transferência gratuita de arquivos por meio do Dropbox que é um serviço de hospedagem de arquivos.
E mostraremos as operações detalhadas com o guia passo a passo.
Etapa 1: inscreva-se no Dropbox
- Visite o site oficial do Dropbox.
- Inscreva-se. Se você não tem uma conta, primeiro precisa registrá-la.
Etapa 2: faça upload de arquivos grandes para o Dropbox
- Depois de entrar na interface principal, você pode clicar Fazer upload de arquivos ou clique Carregar pasta no lado direito para continuar.
- Depois de enviar arquivos grandes, clique em Compartilhar continuar.
- Em seguida, insira o endereço de e-mail ou nome para continuar. Ou você pode clicar Criar link para obter o link compartilhável e enviá-lo para outras pessoas.
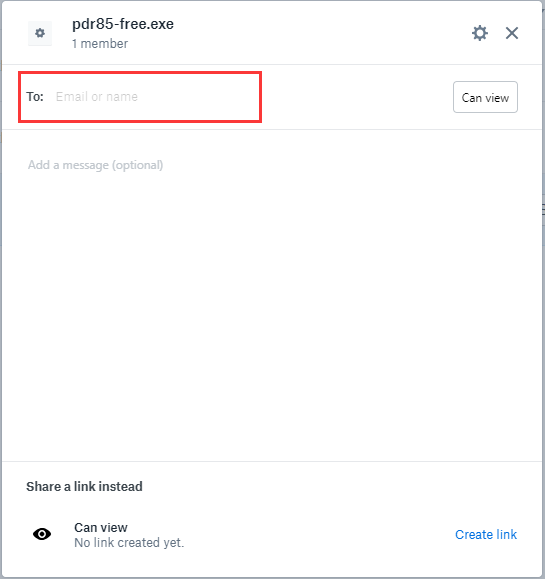
Depois disso, você transfere com êxito arquivos grandes para outras pessoas e elas podem fazer o download ou acessar o arquivo grande.
Mas o Dropbox só permite a transferência de arquivos grandes de até 2 GB. Se os arquivos tiverem mais de 2 GB, você precisará pagar por isso ou escolher outro meio.
Transfira arquivos grandes por meio do software de sincronização
Na parte acima, apresentamos como transferir arquivos grandes por meio da atualização para o espaço de armazenamento em nuvem e enviamos o link compartilhável para continuar.
Mas, como mencionamos na parte acima, os dispositivos de armazenamento em nuvem têm alguns limites no tamanho total da transferência gratuita de arquivos. Portanto, se você precisar transferir mais arquivos, o que você faria? Quando você precisa transferir arquivos grandes com frequência ou quando precisa transferir arquivos de um PC para outro, o que você pode fazer?
Ou você sabe como transferir arquivos grandes de PC para PC ou como enviar arquivos grandes para um disco rígido externo ou unidade USB?
Nota: Para enviar arquivos grandes para um disco rígido externo ou unidade USB, você também pode optar por copiar arquivos grandes e colá-los no disco rígido externo ou unidade USB. Mas demoraria muito se os arquivos fossem muito grandes.Portanto, você pode consultar as seguintes maneiras de transferir arquivos grandes para um disco rígido externo ou de transferir arquivos de PC para PC.
Transferir arquivos grandes via MiniTool ShadowMaker
Para transferir arquivos grandes de PC para PC ou transferir arquivos grandes para uma unidade USB ou disco rígido externo rapidamente, você pode aproveitar os programas. Assim, mostraremos o primeiro programa que o ajudará a enviar grandes arquivos gratuitamente.
Portanto, você pode usar o software de backup de arquivo - MiniTool ShadowMaker para enviar grandes arquivos gratuitamente. O MiniTool ShadowMaker permite que você transfira arquivos grandes gratuitamente de um PC para outro, desde que os PCs estejam na mesma LAN ou transfira arquivos grandes para um drive USB ou disco rígido externo.
Para enviar arquivos grandes gratuitamente, baixe MiniTool ShadowMaker imediatamente a partir do botão a seguir ou você também pode escolher compre uma edição avançada .
Agora, mostraremos como transferir arquivos grandes com este software de sincronização.
Etapa 1: iniciar o MiniTool ShadowMaker
- Baixe MiniTool ShadowMaker.
- Lance-o.
- Clique Keep Trial .
- Escolher Conectar dentro Este computador continuar.
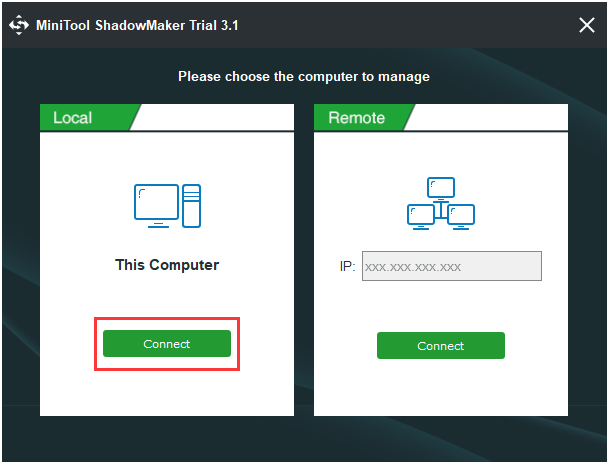
Etapa 2: selecione arquivos grandes para transferir
- Depois de entrar em sua interface principal, vá para Sincronizar
- Clique Fonte módulo para escolher arquivos grandes para transferir. Aqui estão três caminhos disponíveis, incluindo Administrador , Bibliotecas , e
Etapa 3: escolha o destino
- Clique Destino módulo para escolher um disco de destino para salvar os arquivos grandes.
- Aqui estão cinco caminhos disponíveis. Se você deseja transferir arquivos grandes para unidades USB ou discos rígidos externos, clique em Computador e escolha o disco rígido externo para continuar.
- Se você deseja transferir arquivos grandes de PC para PC, clique em Rede , escolha um computador e insira o Caminho , Nome do usuário e Senha . Todos os computadores serão listados aqui, desde que estejam na mesma LAN.
Aqui, optamos por transferir arquivos grandes para um disco rígido externo.
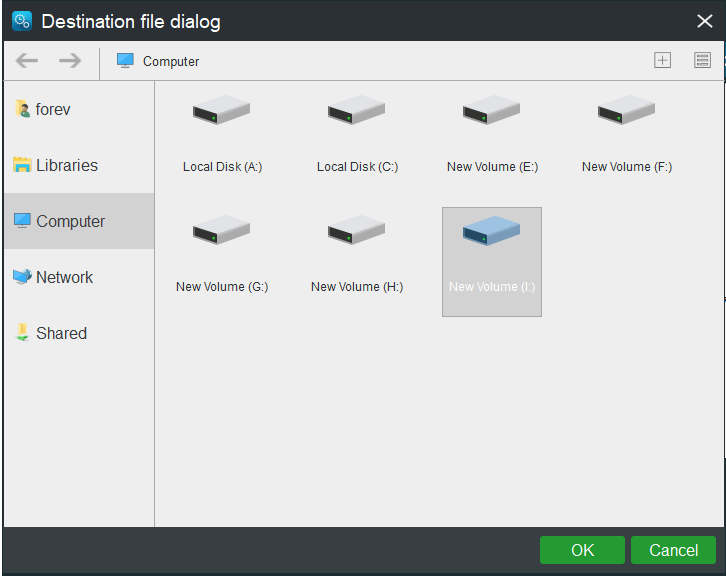
Etapa 4: comece a transferir arquivos grandes gratuitamente
- Clique Sincronize agora para enviar arquivos grandes para um disco rígido externo.
- Ou você pode escolher Sincronizar Mais tarde , mas você precisa reiniciá-lo no Gerir
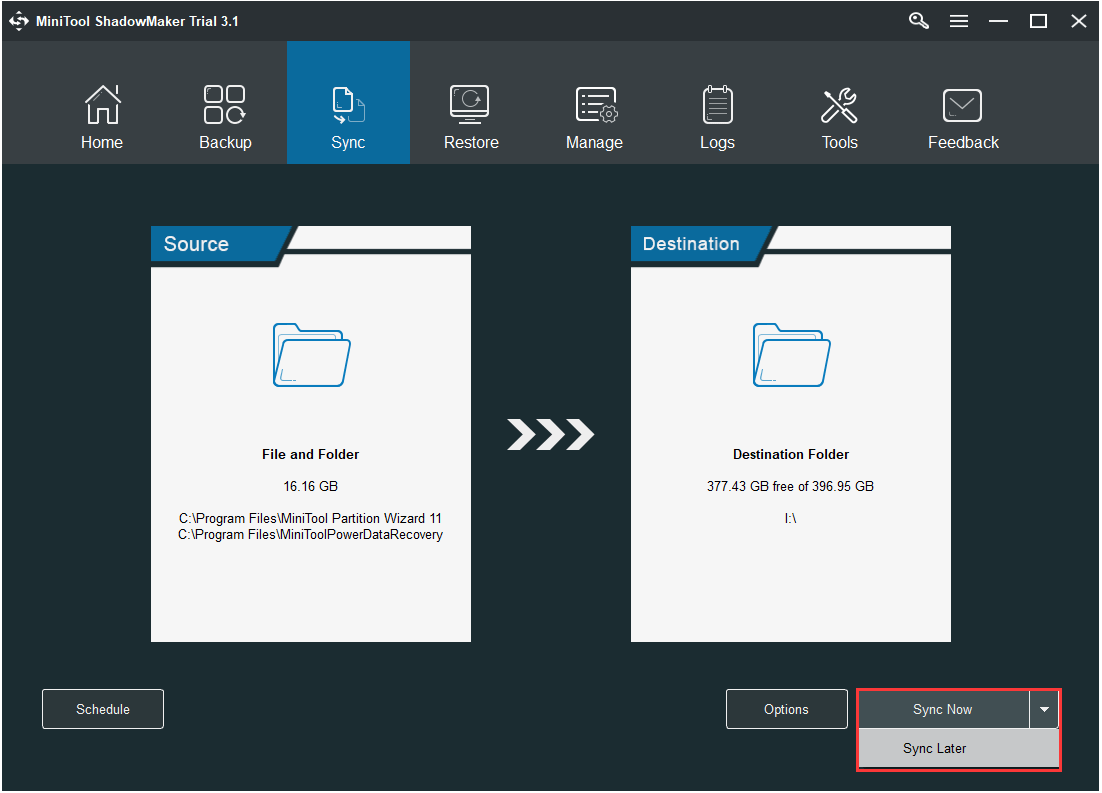
Depois de concluir todas as etapas, você pode descobrir que o software de sincronização - MiniTool ShadowMaker permite transferir arquivos grandes com uma rapidez muito rápida. E também permite que você transfira arquivos de um PC para outro, desde que estejam na mesma LAN.
Um ponto importante é que o MiniTool ShadowMaker permite que você transfira arquivos grandes gratuitamente, sem limitação de tamanho.


![Como conectar o Surface Pro a uma TV, monitor ou projetor? [Notícias MiniTool]](https://gov-civil-setubal.pt/img/minitool-news-center/33/how-connect-surface-pro-tv.jpg)





![[Resolvido] Recuperação do disco rígido do Macbook | Como extrair dados do Macbook [Dicas do MiniTool]](https://gov-civil-setubal.pt/img/data-recovery-tips/32/macbook-hard-drive-recovery-how-extract-macbook-data.jpg)

![Como corrigir: Arquivos DLL ausentes no Windows 10/8/7? (Resolvido) [Dicas de MiniTool]](https://gov-civil-setubal.pt/img/data-recovery-tips/13/how-fix-missing-dll-files-windows-10-8-7.jpg)





![Um guia para baixar, instalar e reinstalar o Ubisoft Connect [Dicas do MiniTool]](https://gov-civil-setubal.pt/img/news/6B/a-guide-on-ubisoft-connect-download-install-and-reinstall-minitool-tips-1.png)
![[Correção completa] Ctrl F não funciona no Windows 10 e Windows 11](https://gov-civil-setubal.pt/img/news/70/ctrl-f-not-working-windows-10.png)
![Corrigir o relógio do Windows 10 que desapareceu da barra de tarefas - 6 maneiras [MiniTool News]](https://gov-civil-setubal.pt/img/minitool-news-center/07/fix-windows-10-clock-disappeared-from-taskbar-6-ways.png)
