Formate uma unidade USB sem perder dados: aqui estão os guias
Format A Usb Drive Without Losing Data Here Are Guides
Como formatar uma unidade USB sem perder dados? Se você quiser fazer isso, você veio ao lugar certo. Neste artigo, Software MiniTool mostrará como fazer isso usando o software de recuperação de dados e software de backup do MiniTool.Como formatar uma unidade USB sem perder dados? Você pode encontrar dois casos e duas soluções neste post.
As unidades USB, também conhecidas como unidades flash ou pen drives, tornaram-se parte integrante de nossas vidas digitais. Esses dispositivos de armazenamento portáteis são comumente usados para transferir, armazenar e fazer backup de dados. No entanto, pode chegar um momento em que você precisará formatar uma unidade USB, seja para otimizar seu desempenho ou resolver problemas.
A preocupação de muitos usuários é se a formatação de uma unidade USB resultará em perda de dados. Neste artigo, exploraremos os detalhes das unidades USB, por que a formatação pode ser necessária e como formatar uma unidade USB sem perder dados.
Por que você precisa formatar uma unidade USB
Existem vários motivos pelos quais você pode precisar formatar uma unidade USB:
Compatibilidade do sistema de arquivos: A formatação é um processo crítico que garante a funcionalidade ideal da unidade USB. Ele pode garantir sua adesão a um sistema de arquivos compatível adaptado ao seu sistema operacional, abrangendo formatos bem reconhecidos como FAT32, exFAT ou NTFS.
Sistema de arquivos corrompido: No infeliz caso de o sistema de arquivos na unidade USB ser corrompido, a ação corretiva de formatação torna-se imperativa, pois possui a capacidade não apenas de reparar efetivamente o sistema de arquivos corrompido, mas também serve como medida preventiva, minimizando significativamente o risco de possíveis erros de dados que poderiam resultar da integridade comprometida do sistema de arquivos.
Remoção de vírus ou malware: O processo de formatação é um método altamente eficaz e estratégico para erradicar e eliminar sistematicamente qualquer vírus ou malware que possa ter se infiltrado insidiosamente e comprometido a integridade da unidade USB, fornecendo uma solução abrangente para garantir a restauração da unidade para um estado original e seguro. , livre de quaisquer ameaças potenciais que possam afetar negativamente a sua funcionalidade ou comprometer a segurança dos dados armazenados.
Otimizando o desempenho: À medida que o tempo passa, é comum que uma unidade USB acumule gradualmente uma série de arquivos supérfluos ou sofra fragmentação de dados, um fenômeno que pode inevitavelmente contribuir para um declínio no desempenho geral. Em resposta a esta progressão natural, o ato deliberado de formatação surge como uma solução estratégica e proativa, servindo para otimizar o desempenho do drive USB de forma abrangente. Ao iniciar o processo de formatação, os usuários podem redefinir efetivamente a unidade, eliminando sistematicamente o acúmulo de arquivos desnecessários e corrigindo a fragmentação de dados, restaurando assim a unidade USB para um estado ideal e aumentando sua eficiência durante todo o uso.
A formatação de uma unidade USB apaga tudo
A formatação de uma unidade de armazenamento de dados, incluindo a unidade USB, tem duas opções:
Formatação rápida
Ao realizar uma formatação rápida em uma unidade USB, o objetivo principal é preparar rapidamente o dispositivo de armazenamento para uso, sem passar pelo processo mais demorado de uma formatação completa.
No entanto, é importante observar que uma formatação rápida não apaga totalmente a unidade USB. Em vez disso, apaga a tabela de alocação de arquivos, fazendo parecer que a unidade está vazia e pronta para novos dados. Os dados reais permanecem na unidade e podem ser recuperados usando ferramentas especializadas.
Portanto, embora uma formatação rápida seja conveniente, os usuários devem ter cuidado e considerar uma formatação completa se o objetivo for limpar com segurança todos os dados existentes na unidade USB.
Formato completo
Por outro lado, uma formatação completa é um processo mais completo e demorado que não apenas apaga a tabela de alocação de arquivos, mas também verifica toda a unidade USB em busca de erros e marca setores defeituosos.
É importante ressaltar que uma formatação completa realiza uma limpeza abrangente dos dados na unidade, tornando-a a escolha preferida quando a intenção é garantir que nenhum resquício de dados anteriores seja deixado para trás. Este método fornece um nível mais alto de segurança de dados, especialmente quando você deseja reaproveitar a unidade USB ou entregá-la a outra pessoa.
Lembre-se de que uma formatação completa leva mais tempo do que uma formatação rápida, mas oferece uma solução de eliminação de dados mais completa e segura.
Leia também: Formatação Rápida vs Formatação CompletaÉ possível formatar um USB sem excluir tudo?
Tanto a formatação rápida quanto a formatação completa removerão todos os arquivos da unidade USB. A principal distinção está na capacidade de recuperação dos arquivos: após uma formatação rápida, os arquivos ainda são recuperáveis, enquanto uma formatação completa garante que os arquivos sejam apagados e irrecuperáveis.
Pois bem, é possível formatar um drive USB sem perda de dados?
Teoricamente, não é possível, mas você pode usar alguns meios para fazer backup dos dados ou restaurá-los em um local seguro antes de formatar.
Aqui estão dois casos:
- Formate uma unidade USB problemática sem perder dados.
- Formate uma unidade USB que funcione normalmente sem perder dados.
O conteúdo a seguir se concentrará nessas duas situações.
Caso 1. Formatando uma unidade USB problemática sem perda de dados
Mover 1. Recupere arquivos com MiniTool Power Data Recovery
Se a sua unidade USB estiver com problemas e você quiser evitar a perda de dados, use um software de recuperação de dados como MiniTool Power Data Recovery para primeiro resgatar os arquivos na unidade USB. Esta ferramenta pode ajudá-lo não apenas a recuperar arquivos perdidos ou excluídos de uma unidade USB problemática, mas também a localizar e recuperar os arquivos existentes nela.
Baixar e instalar MiniTool Power Data Recovery grátis no seu PC para tentar ver se ele consegue encontrar os arquivos necessários.
MiniTool Power Data Recovery grátis Clique para fazer o download 100% Limpo e Seguro
Passo 1. Conecte a unidade USB ao computador com o MiniTool Power Data Recovery instalado.
Passo 2. Inicie o software e esta ferramenta de restauração de dados listará todas as partições detectadas em Unidades Lógicas . Você pode selecionar a partição que contém os arquivos que deseja restaurar para verificação.
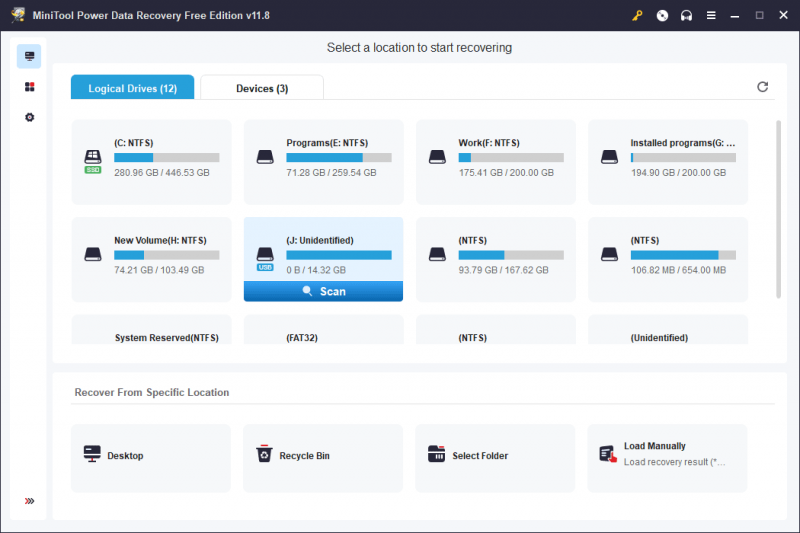
Se houver mais de uma partição na unidade USB, você poderá alternar para Dispositivos e selecione toda a unidade USB para digitalizar. Aqui, verificamos toda a unidade USB.
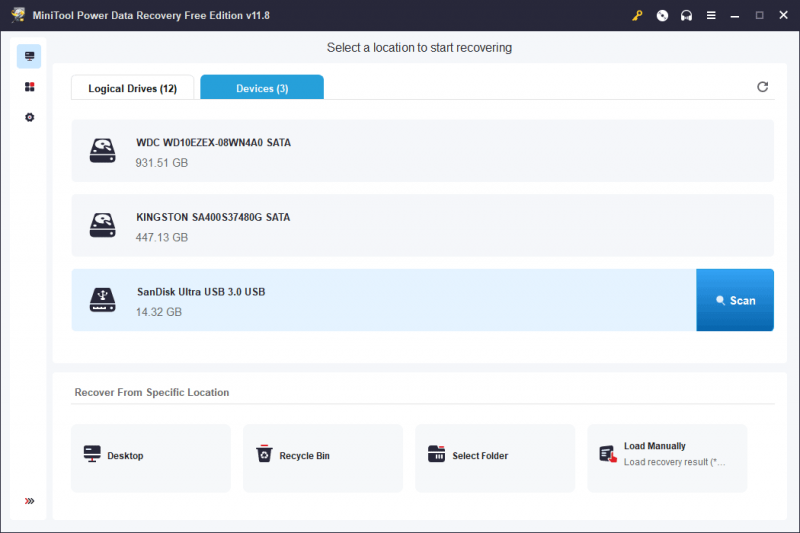
Etapa 3. Após a digitalização, este software mostrará os resultados da verificação com diferentes caminhos. Você pode abrir os caminhos para encontrar os arquivos necessários, como documentos, fotos, vídeos, arquivos de áudio, e-mails e muito mais.
Escolha os arquivos que deseja recuperar, clique no botão Salvar botão e selecione um local adequado para salvar os arquivos. O local de destino não deve ser a unidade USB original porque ela não foi reparada.
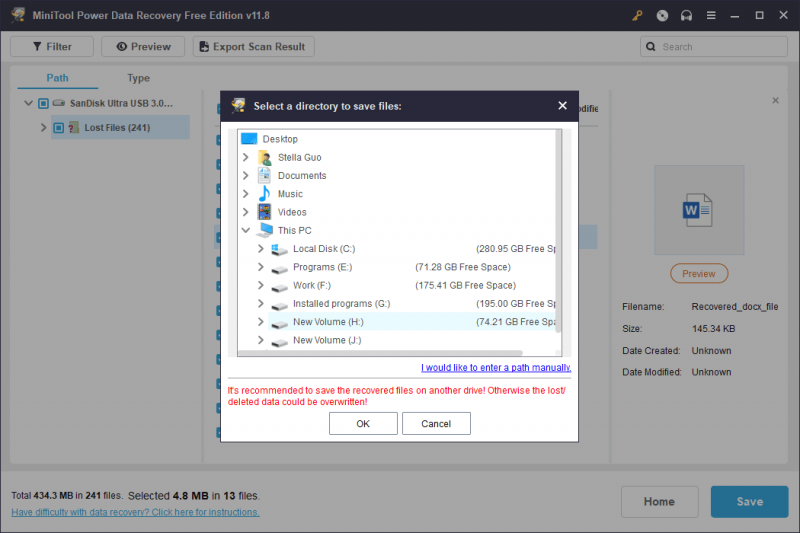
Se quiser usar este software para recuperar mais de 1 GB de arquivos da unidade USB, você precisará atualizar para uma edição completa. Você pode ir para o Comparação de licenças do MiniTool Power Data Recovery página para selecionar a licença mais adequada.
Mover 2. Formate a unidade USB para normal
Depois de você recuperar arquivos da unidade USB problemática, você pode formatar a unidade normalmente sem perder dados.
Aqui estão três maneiras comumente usadas para ajudá-lo formatar uma unidade USB :
- Usando o Formatar partição característica de Assistente de partição MiniTool .
- Formate a unidade USB em Gerenciamento de disco.
- Formate a unidade USB usando Diskpart.
Você pode selecionar uma forma com base na sua situação.
Ao contrário dos dois formatadores USB integrados no Windows, o MiniTool Partition Wizard é um software de terceiros. gerenciador de partição com vários recursos úteis para gerenciar unidades de armazenamento, incluindo unidades USB. Por exemplo, você pode usá-lo para criar, excluir, formatar, limpar, mesclar, estender e redimensionar partições . Felizmente, o recurso Formatar partição é de uso gratuito.
Assistente de partição MiniTool grátis Clique para fazer o download 100% Limpo e Seguro
Movimentos extras: mais maneiras de consertar uma unidade USB problemática
A formatação não é a única maneira de consertar uma unidade USB problemática. Aqui estão algumas outras soluções eficazes:
- Experimente uma porta USB diferente ou use outro computador.
- Execute o CHKDSK para reparar a unidade USB.
- Atualize o firmware acessando o site do fabricante para baixar e instalar o firmware mais recente para sua unidade.
- Execute uma verificação de vírus na unidade USB para encontrar e remover vírus e malware.
- Inicialize a unidade USB no gerenciamento de disco .
- Execute o solucionador de problemas de hardware e dispositivos .
- Atualizar ou reinstale o driver do dispositivo .
Caso 2: Formatando uma unidade USB funcionando normalmente sem perda de dados
Mover 1. Faça backup de seus dados na unidade USB
Antes de formatar uma unidade USB que funcione normalmente, é aconselhável fazer backup de seus dados para evitar qualquer perda acidental. Aqui estão 3 opções:
Opção 1 : copie seus arquivos importantes para outro local, como o disco rígido do seu computador ou armazenamento em nuvem.
opção 2 : você pode transferir arquivos da unidade USB para outro dispositivo de armazenamento. Depois que seus dados estiverem armazenados com segurança em outro lugar, prossiga com a formatação.
Opção 3 : Se houver tantos arquivos armazenados na unidade flash USB, é melhor usar um software de backup profissional para fazer backup do seu USB em outra unidade. Você pode usar MiniTool ShadowMaker para fazer este trabalho.
MiniTool ShadowMaker é um software profissional de backup para Windows. Você pode usá-lo para fazer backup de arquivos, pastas, partições, discos e sistemas em unidades de disco rígido, SSDs, unidades externas USB, RAIDs de hardware, armazenamento conectado à rede (NAS) e servidores de arquivos domésticos.
Você pode experimentar primeiro o MiniTool ShadowMaker Trial para experimentar seus recursos de backup gratuitamente em 30 dias.
Avaliação do MiniTool ShadowMaker Clique para fazer o download 100% Limpo e Seguro
Depois de baixar e instalar este software em seu PC, você pode seguir estas etapas para fazer backup de arquivos na unidade USB:
Passo 1. Inicie o software e clique no botão Continue o teste botão para entrar na página inicial do software.
Etapa 2. Clique Cópia de segurança no menu esquerdo para entrar na interface de backup.
Etapa 3. Clique FONTE e siga as instruções na tela para selecionar a unidade USB como o disco de origem do qual deseja fazer backup.
Etapa 4. Clique DESTINO e siga as instruções na tela para escolher um local adequado para salvar o backup. O local de destino deve ter espaço livre suficiente para salvar o backup.
Etapa 5. Quando você voltar para o Cópia de segurança interface, você precisa clicar no botão Faça backup agora botão para iniciar o processo de backup. Espere até que todo o processo termine.
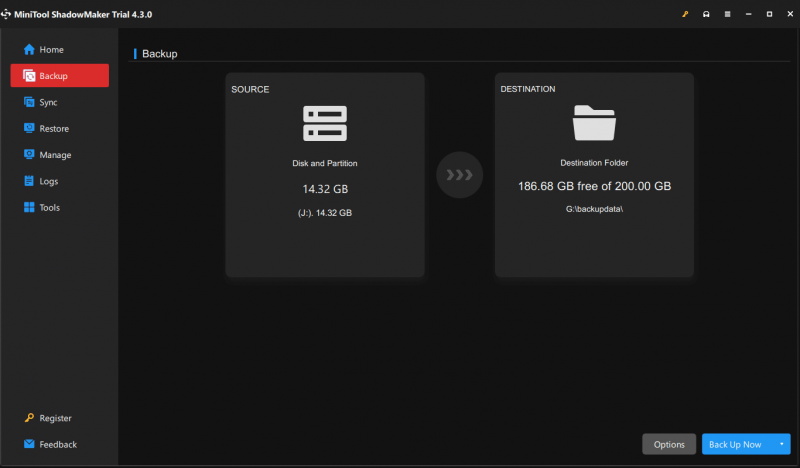
Agora, seus dados na unidade USB estão seguros. Você pode formatar a unidade sem perda de dados.
Pontas: No caso 1, depois de recuperar os arquivos da unidade USB problemática, você também pode usar os 3 métodos apresentados nesta seção para fazer backup dos arquivos recuperados e protegê-los.Mover 2. Formate a unidade USB
Da mesma forma, você pode formatar a unidade USB no Gerenciamento de disco, usando o Diskpart ou o recurso Formatar partição do MiniTool Partition Wizard. Esses métodos foram introduzidos no caso 1. Não os repetiremos aqui.
Resumindo as coisas
A formatação de uma unidade USB não precisa resultar em perda de dados se você tomar as precauções necessárias. Esteja você formatando uma unidade USB que funciona normalmente ou lidando com uma unidade problemática, fazer backup de seus dados é crucial.
Seguindo essas etapas, você pode formatar sua unidade USB com segurança, resolvendo problemas e otimizando seu desempenho sem sacrificar seus arquivos valiosos. Sempre priorize o backup de dados para garantir um processo de formatação tranquilo e sem preocupações.
Se você encontrar problemas ao usar o software MiniTool, entre em contato conosco via [e-mail protegido] .

![[Resolvido] Como consertar o Chrome OS ausente ou danificado? [Notícias MiniTool]](https://gov-civil-setubal.pt/img/minitool-news-center/42/how-fix-chrome-os-is-missing.jpg)
![Falha curta no DST do disco rígido do laptop HP [Quick Fix] [MiniTool News]](https://gov-civil-setubal.pt/img/minitool-news-center/37/hp-laptop-hard-drive-short-dst-failed.jpg)



![Correções completas para a tela amarela da morte em computadores com Windows 10 [MiniTool News]](https://gov-civil-setubal.pt/img/minitool-news-center/20/full-fixes-yellow-screen-death-windows-10-computers.png)


![O que é o CHKDSK e como funciona | Todos os detalhes que você deve saber [MiniTool Wiki]](https://gov-civil-setubal.pt/img/minitool-wiki-library/46/what-is-chkdsk-how-does-it-work-all-details-you-should-know.png)
![9 métodos para consertar meu laptop HP não liga [dicas do MiniTool]](https://gov-civil-setubal.pt/img/data-recovery-tips/30/9-methods-fixing-my-hp-laptop-wont-turn.png)

![Como fazer o Apex Legends funcionar mais rápido? Aqui está o guia de otimização [dicas do MiniTool]](https://gov-civil-setubal.pt/img/disk-partition-tips/34/how-make-apex-legends-run-faster.jpg)

![Como recuperar arquivos usando CMD: Guia do usuário final [dicas de MiniTool]](https://gov-civil-setubal.pt/img/data-recovery-tips/29/how-recover-files-using-cmd.jpg)



