Como criar backup do Windows Server semanalmente – 3 maneiras
How To Create Windows Server Backup Weekly 3 Ways
O Backup do Windows Server é um utilitário de backup integrado do Server 2022/2019/2016/2012/2012 R2 que permite fazer backup de arquivos e sistemas operacionais. Este tutorial de Miniferramenta apresenta como criar backup do Windows Server semanalmente.O Assistente de agendamento de backup do Windows Server oferece apenas 2 opções para os usuários definirem a frequência de backup – Uma vez por dia e Mais de uma vez por dia . Para alguns usuários que não desejam criar backups todos os dias, eles precisam agendar backups do Windows Server semanalmente ou com menos frequência. Como agendar o Backup do Windows Server uma vez por semana? Continue lendo.
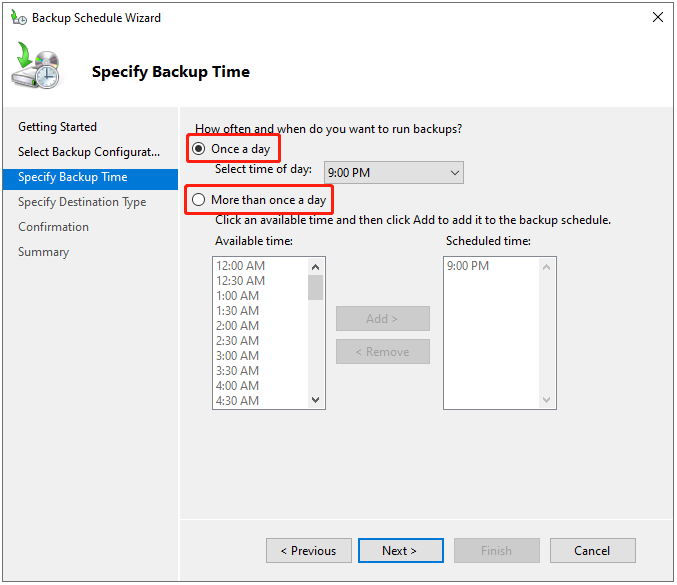
Por que criar backup do Windows Server semanalmente
Os usuários desejam realizar o Backup do Windows Server uma vez por semana em vez de uma vez por dia pelos seguintes motivos:
- Como o servidor já está protegido por um grupo de disponibilidade de banco de dados e o disco de backup pode ficar rapidamente cheio de backups frequentes, eles desejam reduzir a frequência de backup.
- Os usuários desejam apenas criar backup diário de arquivos e pastas. Eles desejam criar backups menos frequentes da unidade de estado do sistema.
- Alguns discos, como discos rígidos externos, são adicionados semanalmente. Como resultado, a tarefa diária de backup resulta em erros de “falha no backup” seis vezes por semana.
Veja também: 4 maneiras simples de consertar a programação de backup do Windows Server que não está em execução
Caminho 1: Via Agendador de Tarefas
Como criar backup do Windows Server semanalmente? O Agendador de Tarefas pode ajudá-lo a fazer isso. Este é um aplicativo de gerenciamento disponível no Windows que permite agendar qualquer tarefa para ser executada na hora que você quiser.
1. Abra Gerenciador de servidores > Painel .
2. Clique no Ferramentas opção e selecione Agendador de tarefas .
3. No Ações seção, selecione Criar tarefa… para continuar.
4. Vá para o Em geral guia e nomeie a tarefa. No Opções de segurança parte, verifique o Execute se o usuário estiver conectado ou não caixa.
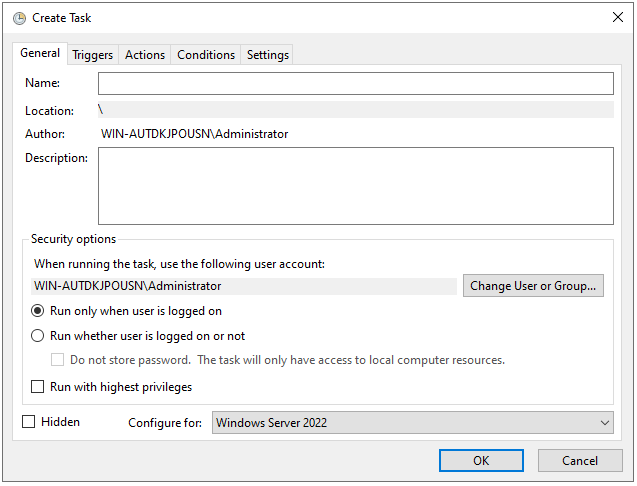
5. Em seguida, vá para o Acionar aba e clique no Novo… botão.
6. Defina a configuração de backup do Windows Server como Semanalmente e escolha um dia específico da semana para operar o backup. Em seguida, clique OK .
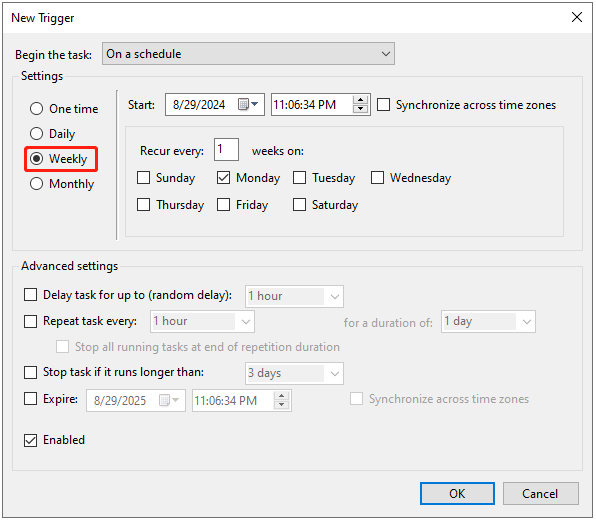
7. Em seguida, vá para o Ações guia para clicar no Novo… botão. Digite o comando wbadmin no painel ao lado Adicione argumentos (opcional) .
iniciar backup –backupTarget:H: -include:C: -allCritical –quiet
Observação: Há uma explicação para os parâmetros que você usará no processo de backup.iniciar backup : diz ao wbadmin.exe para iniciar um backup.
-backupTarget : o volume de destino para armazenar os backups.
-incluir : volumes incluídos na tarefa de backup. Para fazer backup de mais de um volume, separe-os com vírgula.
-allCritical : configure o programa para incluir também quaisquer outros volumes ou dados necessários para uma restauração completa do servidor.
-quieto : executa o comando silenciosamente, sem interação visual.
8. Por fim, clique OK e você será solicitado a inserir uma senha de usuário.
Caminho 2: via Windows PowerShell
Como criar backup do Windows Server semanalmente? O segundo método para você é através Windows PowerShell . É um programa de automação de tarefas e gerenciamento de configuração que permite realizar diversas tarefas executando as linhas correspondentes.
1. Digite Windows PowerShell no Procurar caixa e escolha Executar como administrador .
2. Por exemplo, se você deseja definir um backup semanal todos os sábados às 18h, digite o seguinte comando:
SCHTASKS /CREATE /SC WEEKLY /D SAT /TN WeeklySystemStateBackup /RL HIGHEST /ST 18:00 /TR “Wbadmin inicia systemstatebackup –backupTarget:H: -include:C: -allCritial -quiet”
Caminho 3: Via MiniTool ShadowMaker
Como você pode ver, os métodos anteriores são um pouco complicados, especialmente para usuários que não estão familiarizados com o comando wbadmin. Se algum parâmetro incorreto for especificado no comando wbadmin, esta tarefa poderá não funcionar. Existe um método mais fácil para terminar a tarefa? A resposta é sim!
Você pode experimentar o profissional software de backup de servidor – MiniTool ShadowMaker para criar backup do Windows Server semanalmente. Esta ferramenta também oferece suporte à execução de tarefas de backup diariamente, mensalmente e em eventos.
Ele fornece um tudo-em-um backup e recuperação de dados solução para Windows Server 2022/2019/2016/2012/2012 R2 que permite fazer backup do sistema operacional, discos, partições, arquivos e pastas e clonar SSD para SSD maior . Agora vamos ver como configurar o backup do Windows Server semanalmente com o MiniTool ShadowMaker.
1. Baixe, instale e inicie o MiniTool ShadowMaker. Então clique Continue o teste .
Avaliação do MiniTool ShadowMaker Clique para baixar 100% Limpo e Seguro
2. Após entrar em sua interface principal, acesse o Backup página. O MiniTool ShadowMaker escolhe o sistema operacional como fonte de backup por padrão. Se você deseja fazer backup de arquivos, clique em Pastas e arquivos e verifique os arquivos dos quais deseja fazer backup.
3. Em seguida, clique DESTINO para escolher um disco de destino para salvar a imagem de backup. É recomendado escolher o disco rígido externo como destino.
4. Para definir o backup do Windows Server semanalmente, vá para Opções > Configurações de agendamento . Por padrão, o Configurações de agendamento o botão está desativado e você precisa ativá-lo. Escolher Semanalmente , especifique um dia e selecione um ponto no tempo. Clique OK para salvar as alterações.
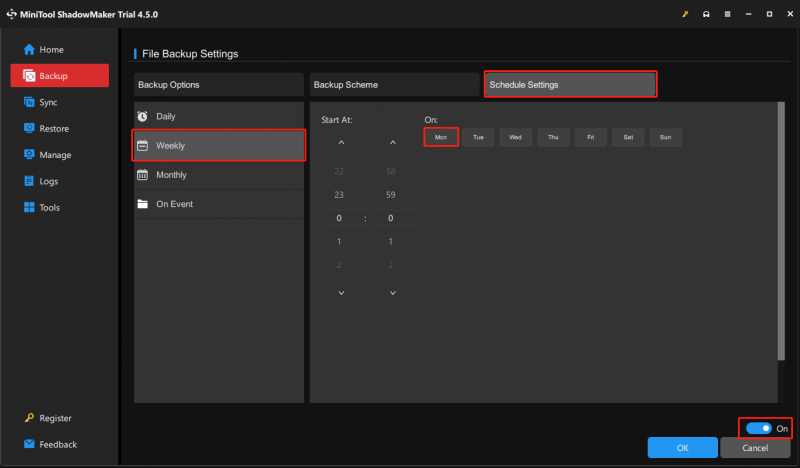
Dica: Você também pode definir o esquema da tarefa de backup como incremental para economizar espaço no disco rígido. Vá para Opções > Esquema de backup . Aqui, o MiniTool ShadowMaker define o backup incremental por padrão e você só precisa definir o número de versões do arquivo de imagem de backup.
5. Em seguida, clique Faça backup agora para iniciar o processo de backup do Windows Server. Ou você pode clicar Faça backup mais tarde para atrasar a tarefa de backup. Então, você pode encontrar a tarefa no Gerenciar página.
Conclusão
Resumindo, esta postagem mostrou como criar backup do Windows Server semanalmente. Se você tiver qualquer problema com o MiniTool ShadowMaker, entre em contato conosco via [e-mail protegido] e responderemos o mais breve possível.




![5 métodos úteis para corrigir o erro “ERR_BLOCKED_BY_CLIENT” [MiniTool News]](https://gov-civil-setubal.pt/img/minitool-news-center/55/5-useful-methods-fix-err_blocked_by_client-error.jpg)


![Witcher 3 Erros de compilação de script: como corrigir? Veja o Guia! [Notícias MiniTool]](https://gov-civil-setubal.pt/img/minitool-news-center/17/witcher-3-script-compilation-errors.png)

![Seis maneiras de resolver o erro de página corrompida de hardware defeituoso [dicas do MiniTool]](https://gov-civil-setubal.pt/img/backup-tips/06/six-ways-solve-faulty-hardware-corrupted-page-error.png)
![Qual disco rígido eu tenho Windows 10? Descubra em 5 maneiras [Notícias MiniTool]](https://gov-civil-setubal.pt/img/minitool-news-center/42/what-hard-drive-do-i-have-windows-10.jpg)

![Corrigido você deve habilitar a proteção do sistema nesta unidade Win10 / 8/7! [Dicas de MiniTool]](https://gov-civil-setubal.pt/img/backup-tips/01/fixed-you-must-enable-system-protection-this-drive-win10-8-7.jpg)



![[Resolvido] Falha ao carregar algumas de suas mídias no Twitter](https://gov-civil-setubal.pt/img/news/08/some-your-media-failed-upload-twitter.jpg)

![Bitdefender VS Avast: Qual deles você deve escolher em 2021 [Dicas de MiniTool]](https://gov-civil-setubal.pt/img/backup-tips/39/bitdefender-vs-avast.jpg)
![Como consertar o Google Discover que não funciona no Android? [10 maneiras]](https://gov-civil-setubal.pt/img/news/06/how-fix-google-discover-not-working-android.jpg)