Como acelerar o carregamento de miniaturas do Windows (4 maneiras)
How To Speed Up Windows Thumbnail Loading 4 Ways
As miniaturas do Windows 10 ou Windows 11 demoram para carregar? Ou até mesmo as miniaturas das imagens não aparecem? Vá com calma! Nesta postagem em Miniferramenta , mostraremos a você como acelerar o carregamento de miniaturas do Windows .As miniaturas do Windows demoram para carregar
As miniaturas do Windows são representações em miniatura de páginas ou imagens usadas para identificar arquivos rapidamente. No entanto, muitos usuários acham que as miniaturas carregam lentamente no File Explorer. Se a miniatura não puder ser carregada por um longo período, isso poderá reduzir a eficiência do trabalho.
Portanto, neste tutorial, exploramos várias maneiras de mostrar como acelerar o carregamento de miniaturas do Windows, incluindo aumentar o tamanho do cache de miniaturas, impedindo que o Windows exclua arquivos de cache , e mais. Para etapas específicas, siga as orientações abaixo.
Pontas: Se seus arquivos forem excluídos por engano, você pode usar o MiniTool Power Data Recovery para recuperar arquivos excluídos . Funciona como software gratuito de recuperação de dados que pode restaurar com eficiência documentos, vídeos, áudio, fotos, e-mails, etc. de discos rígidos de computador, unidades USB, cartões SD, CDs/DVDs e outras mídias de armazenamento de arquivos.
MiniTool Power Data Recovery grátis Clique para fazer o download 100% Limpo e Seguro
Como acelerar o carregamento de miniaturas do Windows
Maneira 1. Certifique-se de que o recurso de miniatura esteja ativado
Se o sistema estiver configurado para não exibir miniaturas de arquivos e pastas, as miniaturas não serão carregadas. Portanto, você precisa ter certeza de que o recurso de miniatura está ativado seguindo as etapas abaixo.
Passo 1. Abra as Configurações do Windows no menu Iniciar. Se Configurações ausentes no menu Iniciar , alternativamente, você pode pressionar o Windows + eu atalho de teclado para acessar as configurações.
Etapa 2. Selecione o Sistema opção e vá para a Sobre aba. No painel direito, clique em Configurações avançadas do sistema .
Etapa 3. Na nova janela, sob o Avançado aba, clique Configurações de Desempenho seção.
Debaixo de Efeitos visuais guia, certifique-se de que Mostrar miniaturas em vez de ícones opção está selecionada.
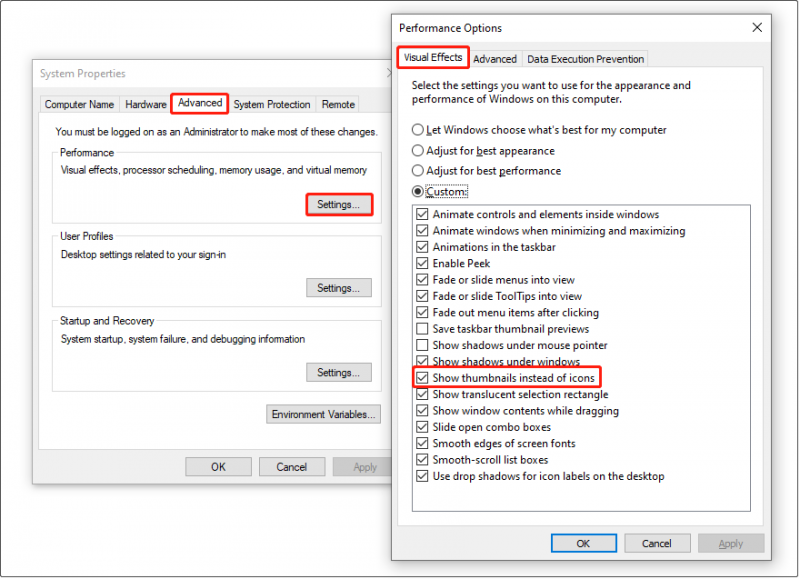
Etapa 4. Clique no Aplicar e OK botões sequencialmente para que as alterações acima tenham efeito.
Maneira 2. Modificar a Política de Grupo
Se o cache de miniaturas estiver desativado, você poderá descobrir que suas miniaturas carregam lentamente. Você pode ativar o cache de miniaturas configurando políticas de grupo.
Passo 1. Abra o Editor de Política de Grupo Local .
Passo 2. Navegue até este local: Configuração do usuário > Modelos Administrativos > Componentes do Windows > Explorador de arquivos .
Pontas: Se a opção Modelos Administrativos estiver faltando, você poderá encontrar soluções nesta postagem: Corrigido: modelos administrativos não exibidos na política de grupo .Etapa 3. No painel direito, encontre e clique duas vezes Desative o cache de miniaturas em arquivos thumbs.db ocultos .
Passo 4. Na nova janela, selecione o Habilitado opção. Depois disso, clique Aplicar > OK .
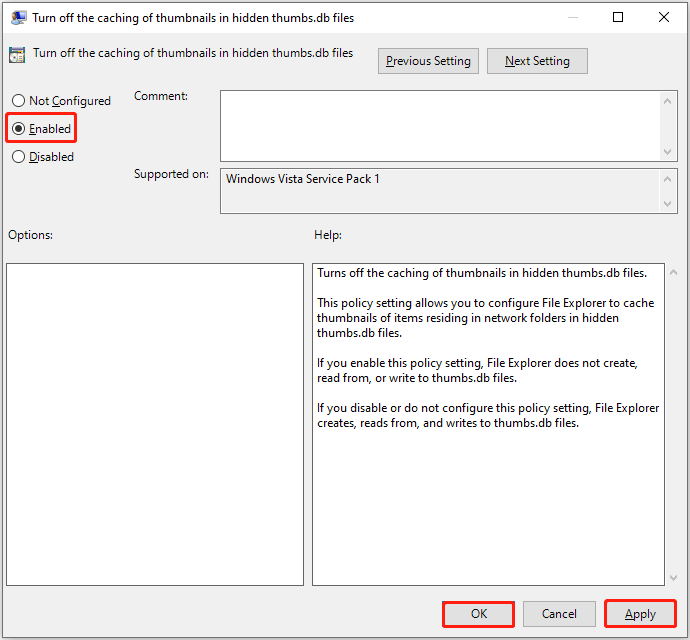
Passo 5. Reinicie o seu computador e verifique se o problema foi resolvido.
Maneira 3. Pare de limpar o cache de miniaturas
A limpeza regular do cache ajudará a melhorar o desempenho do computador e reduzir o uso do espaço de armazenamento. No entanto, limpar o cache de miniaturas fará com que o File Explorer recarregue os arquivos em cache todas as vezes, causando problemas de carregamento lento de miniaturas. Portanto, você pode impedir que o Windows exclua o cache de miniaturas editando os registros do Windows.
Observação: O Registro do Windows contém todas as definições e configurações necessárias para que o sistema Windows funcione corretamente. A exclusão incorreta ou valores de registro podem fazer com que o sistema não inicialize. Portanto, recomendamos fortemente que você fazer backup do registro ou todo o sistema antecipadamente. A respeito de backup do sistema , você pode usar o MiniTool ShadowMaker. Ele fornece um teste gratuito de 30 dias.Avaliação do MiniTool ShadowMaker Clique para fazer o download 100% Limpo e Seguro
Após o backup do sistema, você pode aplicar as etapas abaixo para impedir que o Windows exclua o cache de miniaturas.
Passo 1. Abra o Editor do Registro .
Passo 2. Navegue até o seguinte caminho:
Computador\HKEY_LOCAL_MACHINE\SOFTWARE\WOW6432Node\Microsoft\Windows\CurrentVersion\Explorer\VolumeCaches\Cache de miniaturas
Etapa 3. No painel direito, clique duas vezes no Execução automática chave. Depois disso, defina seus dados de valor como 0 e clique OK para salvar esta alteração.
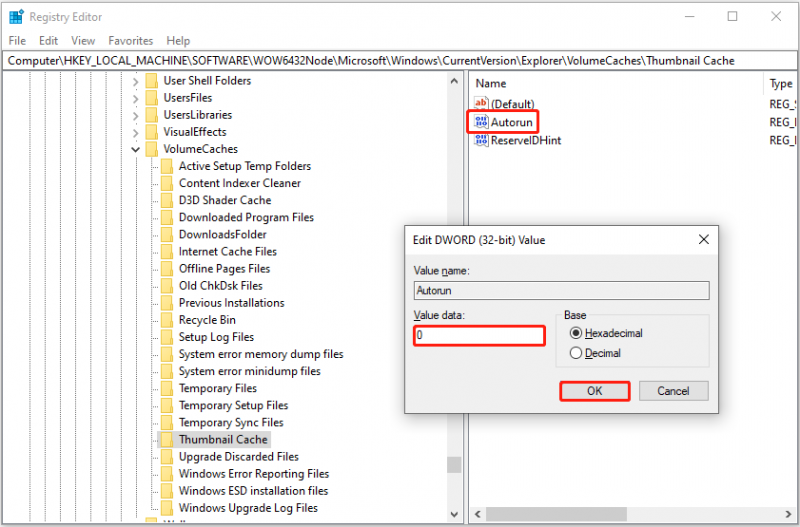
Passo 4. Duplique o mesmo processo para o Execução automática chave no seguinte caminho:
HKLM\SOFTWARE\Microsoft\Windows\CurrentVersion\Explorer\VolumeCaches
Passo 5 Reinicie o computador e verifique se as miniaturas estão carregando na velocidade normal.
Maneira 4. Aumentar o tamanho do cache de miniaturas
Aumentar o tamanho do cache de miniaturas também é uma forma eficaz de acelerar o carregamento de miniaturas do Windows. Aqui está como fazer isso.
Passo 1. Abra o Editor do Registro.
Etapa 2. No painel direito, clique com o botão direito em qualquer espaço em branco e selecione Novo > Valor da sequência . Nomeie o valor recém-criado para Máximo de ícones em cache .
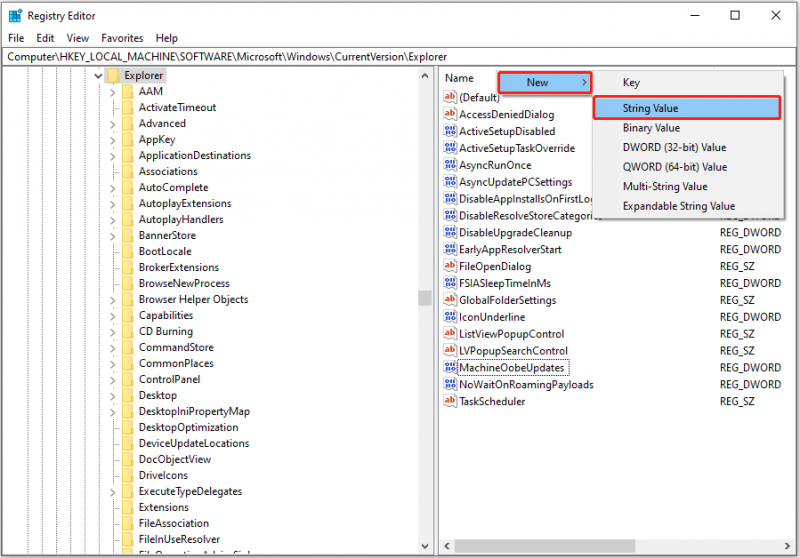
Etapa 3. Clique duas vezes Máximo de ícones em cache e configurar seus dados de valor para 4096 . Por fim, clique OK .
Conclusão
Como acelerar o carregamento de miniaturas do Windows no Windows 10/11? Você pode atingir esse objetivo modificando as políticas de grupo, impedindo o Windows de remover arquivos de cache de miniaturas e aumentando o tamanho do cache de miniaturas.
Lembre-se de fazer backup dos seus registros ou do sistema (antes de editá-los) usando o MiniTool ShadowMaker. Além disso, se seus arquivos forem excluídos por engano, sinta-se à vontade para usar o MiniTool Power Data Recovery para recuperar os arquivos excluídos.
Avaliação do MiniTool ShadowMaker Clique para fazer o download 100% Limpo e Seguro
MiniTool Power Data Recovery grátis Clique para fazer o download 100% Limpo e Seguro
Se você tiver alguma dúvida sobre o software MiniTool, não hesite em nos informar enviando um e-mail para [e-mail protegido] .
![Como emparelhar/conectar um teclado ao seu iPad? 3 Estojos [Dicas MiniTool]](https://gov-civil-setubal.pt/img/news/85/how-to-pair/connect-a-keyboard-to-your-ipad-3-cases-minitool-tips-1.png)

![Dez principais maneiras de corrigir o problema de não reprodução de vídeos do Google Drive [MiniTool News]](https://gov-civil-setubal.pt/img/minitool-news-center/29/top-10-ways-fix-google-drive-not-playing-videos-problem.png)


![Seu disco rígido está fazendo barulho? Aqui está o que você deveria fazer! [Dicas de MiniTool]](https://gov-civil-setubal.pt/img/backup-tips/85/is-your-hard-drive-making-noise.png)

![4 maneiras de o gerenciador de tarefas ter sido desativado pelo seu administrador [Notícias do MiniTool]](https://gov-civil-setubal.pt/img/minitool-news-center/64/4-ways-task-manager-has-been-disabled-your-administrator.png)


![[CORRIGIDO] Problemas que você pode encontrar após a instalação do KB5034763](https://gov-civil-setubal.pt/img/news/B7/fixed-issues-you-may-encounter-after-installing-kb5034763-1.jpg)
![Como verificar a integridade do disco rígido ou da unidade USB grátis Windows 10 [dicas do MiniTool]](https://gov-civil-setubal.pt/img/data-recovery-tips/39/how-check-hard-drive.png)
![Código de erro 0x80070780 O arquivo não pode ser acessado pelo sistema Erro [Dicas do MiniTool]](https://gov-civil-setubal.pt/img/data-recovery-tips/25/error-code-0x80070780-file-cannot-be-accessed-system-error.png)
![Resolvido - Como faço para que minha área de trabalho volte ao normal no Windows 10 [MiniTool News]](https://gov-civil-setubal.pt/img/minitool-news-center/11/solved-how-do-i-get-my-desktop-back-normal-windows-10.png)

![Como corrigir o código de erro 39 do Disney Plus? Aqui está um guia! [Notícias MiniTool]](https://gov-civil-setubal.pt/img/minitool-news-center/97/how-fix-disney-plus-error-code-39.png)



