Como verificar o uso do armazenamento de jogos Steam: tutorial geral
How To Check Steam Games Storage Use General Tutorial
Com novos jogos sendo adicionados o tempo todo, chegará o dia em que o espaço de armazenamento do Steam acabará. Assim, é essencial verificar o uso do armazenamento dos jogos Steam e liberar espaço para novos jogos. Continue lendo este guia em Miniferramenta para obter mais detalhes.
Use o Storage Manager para visualizar o armazenamento de jogos no Steam
É bem sabido que os jogos de computador requerem sempre muito espaço de armazenamento. Por exemplo, o jogo mais popular da atualidade, Black Myth: Wukong, tem um tamanho de download de 130 GB em alta definição para a versão para PC.
Se você instalar alguns jogos como este que exigem muito espaço de armazenamento, seu disco rígido ficará cheio rapidamente. Nesse caso, você pode usar o Gerenciador de armazenamento integrado do Steam para verificar o espaço de armazenamento ocupado pelos seus jogos.
Postagem relacionada: Como baixar jogos Steam e Steam no Windows
O gerenciador de armazenamento Steam traz uma lista de todos os jogos do seu computador, junto com o espaço de armazenamento usado por cada jogo. Se algum jogo estiver ocupando muito espaço, você pode excluí-lo rapidamente e liberar espaço de armazenamento. Agora, veja como verificar o armazenamento do Steam usando o Storage Manager.
Passo 1: Acesse o aplicativo Steam em seu computador.
Passo 2: Insira o Gerenciador de armazenamento Steam .
Configurações do Steam : Clique em Vapor no canto superior esquerdo da página inicial e selecione Configurações . Sob o Configurações janela, localize e clique Armazenar no painel esquerdo.

Gerenciar downloads : Clique em Gerenciar downloads na parte inferior da página inicial, navegue até o Engrenagem ícone e clique nele. Então escolha o Armazenar guia em CONFIGURAÇÕES DE VAPOR .
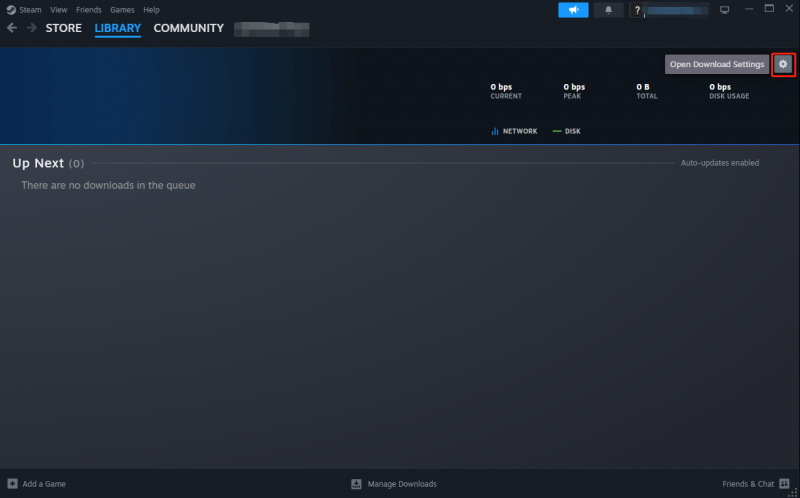
Etapa 4: no Armazenar seção, você pode visualizar a capacidade total de armazenamento da unidade, o espaço disponível e o espaço que foi usado. Abaixo está o espaço específico necessário para cada jogo. Aqui permite que você adicione outras unidades para que você possa mova seus jogos para outra unidade .
Libere armazenamento no Steam
Na verdade, não são apenas os jogos que ocupam espaço de armazenamento. O Steam também reserva espaço temporariamente ocupado para arquivos de cache ou downloads de jogos cancelados ou com falha. Dessa forma, depois de verificar o uso do armazenamento dos jogos Steam, é um bom momento para remover os dados desnecessários para liberar seu armazenamento.
Pontas: Antes de remover jogos e dados indesejados, você também pode criar backups caso precise deles um dia. Recomendamos usar MiniTool ShadowMaker . Ele oferece um recurso de backup que permite que você fazer backup de pastas , arquivos, discos, o sistema e assim por diante.Avaliação do MiniTool ShadowMaker Clique para baixar 100% Limpo e Seguro
Aqui estão as etapas detalhadas para limpar o armazenamento do Steam.
Etapa 1: vá para Vapor > Configurações > Armazenar . Se você tiver mais de uma unidade, vá até o topo para escolher uma unidade. Então você verá os jogos armazenados nesta unidade e os desinstalará conforme sua necessidade.
Passo 2: Selecione um jogo que deseja remover e marque a caixa mais à direita. Então você pode removê-lo da unidade clicando em Desinstalar .
Passo 3: Finalmente, vá para o Transferências seção abaixo CONFIGURAÇÕES DE VAPOR . Clique em Limpar Cache para limpar os arquivos temporários baixados pelo Steam no passado.
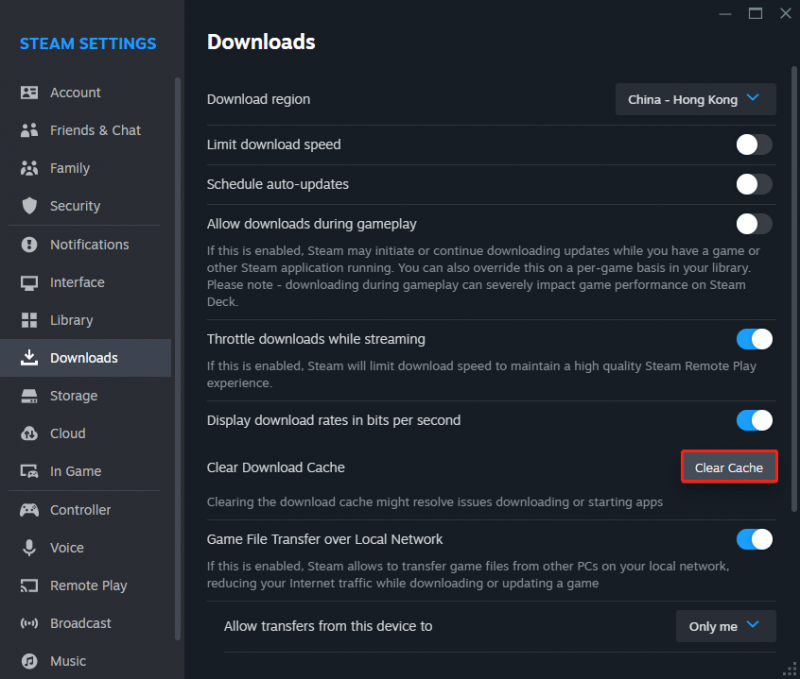
Conselhos Relacionados
Para evitar problemas de download ou espaço de armazenamento no futuro, é necessário gerenciar regularmente o uso do armazenamento Steam. Você deve excluir todos os jogos desatualizados ou que não joga mais para ter certeza de que terá espaço suficiente para seus novos jogos.
Não se preocupe em não conseguir encontrar os jogos que você desinstalou, pois eles ainda estão salvos na Biblioteca Steam. Você também pode instalá-los por meio do backup anterior.
Conclusão
Com etapas muito fáceis, você pode verificar o uso do armazenamento de jogos Steam. Se quiser limpar dados temporários e jogos mais antigos para liberar espaço de armazenamento, você pode seguir o tutorial passo a passo acima.


![Como alterar o nome da pasta do usuário no Windows 10 - 2 maneiras [MiniTool News]](https://gov-civil-setubal.pt/img/minitool-news-center/97/how-change-user-folder-name-windows-10-2-ways.png)








![Como mostrar a área de trabalho do seu computador Mac? [Resolvido!]](https://gov-civil-setubal.pt/img/news/06/how-show-desktop-your-mac-computer.jpg)





![[9 maneiras] Como abrir o Gerenciador de dispositivos do Windows 11 rapidamente?](https://gov-civil-setubal.pt/img/news/24/how-open-windows-11-device-manager-quickly.png)
