Como consertar um trackpad de laptop instável ou impreciso? 5 maneiras principais
How To Fix A Jumpy Or Inaccurate Laptop Trackpad Top 5 Ways
O seu touchpad salta aleatoriamente? O controle por gestos está funcionando conforme o esperado? Neste guia, Miniferramenta compartilhará várias soluções úteis sobre como consertar um trackpad de laptop instável ou impreciso.
De certa forma, o touchpad tem uma importância significativa, especialmente quando você não está utilizando um mouse. Ele serve como sua principal ferramenta para navegar no computador. Se você encontrar problemas com o touchpad, como movimentos lentos ou imprecisos do cursor ou saltos ocasionais, isso certamente poderá atrapalhar o seu fluxo de trabalho.
Portanto, consertar um cursor saltado é bastante necessário. Siga as soluções que fornecemos abaixo para corrigir o trackpad instável e errático do laptop.
Correção 1. Experimente um dedo
Como consertar um trackpad de laptop instável ou impreciso? Você pode achar esse método um pouco estranho, mas na verdade há uma razão por trás dele. A maioria dos touchpads está equipada com tecnologia de reconhecimento de mão para distinguir entre o dedo indicador e o polegar, bem como quando a palma da mão está apoiada na parte inferior do touchpad.
A eficácia desse recurso varia de laptop para laptop, e alguns touchpads são maiores que o normal, o que pode afetar sua experiência se você não estiver acostumado com esse tamanho. Além disso, se o reconhecimento de mãos no touchpad não for muito eficaz, colocar o polegar na parte inferior pode impedir que ele funcione corretamente.
Portanto, ajustar a posição da mão pode ajudar a melhorar o tempo de resposta. Você pode tentar operar o touchpad com apenas um dedo por vez, o que pode resolver temporariamente o problema.
Correção 2. Limpe seu touchpad
Com o tempo, seu laptop pode acumular bastante poeira, sujeira e oleosidade da pele. Se você não o limpa há algum tempo, agora pode ser um bom momento para fazer uma limpeza completa. Limpe suavemente o touchpad com um pano macio e solução de limpeza e, se necessário, limpe também o teclado.
Dessa forma, o touchpad poderá reconhecer seu dedo com mais precisão, não confundindo mais poeira com um toque real, e sua resposta será ainda melhor.
Correção 3. Personalize a sensibilidade do touchpad
Felizmente, você pode ajustar algumas configurações do seu laptop para personalizar a resposta do touchpad ao movimento de acordo com suas necessidades. Veja o Windows 11 como exemplo.
Etapa 1: vá para Começar abrir Configurações .
Passo 2: Encontre e clique em Bluetooth e dispositivos . Então vá para Touchpad e abra o Torneiras menu. Aqui você pode alterar a sensibilidade do trackpad, como precisão do ponteiro e controles de gestos.
Etapa 3: se você acidentalmente acionar determinados recursos, como tocar para selecionar, o recurso do canto inferior direito (ativado por padrão) ou gestos multitoque, você pode se sentir um pouco irritado. Se quiser desativar esses recursos, você pode seguir as instruções na tela.
Consulte esta postagem específica para corrigir as configurações do touchpad ausentes.
Correção 4. Mantenha os drivers atualizados
Como consertar um trackpad de laptop instável ou impreciso? O driver mais recente para o touchpad do seu laptop não será atualizado automaticamente. Mas se você perder a atualização, você pode acessar o site do fabricante (como Dell ou Lenovo) e procurar o modelo do seu laptop na página oficial. Em seguida, baixe manualmente a versão mais recente do driver, instale-o em seu sistema e veja se ajuda.
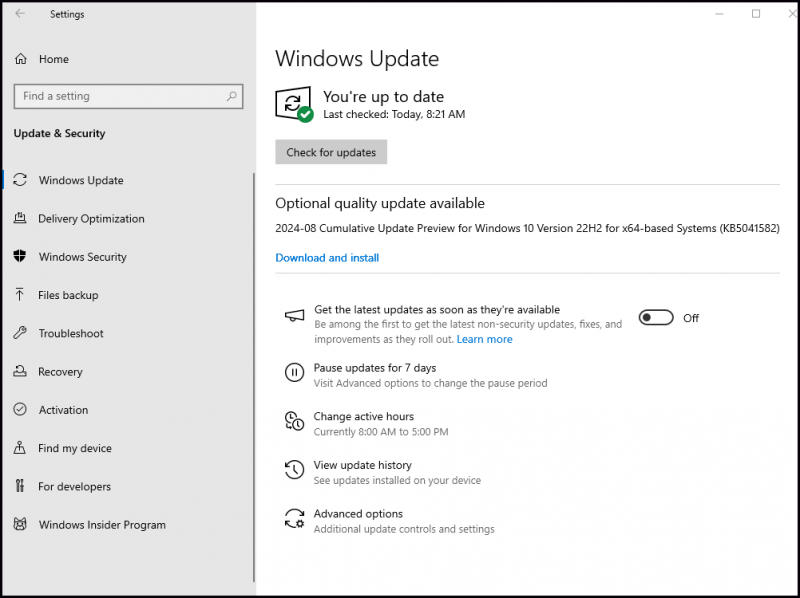
Quando você não consegue resolver o problema sozinho, pode recorrer à Internet para obter ajuda. Antes de tentar qualquer solução experimental recomendada por outras pessoas, você deve ser cauteloso e fazer backup do seu computador. Porque não é possível garantir que motoristas certificados não oficialmente sejam úteis e podem até piorar a situação.
Pontas: Quanto a fazer backup de dados , recomendamos fortemente que você tente MiniTool ShadowMkaer . É um software de backup confiável e foi criado para proteger seus arquivos, pastas, discos, partições e sistema operacional.Avaliação do MiniTool ShadowMaker Clique para baixar 100% Limpo e Seguro
Correção 5. Verifique o hardware
Se nenhum dos métodos acima funcionar, você deve verificar o hardware para corrigir o touchpad instável e irregular. Procure áreas irregulares no touchpad. Às vezes, uma bateria envelhecida pode ficar saliente sob o touchpad, fazendo com que ele deforme e exiba um comportamento incomum.
Ou você pode ter acidentalmente colocado água dentro do laptop durante a limpeza. Se estiver perdido, você pode levá-lo a uma oficina local ou entrar em contato com o fabricante.
Conclusão
Esperamos sinceramente que essas cinco soluções ajudem você a resolver quaisquer problemas com um trackpad de laptop instável ou impreciso. Se, infelizmente, nenhum desses métodos funcionar, a única opção é usar um mouse.
![Como pegar e instalar um disco rígido Seagate BarraCuda? [Dicas de MiniTool]](https://gov-civil-setubal.pt/img/disk-partition-tips/31/how-pick-up-install-seagate-barracuda-hard-drive.png)

![Resolvido - Erro de tela azul da morte 0xc0000428 na inicialização [dicas do MiniTool]](https://gov-civil-setubal.pt/img/backup-tips/75/solved-blue-screen-death-0xc0000428-error-start-up.png)








![O que é uma boa velocidade de processador para um laptop e desktop? [Notícias MiniTool]](https://gov-civil-setubal.pt/img/minitool-news-center/05/what-is-good-processor-speed.png)

![Correções completas para não haver memória suficiente ou espaço em disco [dicas do MiniTool]](https://gov-civil-setubal.pt/img/data-recovery-tips/76/full-fixes-there-is-not-enough-memory.png)



![Como Baixar Snap Camera para PC/Mac, Instalar/Desinstalar [MiniTool Tips]](https://gov-civil-setubal.pt/img/news/02/how-to-download-snap-camera-for-pc/mac-install/uninstall-it-minitool-tips-1.png)

